Come aggiungere sparkline in Excel
Vuoi visualizzare rapidamente i tuoi dati di Microsoft Excel, ma non vuoi delegare tutte le tue risorse per creare grafici? Gli sparkline potrebbero essere proprio ciò di cui hai bisogno.
Cosa sono i grafici sparkline in Excel?
Utilizzando sparkline, puoi visualizzare i dati di più celle all’interno di una singola cella. Gli sparkline sono un modo semplice e veloce per mostrare le tendenze generali senza occupare molto spazio. Questi sparkline sono abbastanza piccoli da stare in una singola cella.
I grafici sparkline sono ancora grafici, ma hanno funzionalità limitate rispetto ai grafici Excel standard. Detto questo, passiamo alla creazione di sparkline.
Come aggiungere sparkline in Excel
Per aggiungere sparkline in Excel, devi prima utilizzare i dati con cui lavorare.
Cominciamo inserendo alcuni dati di esempio in un foglio di calcolo Excel. La temperatura media dell’autunno e dell’inverno a Reykjavik è un buon esempio.
| Mese | settembre | ottobre | novembre | dicembre | gennaio | febbraio |
|---|---|---|---|---|---|---|
| Temperatura | 11 | 4 | 3 | 2 | 0 | 0 |
Dopo aver aggiunto questi valori al tuo foglio Excel, è il momento di creare sparkline per questa tendenza.
- Fare clic su una cella accanto all’ultimo valore in cui si desidera visualizzare gli sparkline .
- Vai alla scheda Inserisci e nella sezione Sparkline, fai clic su uno dei tre tipi di grafico: Linea , Colonna o Vincita / Perdita .
- Per questo esempio, seleziona Linea . Verrà visualizzata la finestra di dialogo Crea sparkline .
- Nella finestra di dialogo Crea grafici sparkline , fai clic sul segnaposto Intervallo dati e seleziona le celle di dati .
- Quindi, per l’ intervallo di località , seleziona la cella in cui desideri visualizzare i grafici sparkline. Questa può essere solo una singola cella.
- Dopo aver scelto Intervallo dati e Intervallo località , fare clic su OK .
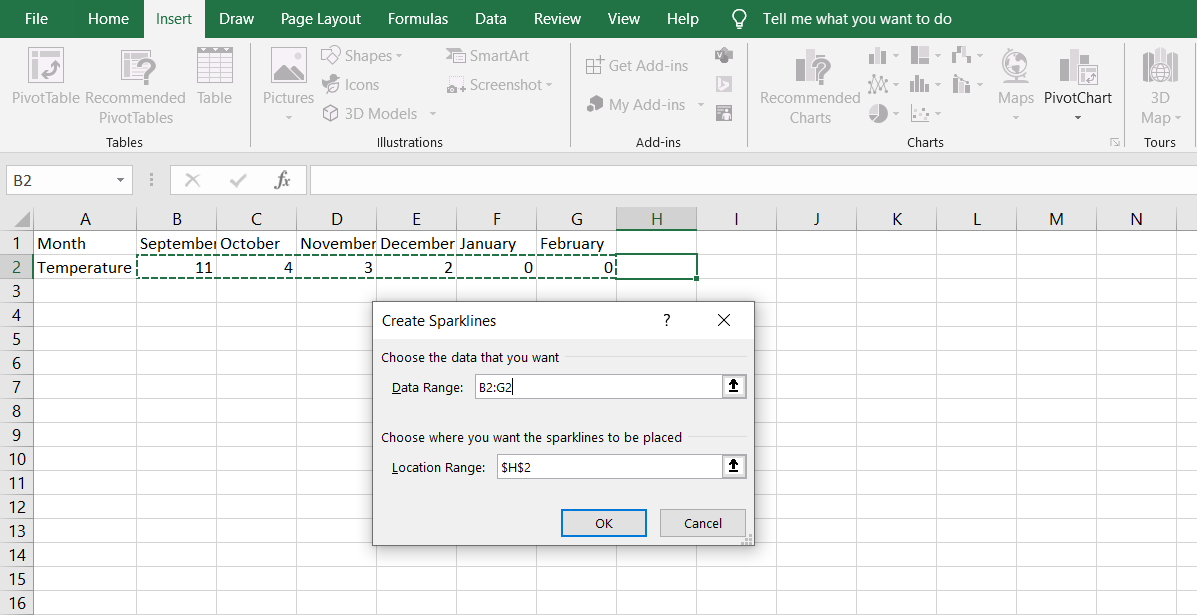
Ora puoi vedere un piccolo grafico dei tuoi dati nella cella che hai selezionato.
Personalizzazione dei grafici sparkline in Excel
I grafici sparkline non sono complessi come i grafici Excel effettivi, ma sono comunque personalizzabili in una certa misura. Puoi cambiare il colore, decidere quali indicatori diventano visibili e persino tracciare i grafici sparkline per data.
Tipi sparkline
Sono disponibili tre tipi di sparkline tra cui scegliere:
- Linea : il grafico a linee mostra i dati in una serie di punti chiamati Marker . Maggiore è il valore di un indicatore, più lontano sarà dall’asse X. Una linea collega questi indicatori, formando infine un grafico a linee.
- Colonna : ogni colonna del grafico è composta da rettangoli che rappresentano i tuoi dati. La dimensione di questi rettangoli varia in base al valore dei dati.
- Vincita / Perdita : il grafico Vincita / Perdita distingue i valori negativi e positivi l’uno dall’altro mettendo i valori positivi sopra quelli negativi. In questo grafico, non importa quanto grandi o piccoli siano i valori, l’unico fattore di conteggio è se sono positivi o negativi. Questo grafico mostra gli zeri come spazi vuoti.
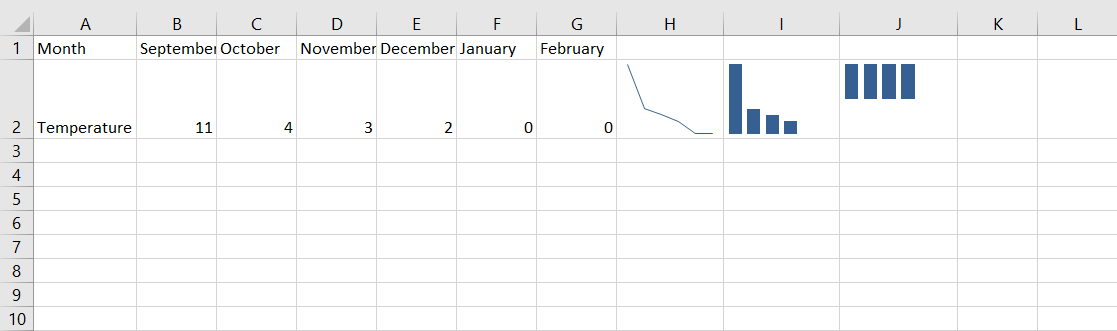
Decidere cosa mostrare
Per impostazione predefinita, tutti i punti in un grafico sparkline sono stilizzati allo stesso modo. Tuttavia, è possibile modificare le impostazioni per discriminare i punti di svolta dagli altri.
- Seleziona il tuo grafico sparkline .
- Dalla barra multifunzione , vai alla scheda Progettazione .
- Nella sezione Mostra della scheda Progettazione , controlla quali punti vuoi mostrare nel grafico Sparkline.
In un grafico a linee, verranno visualizzati come punti contrassegnati. Ma in un grafico a colonne o vittorie / perdite, vedrai che il colore del rettangolo o del quadrato che rappresenta quel set di dati cambia in un altro colore.
Disegna il tuo sparkline
Puoi cambiare il colore del tuo Sparkline in Excel. Si compone di due componenti: il colore degli sparkline e il colore dei marker. Excel fornisce alcuni stili preimpostati ma puoi anche scegliere la tua combinazione.
- Seleziona il tuo grafico sparkline.
- Vai alla scheda Progettazione e dalla sezione Stile , fai clic su Colore sparkline .
- Seleziona un colore per il tuo Sparkline. In un grafico a linee, questo sarà il colore della linea che collega i punti. Nei grafici a colonne o vittorie / perdite, questo sarà il colore rispettivamente dei rettangoli o dei quadrati.
- Quindi, fai clic su Colore indicatore , seleziona un punto e quindi scegli un colore . Puoi impostare colori diversi per ogni punto del grafico.
Puoi anche rendere visibile l’asse X sul grafico Sparkline visualizzando una linea orizzontale che mostra zero:
- Seleziona il tuo grafico sparkline .
- Dalla barra multifunzione , vai alla scheda Progettazione .
- Nelle sezioni Gruppo , fare clic su Asse . Apparirà un menu a tendina.
- Nel menu a discesa, fare clic su Mostra asse .
Poiché un grafico sparkline si adatta perfettamente a una cella, per ridimensionare un grafico sparkline, è sufficiente modificare l’altezza della riga e la larghezza della colonna della cella, che ospita lo sparkline.
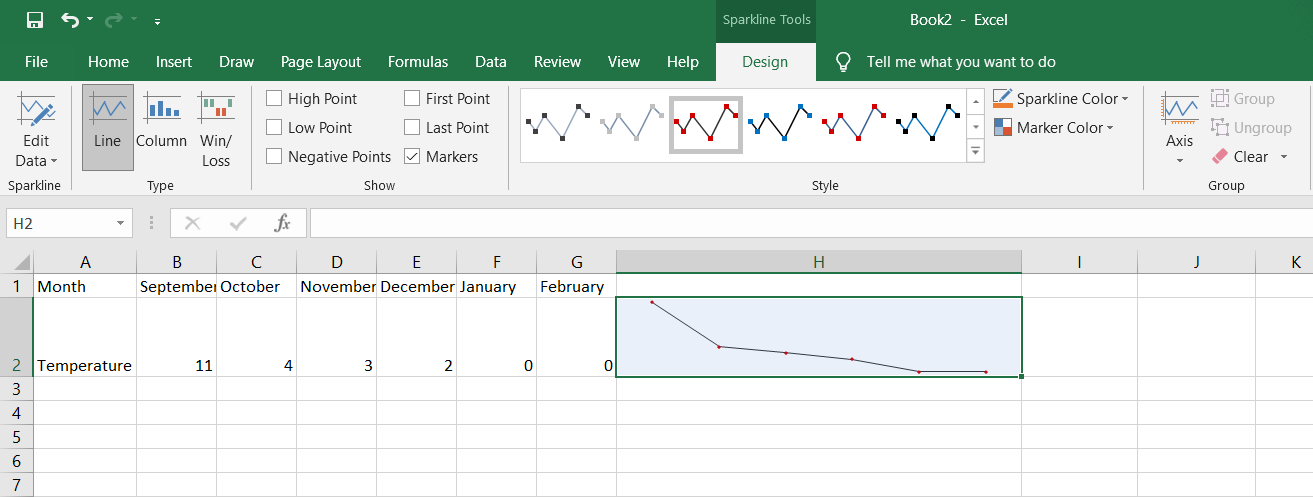
Ordinamento dei dati in uno sparkline
In un normale grafico Sparkline, i dati vengono ordinati alfabeticamente in base al nome della cella. In altre parole, i dati vengono ordinati da sinistra a destra se si trovano in una riga o dall’alto verso il basso se si trovano in una colonna. Tuttavia, puoi anche ordinare i dati per data.
- Seleziona le celle in cui desideri inserire i valori di data.
- Nella scheda Home , dalla sezione Numero , fai clic sul menu a discesa.
- Dal menu a discesa, scegli Data lunga o Data breve .
- Nelle celle , inserisci i valori della data.
- Seleziona il tuo grafico sparkline e vai alla scheda Progettazione .
- Nella sezione Gruppo , fare clic su Asse .
- Nel menu a discesa, fai clic su Tipo di asse della data . Verrà visualizzata la finestra di dialogo Intervallo date sparkline .
- Nella finestra di dialogo Intervallo date sparkline selezionare le celle di dati.
Ora il grafico verrà nuovamente tracciato ei dati verranno ordinati per data, ignorando l’ordine da destra a sinistra o dall’alto verso il basso.
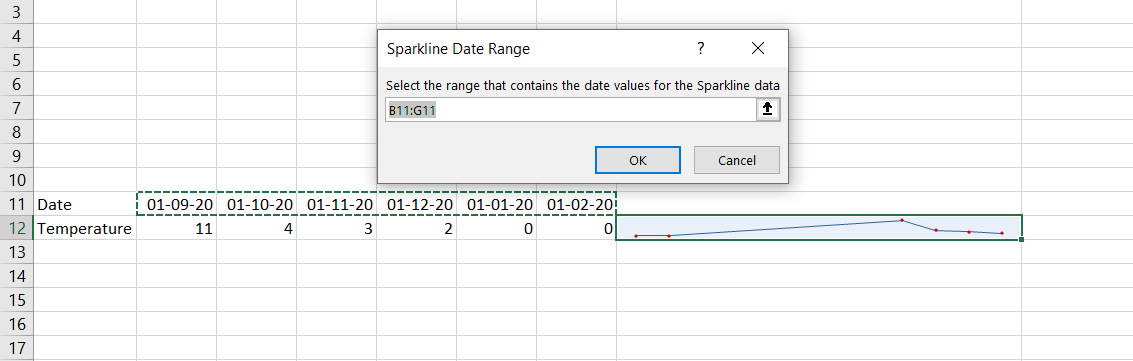
Un altro aggiustamento che potresti fare è fare in modo che il grafico Sparkline traccia i dati da destra a sinistra invece che da sinistra a destra. Ciò significa che il primo valore sarà all’estrema sinistra e l’ultimo all’estrema destra.
- Seleziona il tuo grafico sparkline.
- Vai alla scheda Design > fai clic su Axis .
- Nel menu a discesa , selezionare Plot Data From Right-to-Left .
Visualizza i tuoi dati Excel con sparkline
Puoi utilizzare Sparkline in Microsoft Excel per ottenere un’immagine rapida dei tuoi dati. L’utilizzo di grafici Excel può aiutarti ulteriormente nell’organizzazione e nell’interpretazione dei tuoi dati.

