Come aggiungere qualcuno alle immagini utilizzando Photoshop
È una delle prime attività che qualsiasi utente di Photoshop in erba vuole sapere: come puoi aggiungere digitalmente qualcuno alle tue foto? È un ottimo modo per aggiungere persone a riunioni di familiari e amici o modificare te stesso in luoghi che non puoi visitare in questo momento.
Ti guideremo attraverso i passaggi di base che devi conoscere per inserire i soggetti nelle tue foto.
Selezione del soggetto
Inizia aprendo l'immagine del tuo soggetto. Idealmente, si desidera utilizzare un'immagine con uno sfondo semplice, poiché sarà più facile da modificare. Inoltre, considera l'angolazione di entrambe le immagini che stai cercando di comporre: un soggetto ripreso da un'angolazione elevata su uno sfondo con un'angolazione bassa non funzionerà.
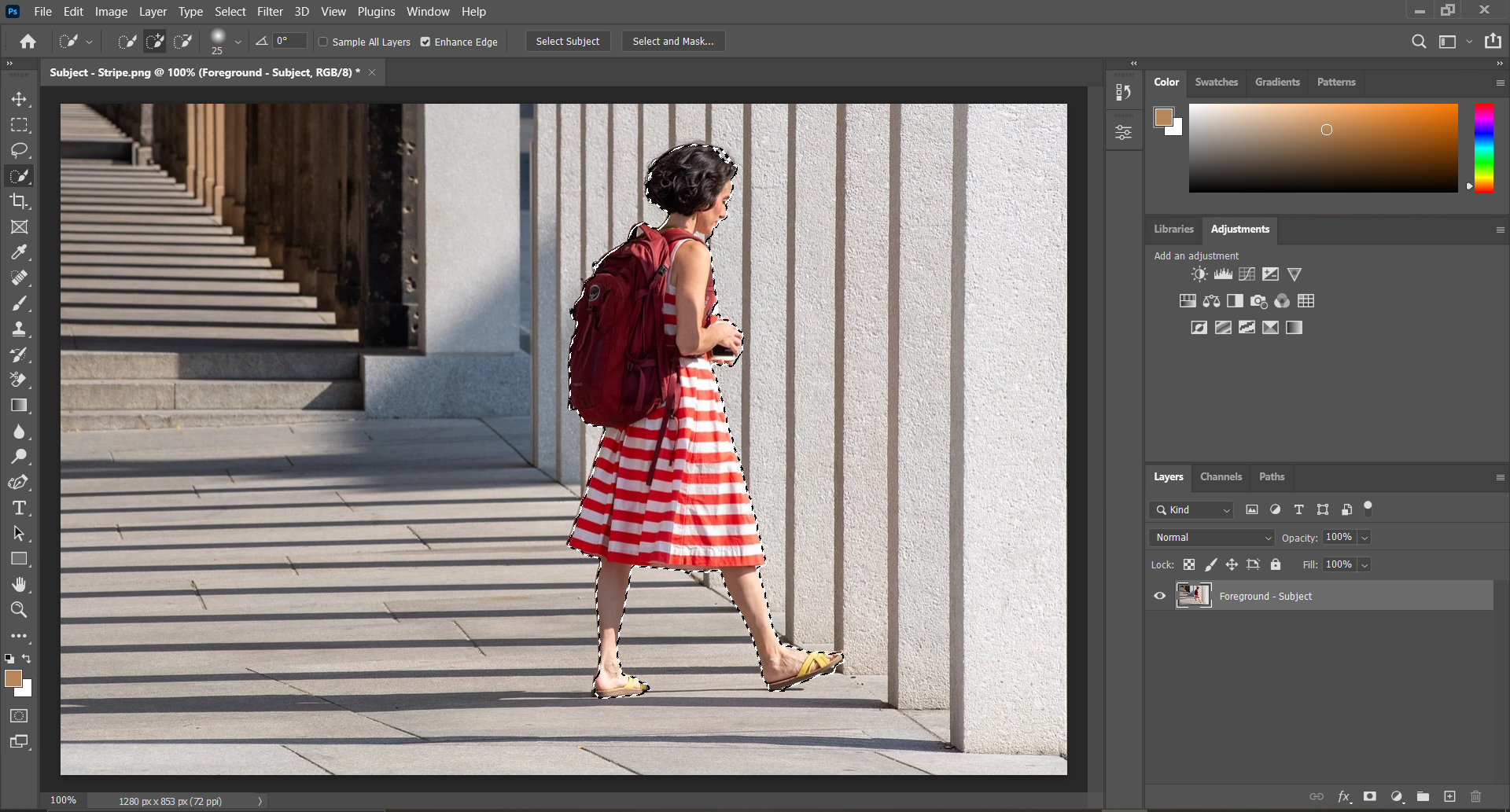
Armato della tua immagine del soggetto, devi dire a Photoshop quale parte (o parti, se stai cercando di aggiungere più persone) che desideri. Ci sono diversi modi per farlo:
- Il modo più semplice è utilizzare lo strumento di selezione rapida . Una volta selezionato, fai scorrere il cursore sul soggetto fino a quando la linea in bianco e nero non si forma attorno al loro contorno.
- Se stai utilizzando l'ultima versione di Photoshop, fai clic su Seleziona> Oggetto . Dopo aver elaborato il tuo comando, viene visualizzato un contorno attorno alla persona.
- Usa lo strumento Lazo per disegnare a mano libera intorno a loro.
- Per un ritaglio più preciso, usa lo strumento Penna . Fare clic su più punti per disegnare intorno alla persona che si desidera nell'immagine composita. Dopo averlo creato, fai clic con il pulsante destro del mouse e scegli Crea selezione .
Con il soggetto selezionato, scegli Seleziona > Seleziona e maschera .
Regolazione della selezione
Ora è il momento di controllare dove è necessario modificare la struttura. A meno che tu non abbia la mano più ferma del mondo, non avrai catturato ogni parte del tuo soggetto.
Un buon modo per verificare se hai accidentalmente tagliato una parte del loro corpo o selezionato una parte indesiderata dello sfondo è cambiare la modalità di visualizzazione da Onion Skin a On Black (o On White se il soggetto è su uno sfondo molto scuro) .
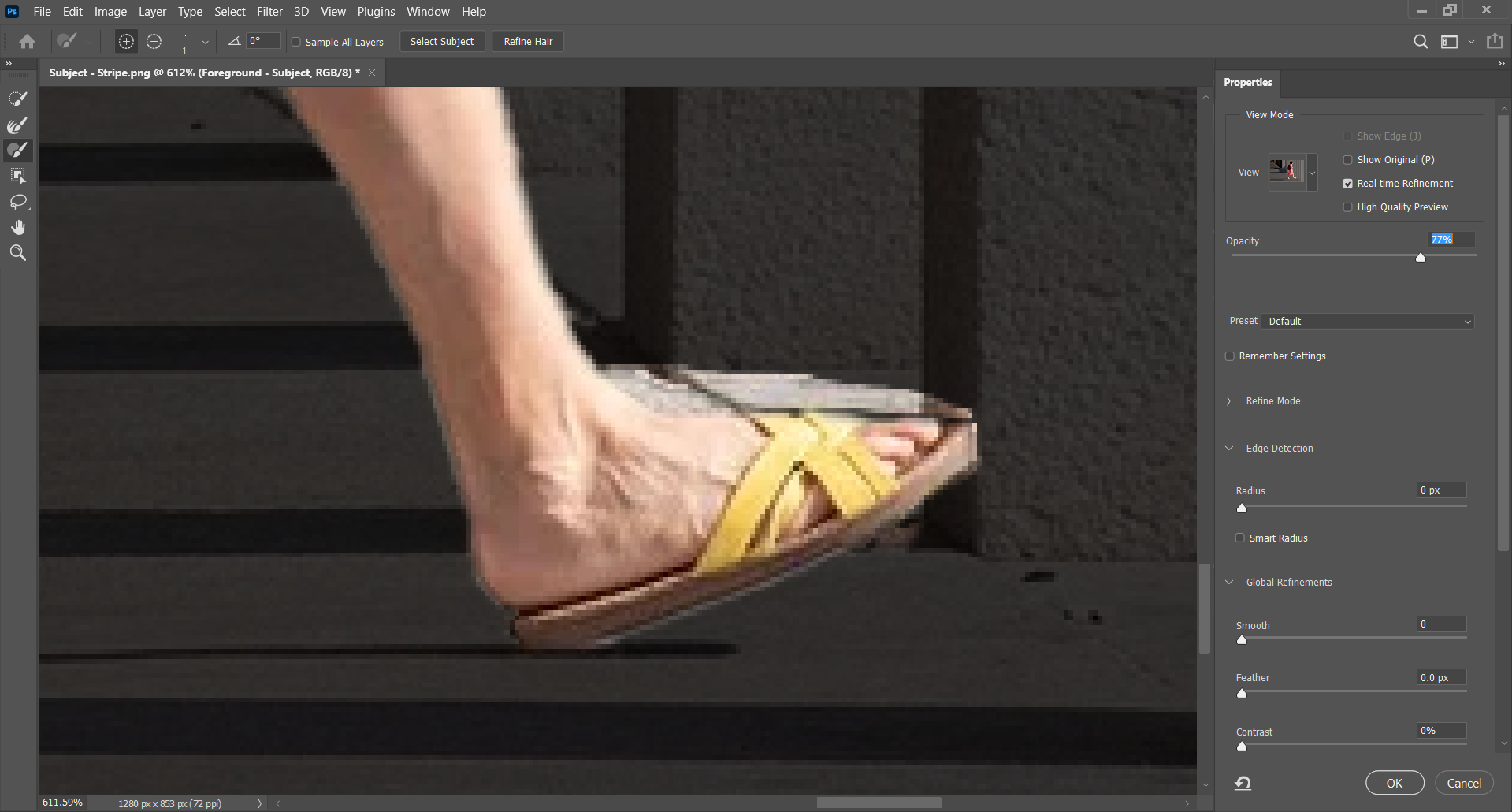
Usa lo strumento selezione rapida o, per una maggiore precisione, lo strumento pennello per rivelare qualsiasi parte del soggetto che è nascosta alla vista.
Per rimuovere parti del contorno, indipendentemente dallo strumento che utilizzi, tieni premuto Alt mentre sposti il cursore. Ricorda, in Photoshop, il nero nasconde gli elementi della tua immagine, mentre il bianco la visualizza.
Questo è un passaggio complicato. Prenditi il tuo tempo per spazzare questi bordi, cambiare la dimensione del puntatore e aumentare lo zoom per catturare ogni pixel anomalo, se necessario.
Raffinare il tuo ritaglio
Potresti scoprire che il tuo soggetto ha ciocche di capelli che sono al di fuori della selezione corrente, rendendoli difficili da catturare. Questa può essere una delle parti più complicate del processo e dovrai usare lo strumento Migliora bordo .
Una volta selezionato, fai scorrere il cursore attorno al bordo del soggetto, in particolare i capelli. Potrebbe anche essere necessario regolare i dispositivi di scorrimento Rilevamento bordi durante questa operazione.
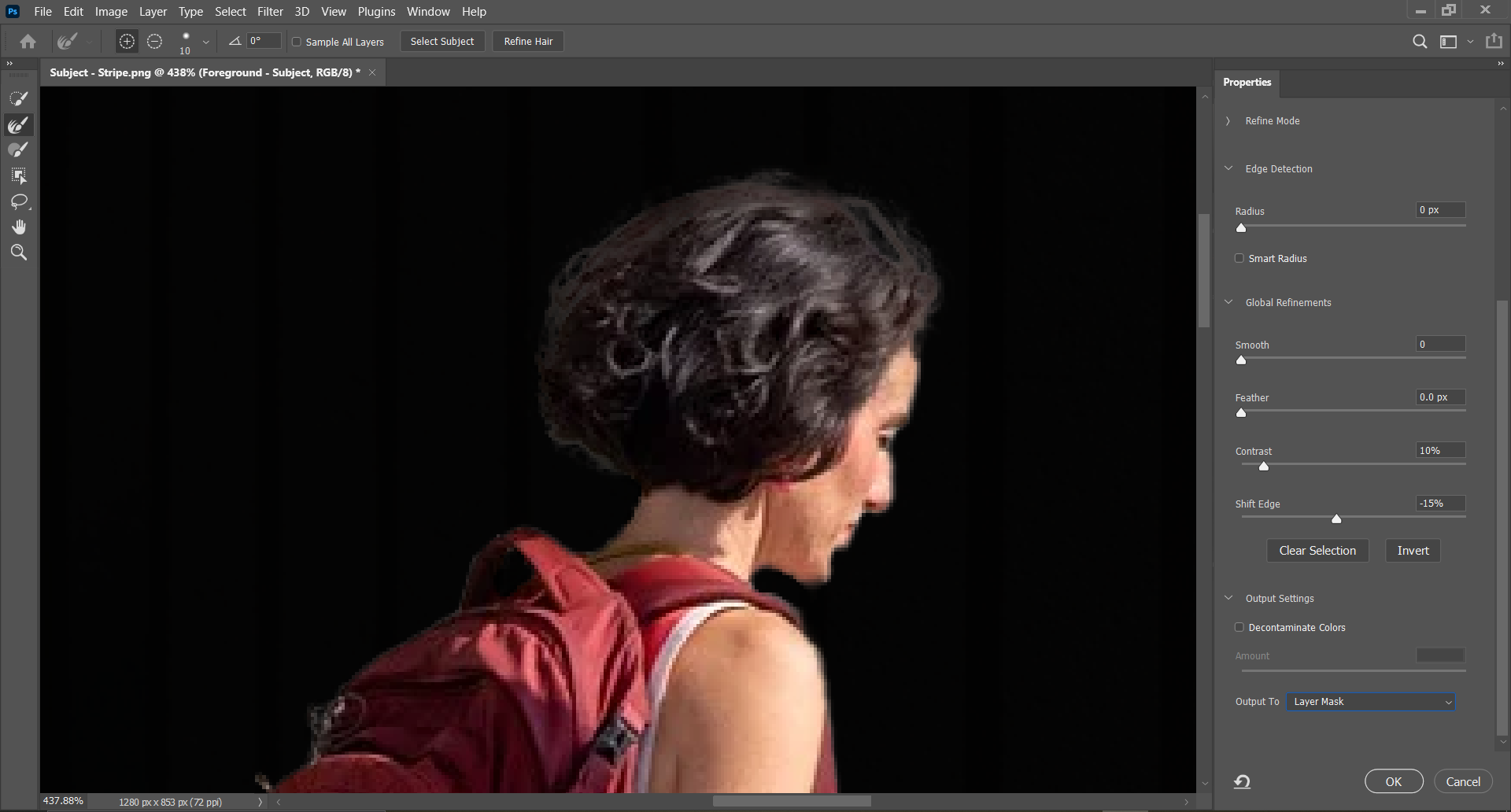
Scorri verso il basso nel pannello Proprietà fino a Perfezionamenti globali .
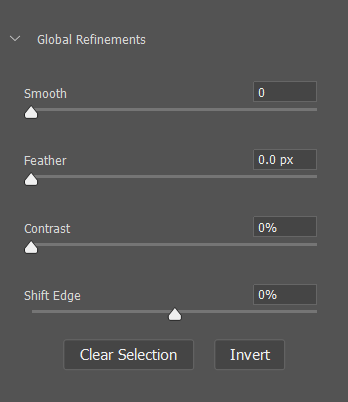
Come punto di partenza, sposta il cursore Contrasto al 15 percento e imposta Sposta bordo su -10 percento. Come con tutte le cose su Photoshop, potresti voler giocare ulteriormente con questi, a seconda della tua immagine.
In Impostazioni di output , utilizza il menu a discesa Output in per selezionare Maschera di livello . Ciò consente di modificare ulteriormente l'immagine, senza apportare modifiche irreversibili al livello originale. Fare clic su OK al termine.
Portare in secondo piano
È ora di aprire lo sfondo: la tua immagine si aprirà in una nuova scheda, quindi vai su di essa e fai clic su Seleziona> Tutto , quindi Modifica> Copia .
Torna alla scheda dell'oggetto. Premi Modifica> Incolla . Il tuo background è ora a posto. In effetti, occupa l'intero schermo. Non possiamo averlo, quindi nella barra laterale, dove si dice Livelli , trascina e rilascia l'immagine di sfondo sotto l'immagine in primo piano.
Seleziona il livello superiore, quello con l'oggetto, e fai clic su Modifica> Trasformazione libera (o Ctrl + T per Windows e Cmd + T per Mac).

Afferra le maniglie della casella Trasforma per spostare e ridimensionare il soggetto. Quando crei composizioni come questa, è meglio ridurre il soggetto per adattarlo allo sfondo, piuttosto che regolare lo sfondo, poiché aiuta a evitare la pixelizzazione.
In questo modo, puoi sempre ritagliare dopo la composizione per perfezionare l'aspetto che desideri. Allo stesso tempo, usa soggetti di sfondo, scenari e oggetti per assicurarti di mantenere le prospettive corrette.
Congratulazioni! Ora hai aggiunto qualcuno alla tua immagine con Photoshop.
Ma non abbiamo ancora finito.
Alterare l'illuminazione
A meno che le tue foto non siano state scattate nello stesso momento nello stesso luogo, ora dovrai abbinare il colore e l'illuminazione, altrimenti sembrerà quello che è: una foto "scattata".
Un buon modo per verificarlo è selezionare Livello> Nuovo livello di regolazione e scegliere Bianco e nero . Ciò rende più chiaro ciò che deve essere cambiato. Il tuo soggetto dovrebbe essere più chiaro o più scuro? Quali colori corrispondono alla scena e quali sono irrimediabilmente non corrispondenti?
Quando sei sicuro, nascondi questo livello facendo clic sull'icona a forma di occhio. Ora seleziona il tuo livello di primo piano (quello con il tuo soggetto).
Fare clic su Immagine> Regolazione> Livelli .
Fai scorrere delicatamente i livelli di input e output per regolare l'illuminazione. Come per il perfezionamento del ritaglio originale, questo è un lavoro delicato e potresti trovare utile continuare a rivelare e fare riferimento al tuo livello in bianco e nero per garantire una corrispondenza ravvicinata. Quando sei felice, premi OK .
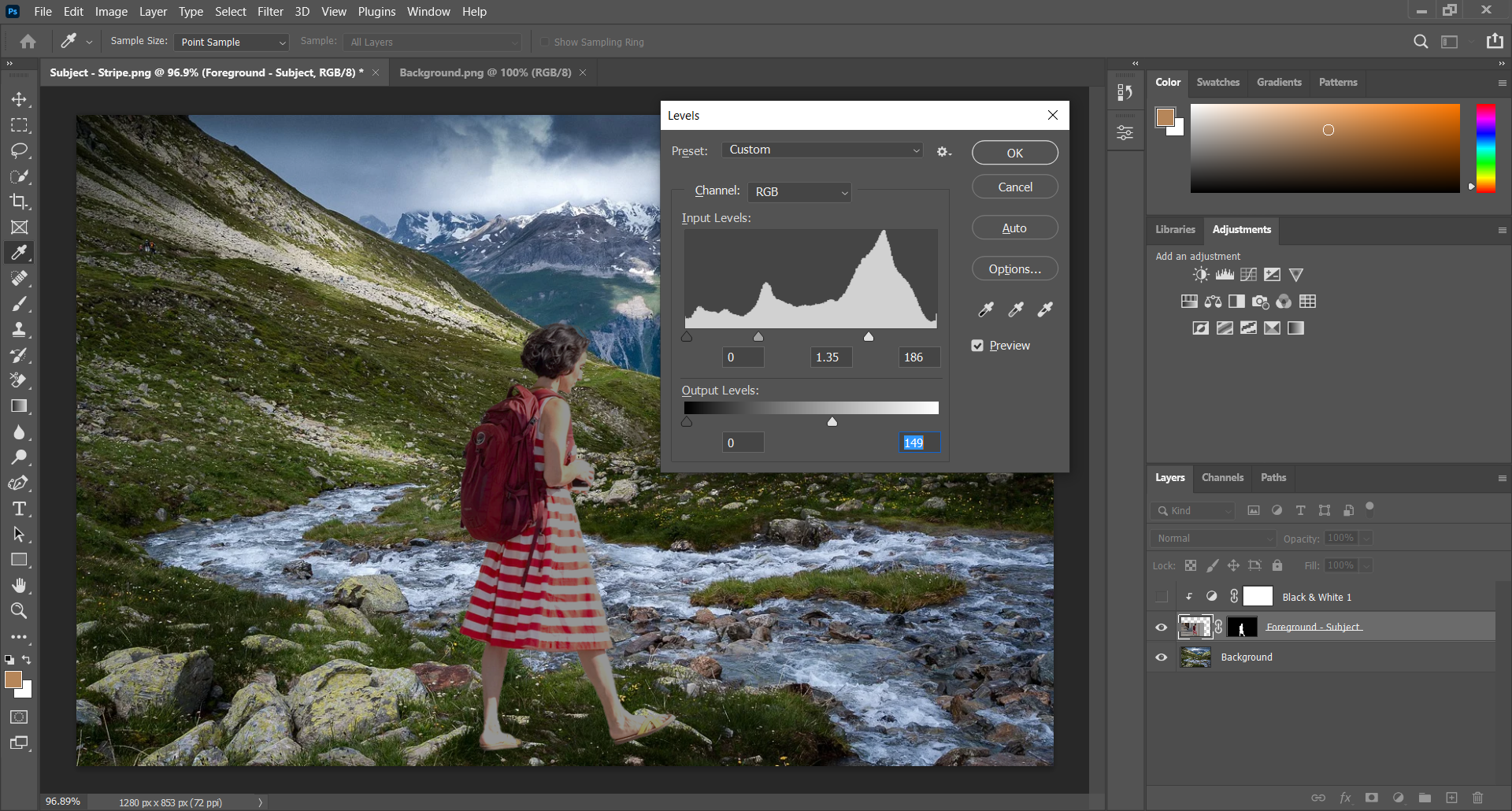
È ora di spostare i colori, quindi premi l'icona Nuovo riempimento (è il cerchio mezzo nero e mezzo bianco ai piedi del pannello Livelli). Scegli il bilanciamento del colore .
Fare clic con il pulsante destro del mouse su questo nuovo livello e selezionare Crea maschera di ritaglio . Assicurati che il tuo livello in primo piano sia direttamente sotto questo; qualsiasi regolazione effettuata al livello Bilanciamento colore ora influisce solo su quello sottostante, piuttosto che sull'intera immagine.
Usa i tre cursori colorati per modificare il bilanciamento. Inizia con mezzitoni, quindi utilizzare il menu a discesa per passare a ombre e luci. Quando sposti questi cursori, i rossi, i blu oi verdi della foto risaltano (o meno).

Puoi portare questo processo ancora oltre creando un livello Curve : questa opzione si trova anche sotto le opzioni Nuovo riempimento . Ancora una volta, crea una maschera di ritaglio per il livello, spostala in modo che sia sopra il livello in primo piano, quindi tira la linea diagonale per creare sfumature più scure o più chiare.
Se hai bisogno di modificare una sezione specifica del soggetto, piuttosto che l'intera immagine, prendi lo strumento Lazo e cerchialo.
Seleziona Immagine> Regolazione> Livelli . Qualsiasi modifica con i livelli di input e output influisce solo sull'area "lazata".
Quando sei pronto, salva il progetto. In File> Esporta , scegli Esporta rapida come PNG o Esporta come con il formato che preferisci.
Creazione della composizione perfetta
Ora dovresti avere un'immagine composita completa, combinando la tua immagine di sfondo e un soggetto che non era mai stato lì in primo luogo.

Il trucco è prendere il tuo tempo e non aver paura di sperimentare le diverse impostazioni di output. Photoshop è eccellente per visualizzare in anteprima le modifiche che stai apportando, quindi puoi creare le composizioni perfette (e se tutto va storto, puoi sempre premere Annulla ).
Dopotutto, l'apprendimento di Photoshop è un processo lungo e provare cose nuove può sempre migliorare le tue conoscenze e abilità.
