Come aggiungere e rimuovere account di posta elettronica su iPhone e iPad
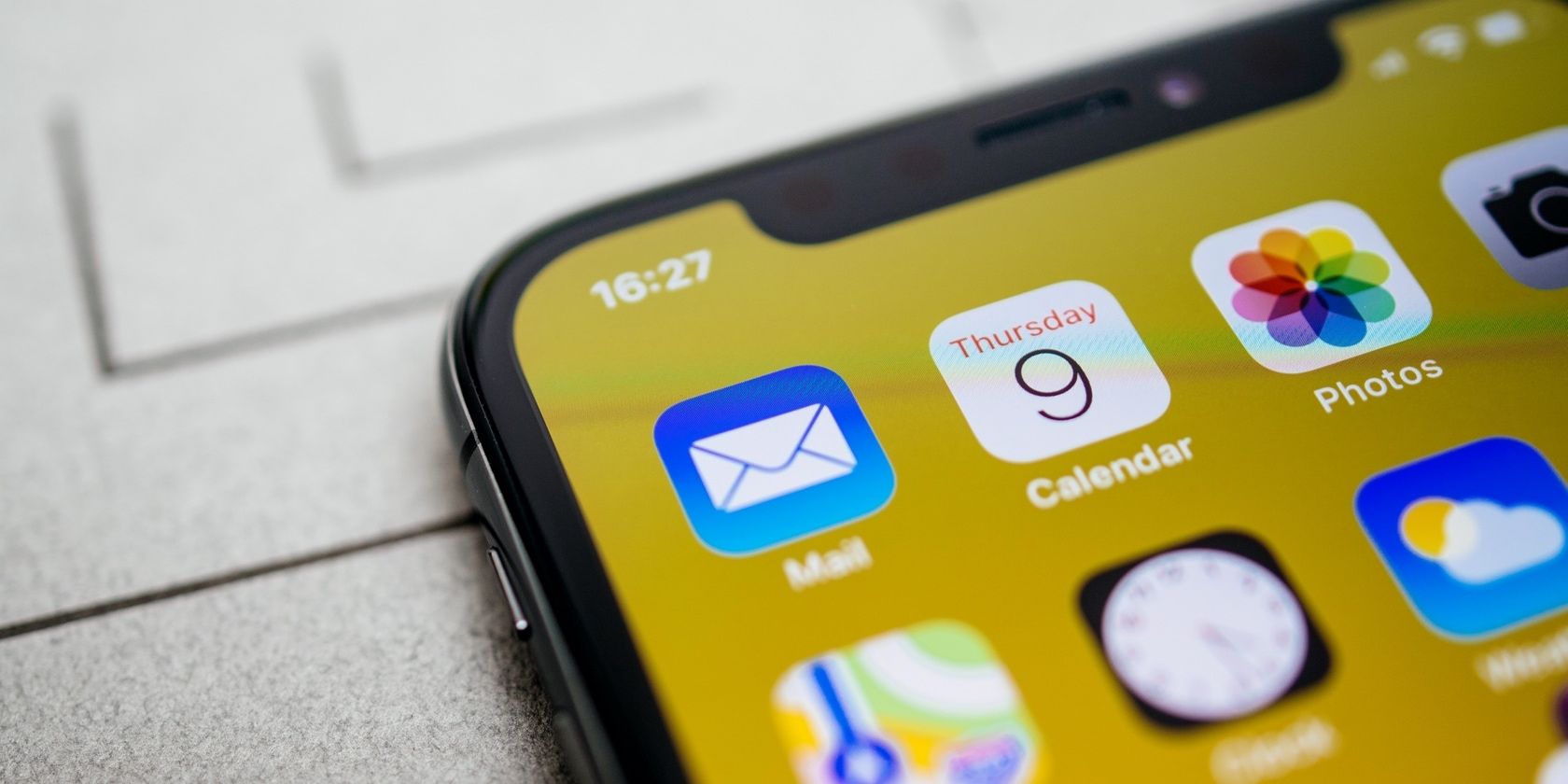
La maggior parte delle persone ha più di un indirizzo email in questi giorni. Potresti averne uno per gli affari e un altro per le e-mail personali, o uno per i messaggi importanti e un altro per i contenuti automatici come le newsletter. Qualunque sia il caso, l'app Mail su iPhone e iPad ti consente di collegarli tutti.
Se sei nuovo su iOS, hai un nuovo indirizzo email o desideri rimuoverne uno che non usi più, siamo qui per aiutarti. Ti mostreremo come gestire gli account in Mail su iPhone e iPad aggiungendo e rimuovendo account di posta elettronica.
Esistono due modi per aggiungere un account di posta elettronica in Mail su iOS; automaticamente e manualmente. Naturalmente, automaticamente è la scelta preferita perché è meno lavoro per te. Quindi inizieremo con questo metodo.
Se utilizzi un provider di posta elettronica come Google (Gmail), Yahoo o Outlook, puoi configurare automaticamente il tuo account di posta in pochi minuti utilizzando questi passaggi:
- Apri l'app Impostazioni sul tuo dispositivo.
- Su iOS / iPadOS 13 e versioni precedenti, seleziona Password e account . Su iOS / iPadOS 14 e versioni successive, seleziona Mail > Account .
- Scorri verso il basso e tocca Aggiungi account .
- Seleziona il provider di posta elettronica per il tuo account dall'elenco.
- Le richieste esatte differiscono a seconda del tipo di account selezionato, ma ti ritroverai a un punto in cui inserirai l' indirizzo e -mail e la password .
- Tocca Avanti per verificare il tuo account di posta elettronica.
- Facoltativamente, seleziona gli elementi aggiuntivi che desideri utilizzare per l'account, come Calendario e Contatti.
- Tocca Salva .
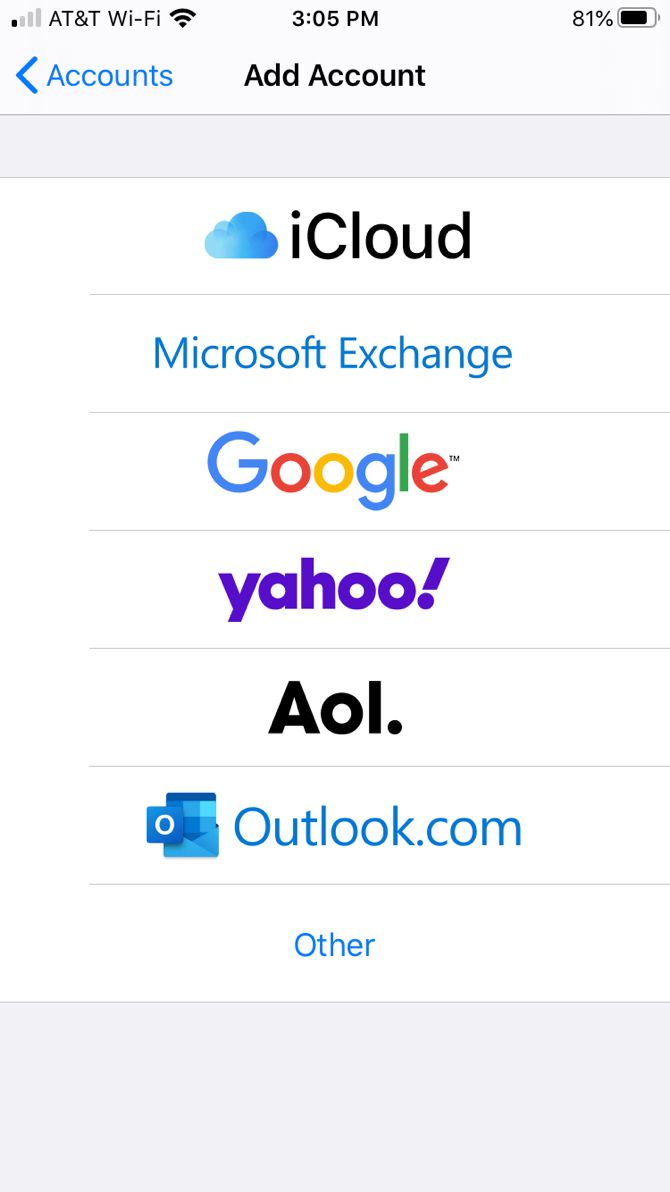
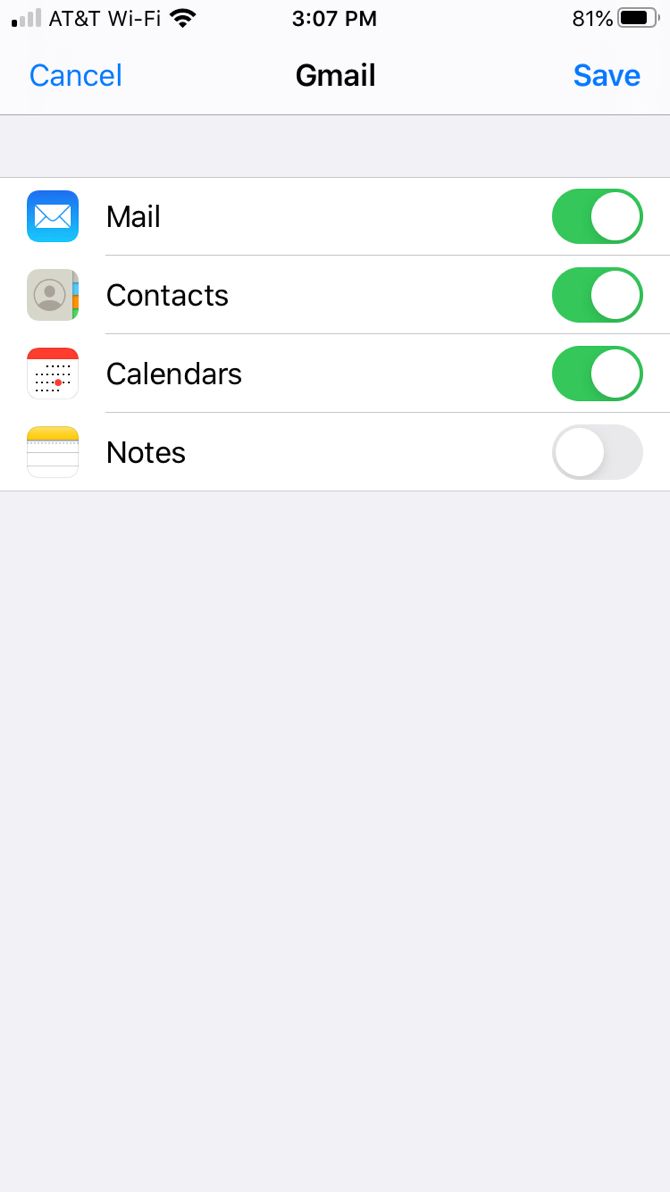
Aggiungi un account di posta elettronica manualmente
Se il tuo provider di posta elettronica non è elencato, dovrai configurare il tuo account manualmente. Anche se questo processo richiede un po 'più di tempo, non è difficile una volta che hai le impostazioni necessarie. Ecco come funziona:
- Apri l'app Impostazioni sul tuo dispositivo.
- Su iOS / iPadOS 13 e versioni precedenti, seleziona Password e account . Su iOS / iPadOS 14 e versioni successive, seleziona Mail > Account .
- Scorri verso il basso e tocca Aggiungi account .
- Seleziona Altro in fondo all'elenco e scegli Aggiungi account di posta .
- Inserisci il tuo nome, indirizzo email, password e, facoltativamente, una descrizione per l'account.
- Tocca Avanti .
- Seleziona il tipo di account in alto ( IMAP o POP ) e inserisci le impostazioni.
- Tocca Avanti .
- Se i dettagli sono corretti e non ti viene chiesto di modificarli, tocca Salva .
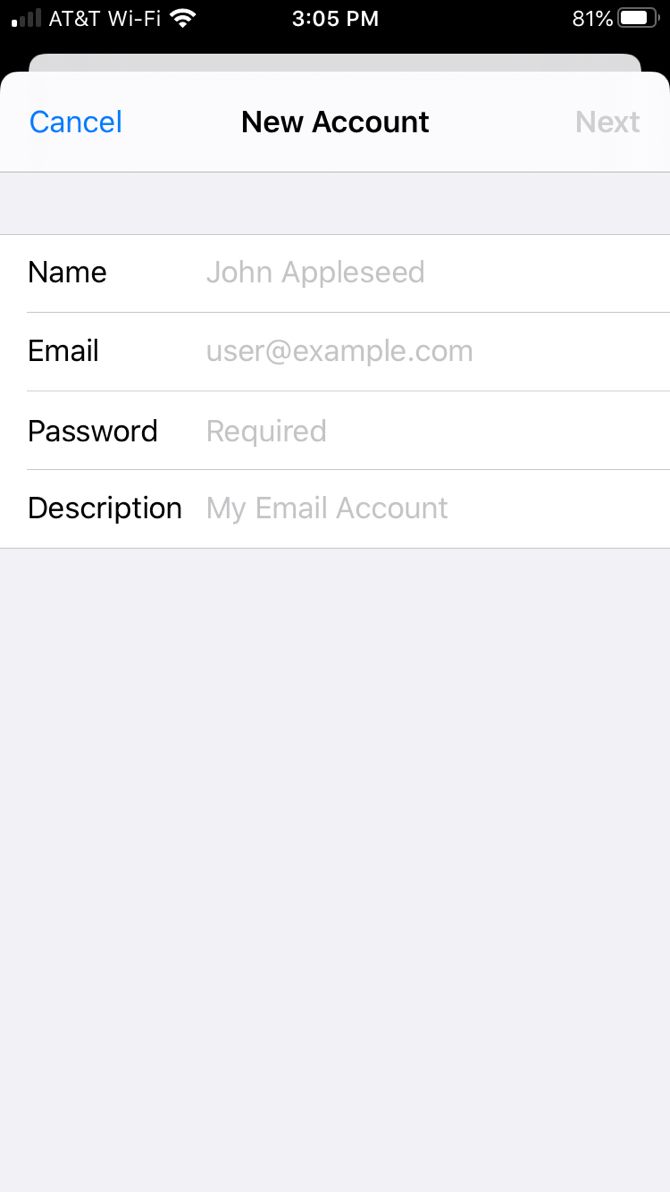
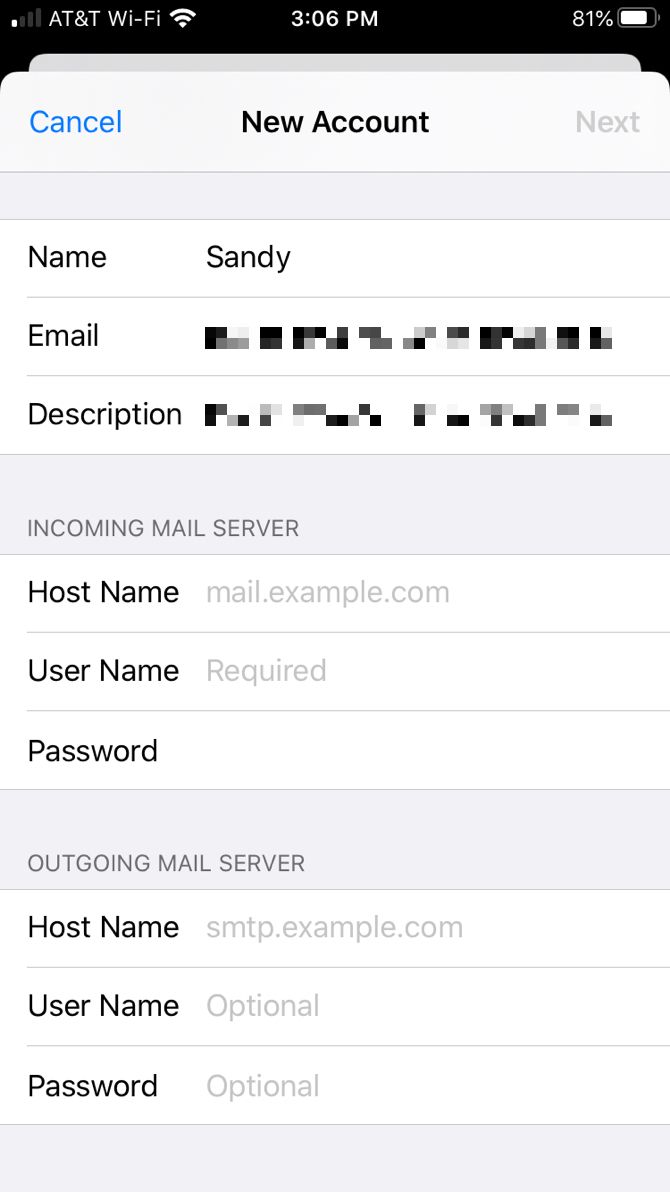
Hai bisogno di un piccolo aiuto con le impostazioni del tuo account di posta elettronica per questo processo manuale? Apple ha un utile sito di supporto proprio per questo scopo. Vai al sito Web di ricerca delle impostazioni di posta di Apple, inserisci il tuo indirizzo email e premi il pulsante Cerca impostazioni .
Vedrai quindi le impostazioni necessarie per i server di posta in entrata e in uscita. Inserisci queste impostazioni nel tuo iPhone o iPad come descritto nel passaggio 7 sopra e sei pronto.

Puoi anche visitare il sito del tuo provider di servizi di posta elettronica e prendere le impostazioni per la posta di cui hai bisogno. Consulta la pagina delle impostazioni di Mail di Apple per le descrizioni.
Gestisci le impostazioni della tua casella di posta su iPhone e iPad
Alcuni account di posta elettronica offrono funzionalità aggiuntive per la gestione della posta in arrivo. Quindi, una volta impostato il tuo account, assicurati di dare un'occhiata alla pagina dei dettagli dell'account. Ecco alcuni esempi:
Account Exchange: puoi selezionare i giorni di posta da sincronizzare da nessun limite a un giorno, una settimana o un mese. Se desideri creare una risposta automatica, puoi scegliere questa opzione nella schermata dell'account.
Account Outlook: puoi scegliere i giorni di posta da sincronizzare , come negli account Exchange. Scegli Nessun limite , un giorno, tre giorni, una settimana, due settimane o un mese.
Account Hotmail: hai alcune impostazioni che puoi regolare per gli account Hotmail. Quando selezioni questo tipo di account nell'elenco, tocca Avanzate nella parte inferiore della finestra popup. Quindi scegli dove spostare i messaggi eliminati, quando rimuovere i messaggi eliminati e se desideri o meno crittografare i messaggi per impostazione predefinita.
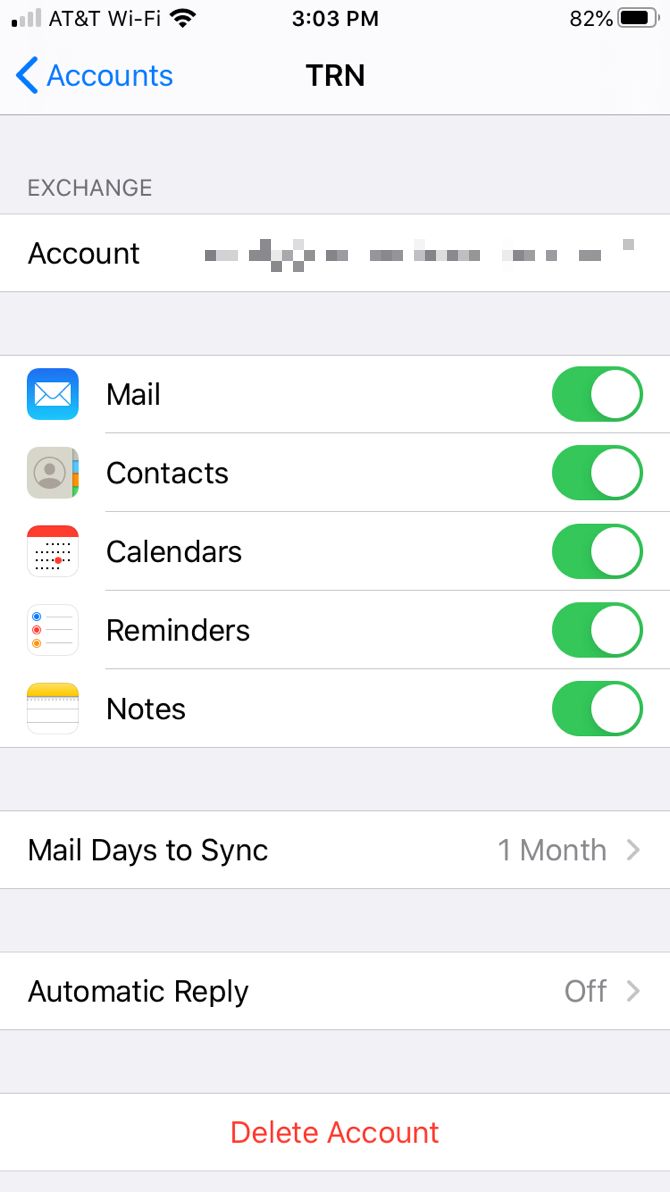
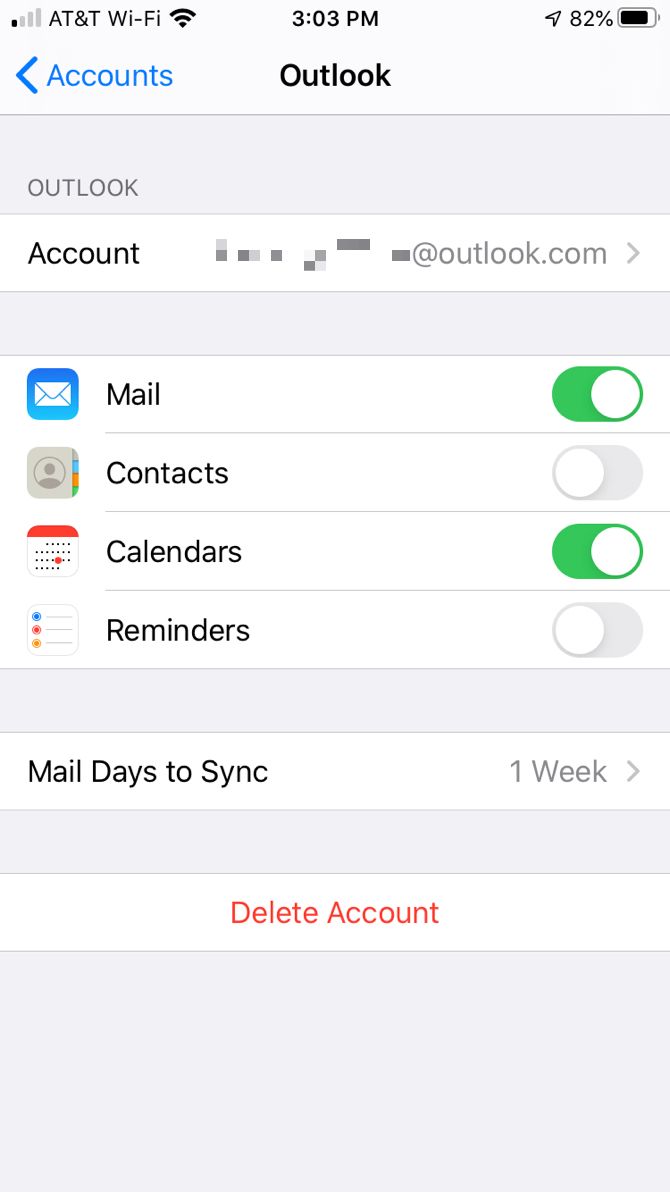
Scegli un account di posta elettronica predefinito
Quando rispondi o inoltri un'e-mail in Mail, l'account e l'indirizzo e-mail utilizzati sono lo stesso account in cui hai ricevuto l'e-mail. Tuttavia, quando componi una nuova email, potresti voler selezionare un account da utilizzare come predefinito:
- Apri Impostazioni sul tuo dispositivo e seleziona Mail .
- Nella parte inferiore dello schermo, sotto Composizione , scegli Account predefinito .
- Scegli l'account di posta elettronica che desideri utilizzare. Questo mette un segno di spunta accanto ad esso.
- Tocca la freccia in alto per tornare indietro e dovresti vedere l'account selezionato come account predefinito .
Anche se imposti un account predefinito, puoi comunque modificare l'indirizzo e-mail da prima di inviare un messaggio. Nella finestra Nuovo messaggio , tocca il campo Da .
Vedrai quindi un elenco degli indirizzi del tuo account di posta elettronica. Seleziona quello che vuoi usare e apparirà nel campo Da . Tocca un punto qualsiasi dell'email per continuare a scrivere il tuo messaggio.
Potrebbe venire il momento in cui desideri rimuovere un account di posta elettronica dall'app Mail. Forse non utilizzi più l'indirizzo email, o forse vuoi semplicemente disattivarlo temporaneamente.
Per fare entrambe le cose, torna alla sezione Impostazioni > Password e account (iOS 13 e versioni precedenti) o Impostazioni > Posta > Account (iOS 14 e versioni successive) e seleziona l'account.
Nella parte inferiore della schermata dei dettagli dell'account, tocca Elimina account . Ti verrà chiesto di confermare questa azione. Tocca Elimina account ; se cambi idea, tocca invece Annulla .
Nella schermata dei dettagli dell'account, disattiva semplicemente l'interruttore per Mail , insieme a quelli per le app associate, se lo desideri. Ciò semplifica se in seguito decidi di riattivare la posta per quell'account. Puoi tornare in questo punto e riaccendere l'interruttore.
Potresti avere solo due account di posta elettronica sul tuo iPhone, o forse ti stai avvicinando alle doppie cifre. In ogni caso, è bello sapere che l'app Mail sul tuo iPhone e iPad può gestirli tutti per te.
Se non sei entusiasta di Mail, ci sono molte altre app di posta elettronica per iPhone che gestiscono anche più account senza problemi.
Credito di immagine: Hadrian / Shutterstock

