Come aggiornare la RAM del laptop: una guida passo passo
Il tuo laptop sembra lento? Hai mai esaurito la memoria? L’aggiornamento della RAM del tuo laptop è uno dei modi più semplici e veloci per aumentarne le prestazioni.
Ti mostreremo esattamente quale tipo di RAM è compatibile con il tuo laptop e come puoi aggiornare la tua RAM. Questo è se in primo luogo è aggiornabile, ma ti aiuteremo a capirlo anche. Quando la RAM è intercambiabile, è facile da sostituire. Quindi tuffiamoci.
Che cos’è la RAM del laptop e ne hai bisogno di più?
RAM è l’acronimo di Random Access Memory, ma la vedrai anche chiamata memoria fisica o, semplicemente, memoria. Il tuo sistema operativo utilizza la RAM per memorizzare temporaneamente le informazioni sui processi e le attività in esecuzione. Più RAM significa che più processi possono essere eseguiti contemporaneamente.
Una RAM piena può causare problemi di prestazioni perché il sistema operativo deve memorizzare l’overflow da qualche altra parte. Per liberare memoria per processi e attività attivi, il sistema inizia a scrivere i dati in eccesso, cioè le informazioni sui processi o attività inattivi, sul disco rigido (memoria virtuale). Quando l’utente torna a un processo o un’attività inattiva, il sistema deve prima liberare la RAM, quindi recuperare i dati dell’elemento richiesto dal disco rigido e caricarlo nella RAM. Poiché le velocità di lettura/scrittura del disco rigido sono significativamente più lente delle velocità di lettura/scrittura della RAM, l’utente sperimenta un ritardo.
Se il tuo laptop sembra bloccarsi spesso quando vuoi passare da un programma all’altro, l’aggiunta della RAM del laptop probabilmente darà al tuo sistema una spinta significativa.
Con l’aumento delle unità a stato solido (SSD), questo ritardo è diventato molto meno problematico. E mentre l’aggiornamento della RAM è probabilmente il modo più semplice per correggere il ritardo, l’aggiornamento dell’unità di sistema da un’unità disco rigido (HDD) a un SSD aumenterà anche le prestazioni del tuo laptop .
Quanta RAM ti serve?
La quantità di RAM necessaria dipende da cosa fai con il tuo computer. Inoltre, la quantità di RAM che puoi aggiungere è limitata dal tipo di sistema operativo che hai.
Quanta RAM puoi avere?
Tutti i sistemi operativi Windows a 32 bit, incluso Windows 10, supportano un massimo di 4 GB di RAM. Se sei tu, non trattenerti e prendi più che puoi. Se esegui una versione di Windows a 64 bit, la quantità di RAM che puoi aggiungere potrebbe essere effettivamente limitata dalla scheda madre del tuo laptop.
Ecco una panoramica dei limiti di memoria fisica per le versioni di Windows a 64 bit:
Windows 10
- Windows 10 Home: 128 GB
- Windows 10 Pro e Education: 2 TB
- Windows Pro per workstation ed aziende: 6 TB
Windows 8
- Windows 8: 128 GB
- Windows 8 Professional ed Enterprise: 512 GB
Windows 7
- Windows 7 Home Basic: 8 GB
- Windows 7 Home Premium: 16 GB
- Windows Professional, Enterprise e Ultimate: 192 GB
Una panoramica completa è disponibile in questa pagina Limiti di memoria per le versioni di Windows .
Quanta RAM hai adesso?
Ora che conosci la RAM massima supportata dal tuo sistema operativo, scopriamo cosa hai attualmente.
In Windows, premi la scorciatoia da tastiera CTRL + MAIUSC + ESC per aprire il Task Manager. In alternativa, puoi fare clic con il pulsante destro del mouse sulla barra delle applicazioni e selezionare Task Manager.
Passa alla scheda Prestazioni e controlla cosa dice in Memoria fisica (MB) o Memoria . La formulazione esatta sarà diversa, a seconda della versione di Windows. In Windows 7, Total indica la quantità di RAM attualmente installata sul sistema.
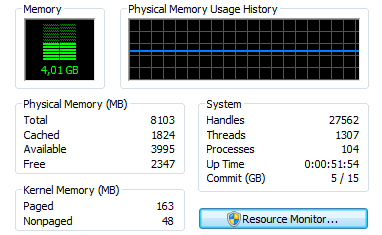
In Windows 10, vedrai la quantità totale di memoria disponibile in alto a destra nella scheda Prestazioni.
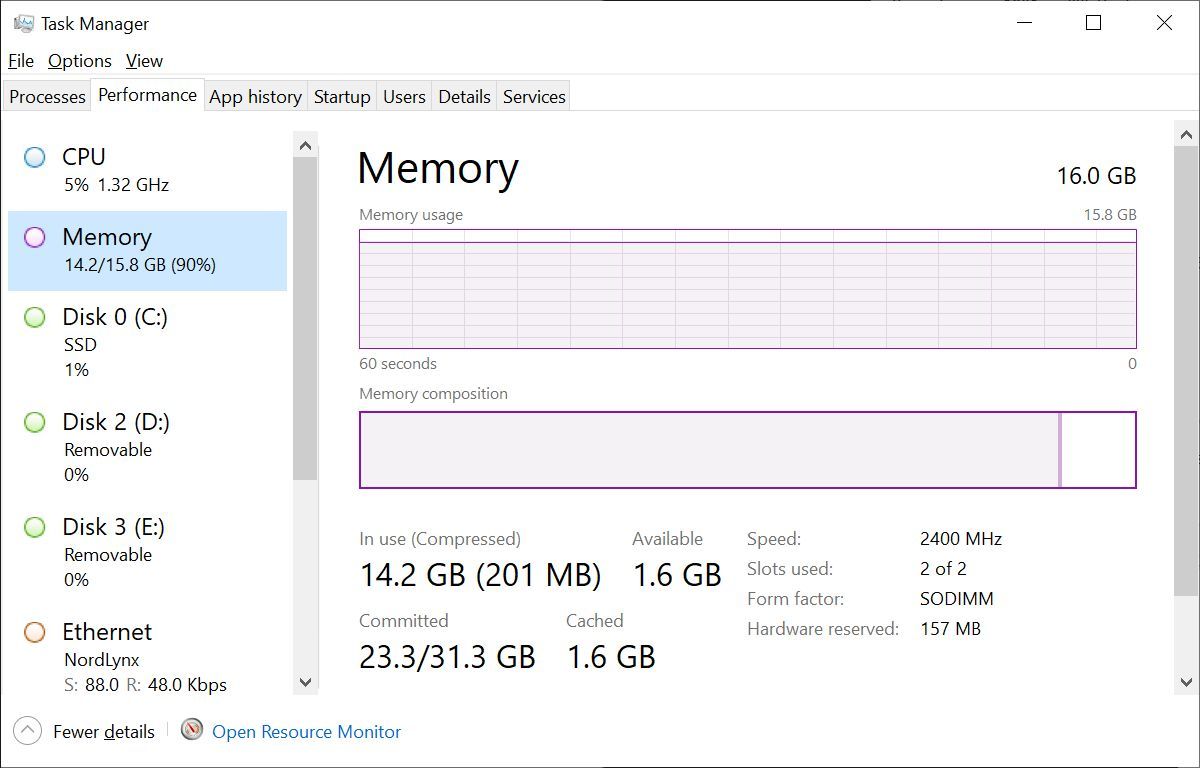
Se la tua RAM totale è inferiore a quella supportata dal tuo sistema, in teoria hai spazio per l’aggiornamento. E se la tua RAM è al massimo, hai anche un motivo per aggiornare. Tieni aperto il Task Manager e guarda come si comporta la tua RAM nel tempo mentre continui a utilizzare il computer.
Di quanta RAM aggiuntiva hai bisogno?
Per scoprire quante informazioni il tuo sistema continua a scrivere nella memoria virtuale, usa Performance Monitor.
- Vai su Start , digita “esegui” nel campo di ricerca
- Apri Performance Monitor
- In Strumenti di monitoraggio, fai clic su Monitoraggio prestazioni
- Quindi, fai clic sul simbolo verde + per aggiungere un’altra variabile
- File di paging dall’elenco e fare clic su Aggiungi >>
- Fare clic su OK e guardare
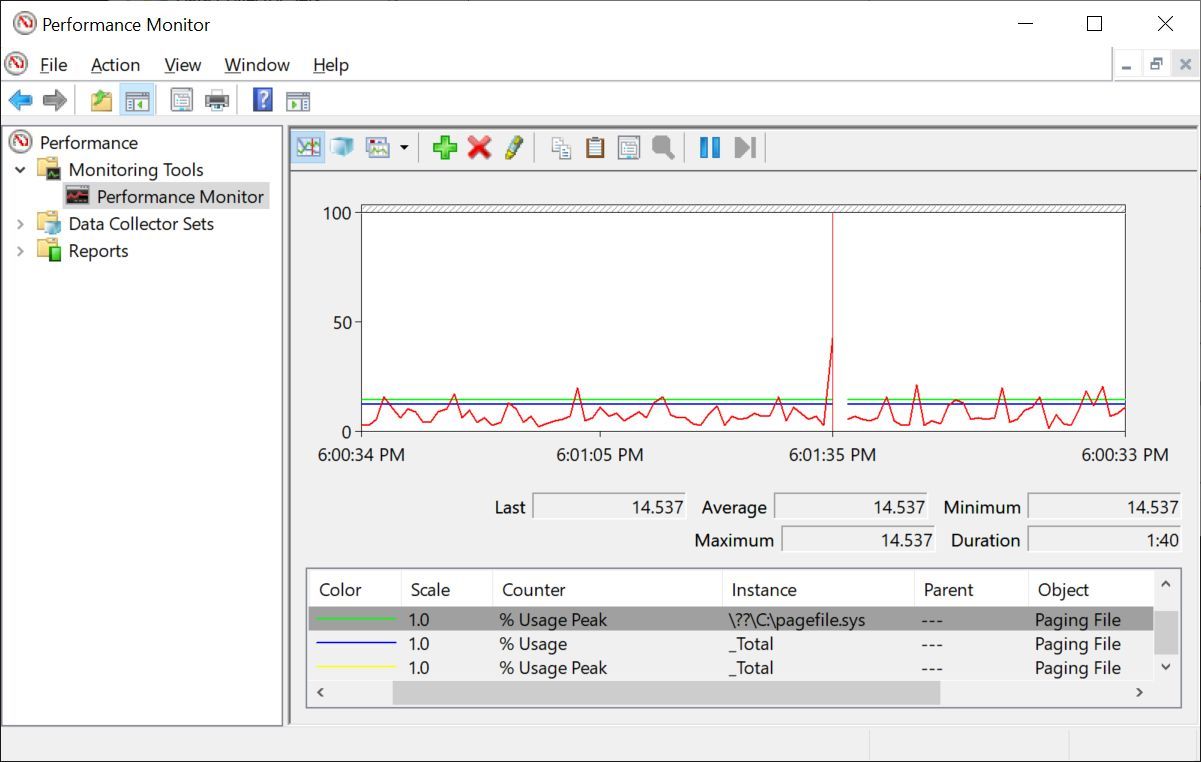
Questo ti darà un’idea di quanta RAM hai veramente bisogno.
In genere, 4 GB dovrebbero essere sufficienti per la normale navigazione web e la modifica del testo. Punta a 8 GB se esegui frequentemente più programmi contemporaneamente e/o tieni aperte molte schede del browser. Cerca di più se esegui programmi ad alta intensità di memoria; Chrome sembra essere uno di questi.
Di che tipo di RAM hai bisogno?
Prima di poter aggiornare la memoria, devi capire quale tipo di RAM è compatibile con il tuo laptop. In Windows 10, la scheda delle prestazioni del Task Manager ti dice effettivamente che tipo di RAM si trova sulla tua scheda madre in questo momento.
Consultare Crucial o Kingston
Il modo più conveniente per esaminare il tuo laptop e determinare cosa si adatta è utilizzare il Memory Advisory o lo strumento di scansione del sistema di Crucial . Per il primo è necessario inserire il produttore e il modello del laptop, mentre il primo è un eseguibile che esegue la scansione del sistema e determina automaticamente l’hardware corrispondente. Entrambi gli strumenti sono disponibili dalla homepage di Crucial.
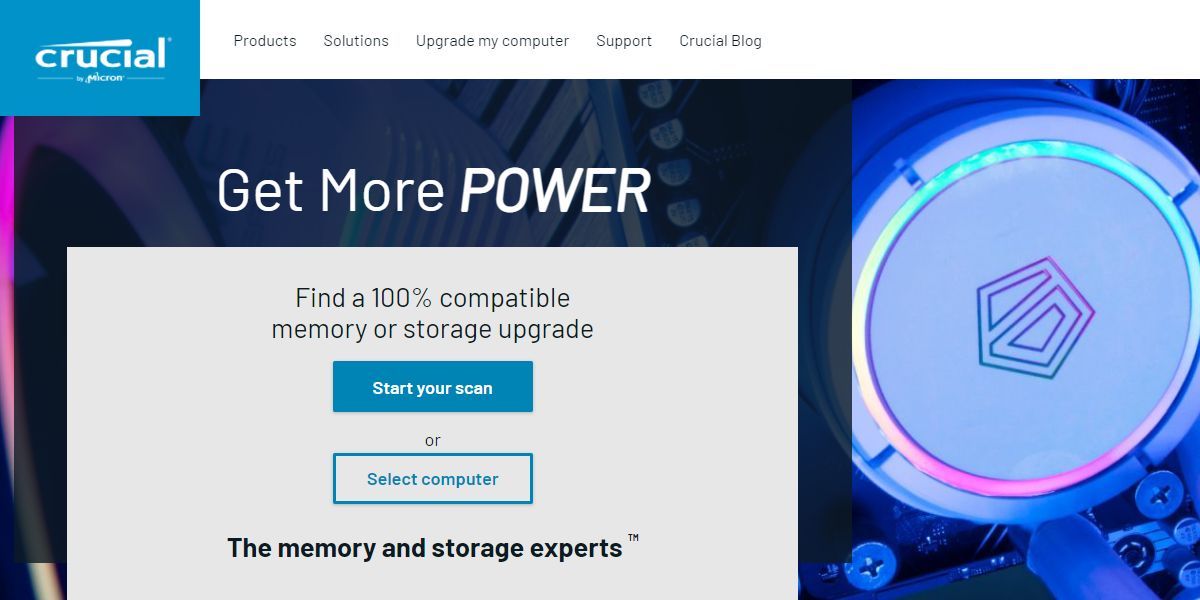
Kingston offre un servizio simile per la ricerca del giusto tipo di memoria. È possibile eseguire la ricerca per sistema/dispositivo, numero di parte della memoria o tipo di memoria. Sia Crucial che Kingston hanno trovato il nostro primo laptop. Sfortunatamente, uno aveva la memoria non rimovibile.
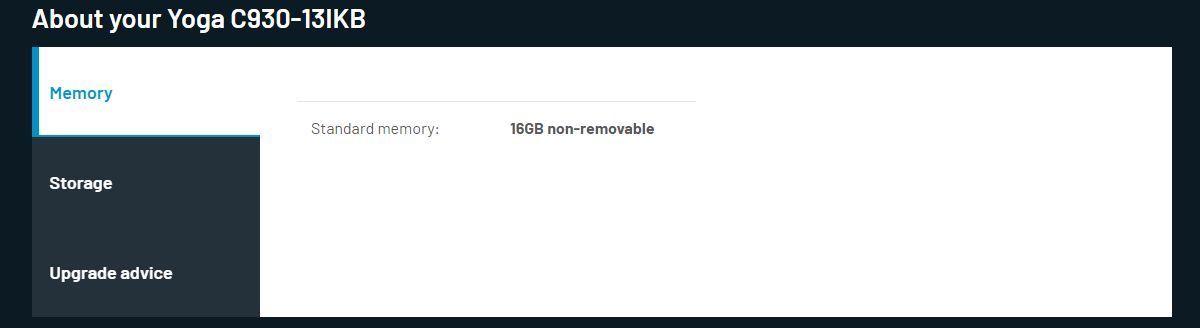
Abbiamo provato un laptop molto più vecchio e solo Kingston è tornato con i dati. In Aggiornamenti di memoria compatibili , ci ha informato che il nostro laptop Acer Aspire 5251 è limitato a un totale di 8 GB DDR3 1066 o 1333 MHz di RAM SODIMM non ECC senza buffer, distribuita su due socket.
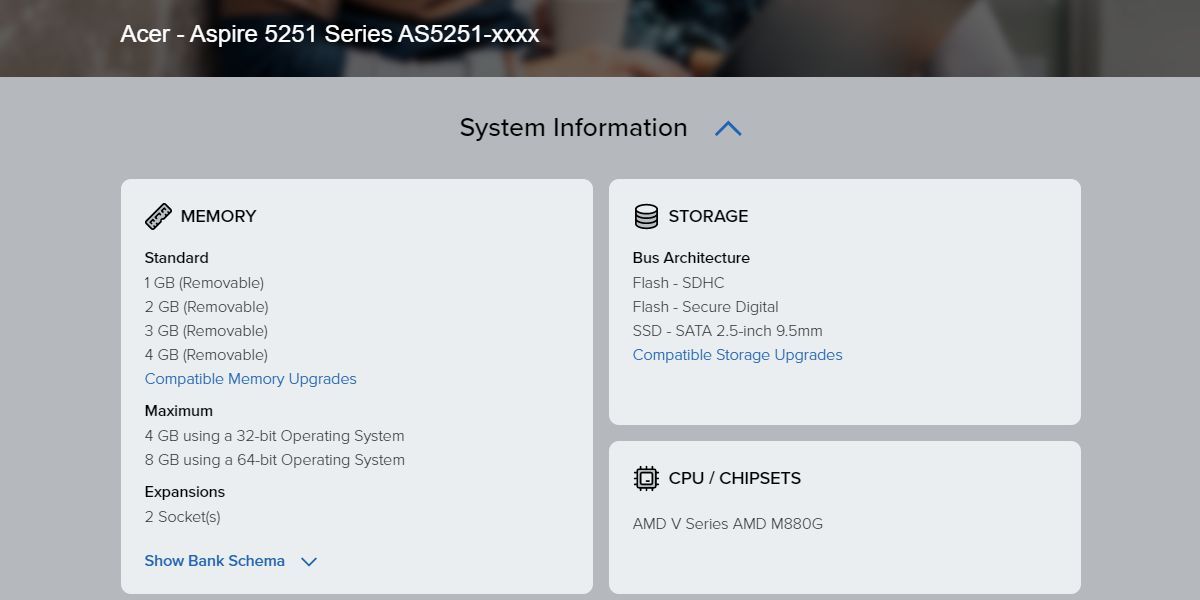
Se non sei sicuro del modello del tuo laptop, ti consigliamo di eseguire lo scanner di sistema di Crucial. Ti mostrerà quale tipo di memory stick stai utilizzando in questo momento e ti consiglierà un nuovo modulo basato su quello. Un vecchio laptop Sony che avevamo a portata di mano, ad esempio, aveva una memory stick da 4 GB, quindi uno dei due slot era disponibile.
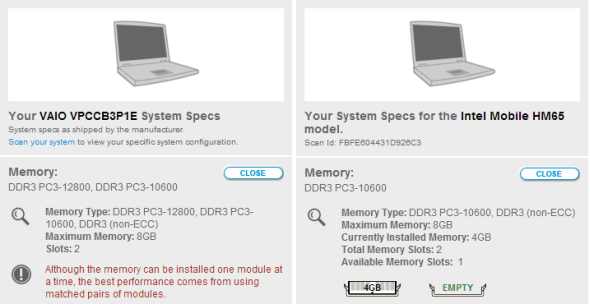
La scansione del sistema di Crucial ha rilevato una chiavetta RAM DDR3 PC3-10600 e ha offerto un rispettivo modulo. Il risultato è arrivato con diverse note sulle cose da tenere a mente. Kingston d’altra parte ha stabilito che una chiavetta RAM DDR3 1333 MHz è compatibile con gli slot di memoria del nostro modello, ma non ha fornito ulteriori dettagli o consigli. Le informazioni chiave qui sono DDR3 PC3-10600 e 1333 MHz.
Prendi nota delle specifiche della tua RAM
Il tipo sbagliato di RAM (ad es. DDR2 invece di DDR3) non si adatta al tuo laptop. Per ottenere i migliori risultati, assicurati di abbinare la frequenza di clock delle tue chiavette RAM. In altre parole, quando acquisti uno stick RAM aggiuntivo, assicurati che il suo conteggio dei MHz sia identico a quello che hai già.
Tieni inoltre presente che i moduli RAM del laptop sono significativamente più piccoli di quelli per computer desktop, quindi sono chiamati SO-DIMM per modulo di memoria dual in-line di piccole dimensioni. Non acquistare accidentalmente il tipo sbagliato di DIMM.
Ecco un riassunto di ciò che devi sapere:
- Tipo di RAM, ovvero DDR, DDR2 o DDR3
- Quantità di MHz supportata dal tuo laptop
- Dimensioni fisiche (SO-DIMM per laptop)
Ovviamente, sia Crucial che Kingston offrono questi strumenti gratuiti perché vogliono venderti i rispettivi moduli RAM. Ed entrambi i produttori offrono buoni affari e hardware di alta qualità. Tuttavia, con le informazioni raccolte dai loro strumenti, puoi fare acquisti in sicurezza su eBay o Amazon o nel tuo negozio di elettronica locale.

Riesci a mantenere il tuo vecchio modulo RAM?
La combinazione di diversi moduli RAM può causare problemi di prestazioni a causa di incompatibilità RAM. Nel peggiore dei casi, il sistema non si avvia o potrebbe non riconoscere uno dei moduli RAM.
Se vuoi mantenere il modulo RAM originale e se non ti senti a tuo agio con la regolazione delle impostazioni nel BIOS, devi trovare un secondo modulo della stessa marca, cioè stessa frequenza, latenza e tensione.
Poiché è troppo facile rovinare tutto e poiché la modifica delle impostazioni del BIOS per correggere le incompatibilità può essere difficile, ti consigliamo di acquistare un kit di memoria completamente nuovo e rimuovere la vecchia memory stick. È la scelta più semplice e sicura.
Come puoi correggere le impostazioni del BIOS in caso di mancata corrispondenza della RAM?
Se si dispone di due moduli RAM per laptop con frequenza, latenza o tensione non corrispondenti, il BIOS armonizzerà le impostazioni e imposta automaticamente il valore più basso. Questo se riconosce entrambi i moduli o si avvia del tutto. Per evitare una perdita di prestazioni, puoi overcloccare la RAM . Fai questo a tuo rischio!
Prima di aggiungere la nuova RAM, avvia il BIOS e verifica se puoi regolare la latenza, la frequenza o la tensione della RAM. Se ciò non è possibile, scopri se puoi aggiornare il tuo BIOS.
Se puoi modificare le impostazioni della RAM, imposta i valori più alti dei due moduli. Ancora una volta, stai overcloccando la RAM a tuo rischio! In particolare, l’aumento della tensione può danneggiare l’hardware. Salva ed esci dal BIOS e procedi come descritto di seguito.
Come puoi aggiungere nuovi moduli RAM?
Importante: prima di mettere le mani sul laptop, assicurati di scollegarlo, spegnerlo, rimuovere la batteria (se possibile) e metterti a terra .
La maggior parte dei moduli RAM sono super facili da sostituire. Potresti trovare un portello di accesso alla RAM sul retro del tuo laptop. Altrimenti, controlla se puoi rimuovere la cover posteriore o la tastiera per esporre la RAM. Se non riesci a individuare la RAM da nessuna parte, consulta il manuale o il sito Web del produttore.
In precedenza abbiamo dimostrato come recuperare l’hardware da un vecchio HP Compaq nw8440 e mostrato dove si trovano i moduli RAM e come rilasciarli.
Oggi dimostreremo come fare lo stesso con un laptop Acer Aspire. Se disponi di un modello di laptop diverso, ti consigliamo di visitare il sito Web del produttore per trovare un manuale o le istruzioni per il tuo dispositivo.
Passaggio 1: esporre la RAM
Individua il portello di plastica rimovibile che copre il vano RAM. Se hai due scomparti, probabilmente quello più grande contiene il disco rigido. Allentare le viti e rimuovere il coperchio. Questo dovrebbe esporre uno o due slot RAM di cui uno o entrambi possono essere riempiti.

Passaggio 2: rilasciare il/i modulo/i RAM
Per rilasciare un modulo RAM, tirare lateralmente i morsetti a sinistra ea destra. Una volta che il morsetto è stato rilasciato, si aprirà e potrai semplicemente estrarlo.

Passaggio 3: inserisci il tuo nuovo modulo/i RAM
Per inserire un nuovo modulo RAM, fallo scorrere nello slot con un angolo di ~45°, assicurati che sia davvero inserito nello slot, quindi spingilo verso il basso.

Sai che hai inserito i moduli proprio quando le piccole tacche sui lati del modulo RAM si allineano con le piccole sporgenze dei morsetti.

Passaggio 4: riassemblare il laptop
E questo è tutto! Rimetti il coperchio, stringi la vite e avvia il computer.
Passaggio 5: avviare nel BIOS o Windows
Puoi accedere al BIOS prima di avviare Windows per verificare se la RAM è stata riconosciuta e se ci sono opzioni aggiuntive che puoi abilitare.

Pronto, RAM, via
L’aggiornamento della RAM del tuo laptop è facile e può dare al tuo sistema un enorme aumento delle prestazioni. Poiché la maggior parte degli utenti massimizza la RAM prima che la CPU raggiunga la capacità, un aggiornamento della memoria è solitamente più intelligente e altrettanto efficace dell’aggiornamento di altro hardware o dell’acquisto di un nuovo computer. Inoltre, è molto più economico e non devi preoccuparti di migrare i tuoi dati.
Ancora in ritardo? Prova a migliorare le prestazioni di gioco del tuo laptop .

