Come acquisire uno screenshot sul tuo Mac (utilizzando diversi metodi)
Quando vuoi fare uno screenshot sul tuo Mac, hai sia strumenti nativi che di terze parti tra cui scegliere. Sia che tu voglia ritagliare lo schermo dell’intero schermo o semplicemente catturarne una parte, macOS ha tutte le opzioni coperte per te.
Quindi, vediamo come sfruttare al meglio le opzioni di screenshot sul tuo Mac ed esplorare alcuni trucchi utili lungo il percorso.
Come acquisire schermate su un Mac utilizzando le scorciatoie da tastiera
Puoi scegliere tra una varietà di scorciatoie da tastiera diverse per ritagliare lo schermo del tuo Mac. Esamineremo le tue opzioni una per una, poiché quella migliore da usare dipende da cosa esattamente vuoi fare uno screenshot.
Tieni presente che queste scorciatoie per screenshot funzionano su tutti i modelli di Mac, quindi sono il modo in cui fai uno screenshot su un MacBook Pro, un MacBook Air o un iMac.
Se le scorciatoie seguenti non funzionano, assicurati che siano abilitate in Preferenze di Sistema> Tastiera> Scorciatoie> Schermate .)
Fai uno screenshot dell’intero schermo sul tuo Mac
Per questo, devi premere Cmd + Maiusc + 3 .
Quando lo fai vedrai un’immagine apparire nell’angolo in basso a destra dello schermo. Puoi fare clic sull’immagine per modificarla o non fare nulla e lasciare che si salvi automaticamente sul desktop. Lo screenshot verrà salvato come file PNG.
Clip dello schermo Parte di una finestra del Mac
Dovrai premere Cmd + Maiusc + 4 se vuoi fare uno screenshot di una particolare porzione dello schermo del tuo Mac. Questa scorciatoia trasforma il cursore in un mirino; è quindi possibile fare clic e trascinarlo nella parte dello schermo che si desidera acquisire.
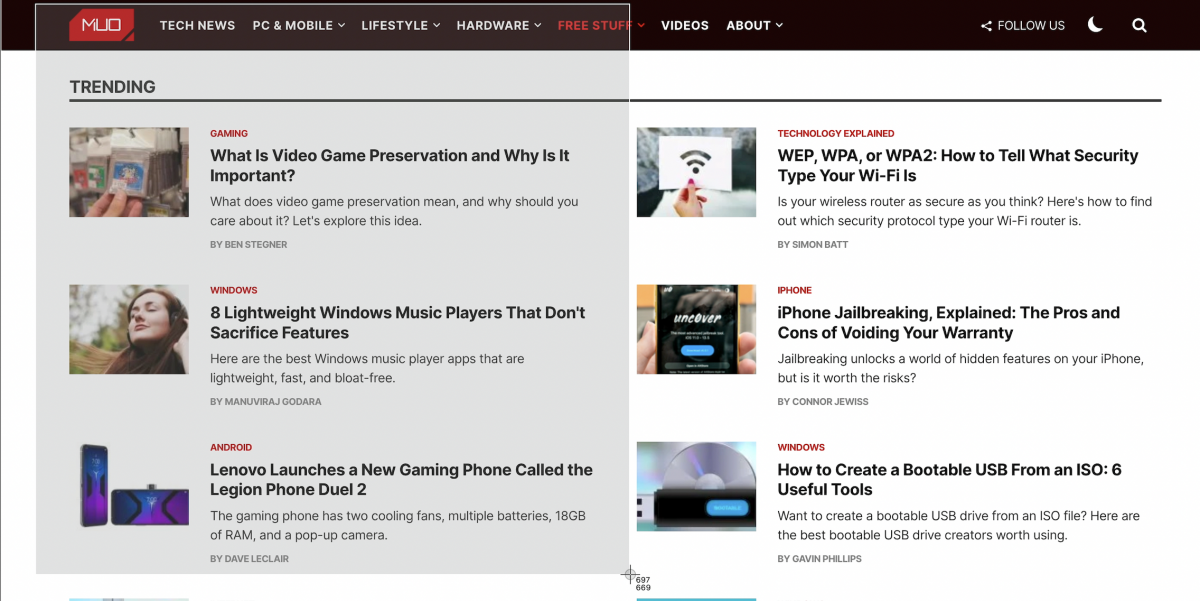
Mentre si effettua la selezione, tenere premuto il tasto Maiusc se si desidera limitare le regolazioni all’asse X o Y. Per ridimensionare la selezione proporzionalmente dal centro, tieni premuto il tasto Opzione . E se vuoi spostare la selezione, tieni premuto invece lo spazio .
Hai cambiato idea sull’acquisizione dello screenshot? Nessun problema. Premi il tasto Esc per annullare l’azione.
Quando sei soddisfatto della selezione, rilascia il mouse. Lo screenshot quindi finisce sul desktop come file PNG. Come sopra, se vuoi copiare l’immagine catturata negli appunti invece di salvarla, dovrai modificare un po ‘il collegamento. Modifica il collegamento in Control + Cmd + Maiusc + 4 per copiare ciò che acquisisci.
Cattura una finestra dell’applicazione
Vuoi fare uno screenshot della finestra attiva? Primo colpo Cmd + Maiusc + 4 . Quindi premi Spazio e vedrai il mirino trasformarsi in una telecamera.
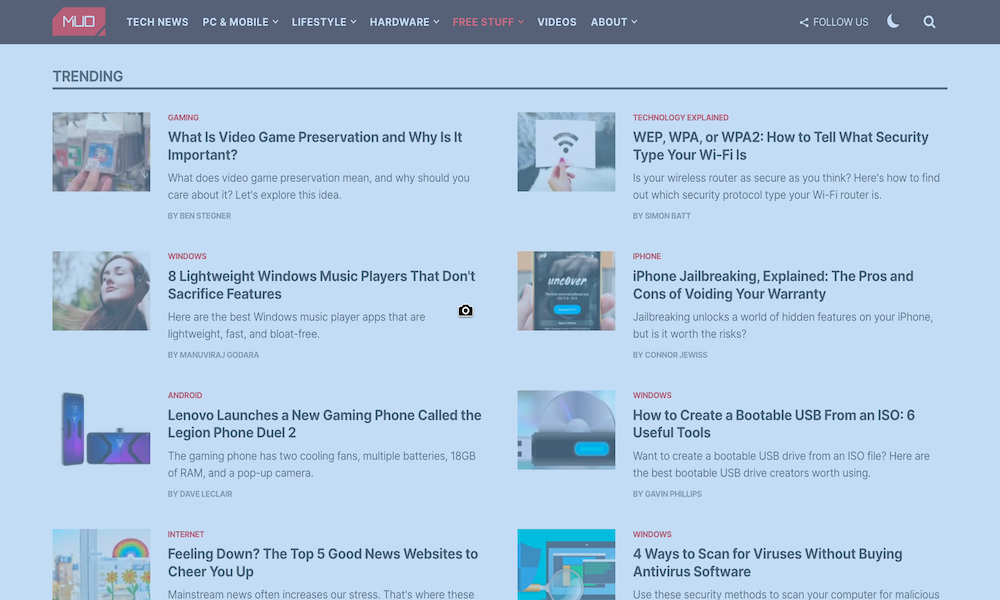
La finestra attiva appare evidenziata e se fai clic sulla fotocamera, ottieni uno screenshot della finestra dell’app. Prima di fare clic, puoi anche scegliere di spostare la messa a fuoco della telecamera su una finestra diversa.
Se vuoi acquisire uno screenshot a tempo, dovrai aprire l’utilità di screenshot integrata del tuo Mac. Ne discuteremo nella prossima sezione.
Come acquisire uno screenshot su un Mac con l’app integrata
Puoi ritagliare lo schermo del tuo Mac utilizzando lo strumento preinstallato in tutti i più recenti sistemi Mac. Per accedervi, apri l’app Screenshot dalla cartella Utilità .
Puoi anche aprire l’app utilizzando la scorciatoia Cmd + Maiusc + 5 .
Se il tuo Mac esegue macOS High Sierra o versioni precedenti, cerca l’app Grab invece di Screenshot nella cartella Utilità.
Con Screenshot, Apple ha semplificato l’intero processo di cattura dello schermo. L’app è utile se preferisci un approccio più punta e clicca rispetto alle scorciatoie da tastiera.
La barra degli strumenti dello screenshot ha tre pulsanti che rendono l’acquisizione dello schermo su macOS rapida e indolore: Cattura intero schermo , Cattura finestra selezionata e Cattura parte selezionata . (L’app ha anche un paio di pulsanti per la registrazione dello schermo.)
Per le selezioni a tempo, fare clic sul pulsante Opzioni nella barra degli strumenti. Troverai le opzioni del timer nel menu visualizzato.
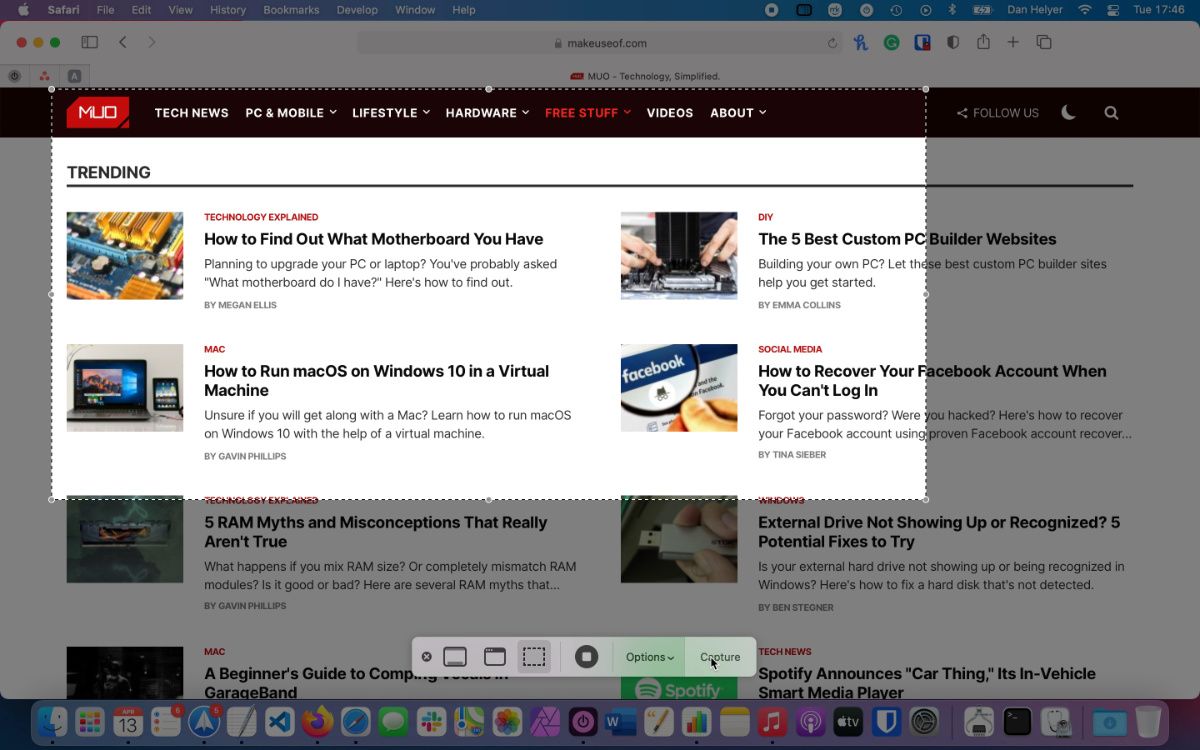
Dopo aver acquisito uno screenshot utilizzando una delle opzioni sopra, vedrai una piccola anteprima in miniatura nella parte inferiore destra dello schermo. Fare clic su di esso per visualizzare una finestra di anteprima a grandezza naturale con strumenti per modificare, annotare ed eliminare lo screenshot. Qui puoi aggiungere testo, schizzi, forme e persino la tua firma.
La finestra di anteprima a grandezza naturale contiene anche un’opzione per aprire lo screenshot con altre app Mac come Note, Mail e Promemoria.
Se desideri disattivare la funzione di anteprima, deseleziona la voce Mostra miniatura mobile nel menu Opzioni dalla barra degli strumenti dello screenshot.
Configurazione delle impostazioni di cattura dello schermo su un Mac
Se stai lottando per trovare tutti gli screenshot del tuo Mac , potresti voler cambiare il formato di screenshot predefinito o cambiare la posizione in cui vengono salvati gli screenshot sul tuo Mac . In questi casi, dovrai eseguire un comando dall’app Terminale.
Per questo, apri il Terminale dalla cartella Utilità e digita i comandi seguenti.
Abbiamo aggiunto a ogni comando un secondo comando necessario per cementare le modifiche. Si legge come segue:
killall SystemUIServerPer modificare il formato screenshot predefinito
Puoi salvare screenshot in altri formati, come JPG, BMP e PDF. Per fare ciò, dovrai sostituire [tipo di file] nel comando seguente con il nome del formato di tre lettere pertinente:
defaults write com.apple.screencapture type [file type] && killall SystemUIServerPer modificare la posizione in cui vengono salvati gli screenshot
Su macOS Mojave e, puoi modificare la cartella di destinazione predefinita direttamente dall’app Screenshot. Per fare ciò, fai clic sul pulsante Opzioni nella barra degli strumenti dello screenshot e seleziona una cartella di tua scelta nella sezione Salva in del menu risultante.
Su macOS High Sierra e versioni precedenti, devi fare affidamento su questo comando di Terminale:
defaults write com.apple.screencapture location [path] && killall SystemUIServerSostituisci [percorso] con una nuova posizione di salvataggio del Finder che recita qualcosa del genere:
/Users/[Username]/Pictures/ScreenshotsÈ possibile digitare il percorso del file in Terminale o trascinare la cartella pertinente in Terminale per incollare il percorso del file.
In alternativa, puoi anche copiare il percorso del file e poi incollarlo nel Terminale. Troverai il comando Copia come percorso file nel menu di scelta rapida della cartella di destinazione. Tuttavia, il comando viene visualizzato solo quando si tiene premuto il tasto Opzione mentre si fa clic tenendo premuto il tasto Ctrl.
Per modificare il nome file predefinito per gli screenshot
Se desideri sostituire il prefisso predefinito ( Screen Shot ) nei nomi degli screenshot con una parola chiave diversa, prova questo comando:
defaults write com.apple.screencapture name [file name] && killall SystemUIServerAssicurati di sostituire [nome file] nel comando con il nuovo prefisso prima dell’esecuzione.
Se preferisci non giocherellare con il Terminale, installa un’utilità che ti consenta di modificare le impostazioni di macOS senza i comandi del Terminale .
Come fare uno screenshot su un Mac con anteprima
L’app Anteprima sul tuo Mac ti consente anche di acquisire schermate.
Il vantaggio di utilizzare Anteprima per gli screenshot è che puoi specificare un formato di file diverso e salvare la posizione con ogni nuova acquisizione. Naturalmente, puoi anche modificare immediatamente lo screenshot in Anteprima prima di salvarlo.
Troverai gli strumenti di screenshot in Anteprima sotto File> Scatta screenshot . Sfortunatamente, un’opzione di screenshot a tempo non è disponibile qui.
Come acquisire uno screenshot su un Mac con app di terze parti
Desideri funzionalità avanzate che non sono incluse negli strumenti di cattura dello schermo integrati nel tuo Mac? Prova una delle tre opzioni di terze parti di seguito.
1. Monosnap
Questa app si trova nella barra dei menu del tuo Mac e puoi accedervi con una scorciatoia da tastiera. Monosnap ti consente di modificare screenshot e aggiungere frecce, caselle e testo. Puoi anche sfocare elementi, evidenziare aree specifiche e caricare screenshot nel cloud.
Scarica: Monosnap (gratuito)
2. Skitch
Questa app ti consente di catturare vari elementi sullo schermo e modificarli o annotarli senza dover aprire un’altra app. Skitch supporta anche screenshot a tempo.
Scarica: Skitch (gratuito)
3. Snappy
Ottieni Snappy se il tuo lavoro prevede la collaborazione su screenshot o “scatti” spesso. Non solo puoi modificare e annotare gli screenshot come al solito, ma anche condividerli con facilità. Le opzioni di condivisione includono una funzione di protezione tramite password e un timer di autodistruzione.
Scarica: Snappy (gratuito)
Puoi anche fare screenshot su altri dispositivi Apple
Ora sai come acquisire uno screenshot sul tuo Mac in modo rapido ed efficiente. macOS ti offre gli strumenti per acquisire tutto ciò di cui hai bisogno, indipendentemente dal fatto che tu abbia bisogno di acquisire schermate su un MacBook Pro, iMac o un altro dispositivo macOS.


