Come accendere e spegnere un PC da remoto
Puoi trovare molte guide che spiegano come accendere e spegnere il PC da remoto. Tuttavia, la maggior parte di loro sembra trattare l’argomento come se dovessi gestire un’enorme rete di computer. Altri si immergono troppo nei tecnicismi, trasformando quella che dovrebbe essere una questione semplice in una faccenda ultra-complessa.
Per aiutarti con il processo e per mantenerlo il più semplice possibile, abbiamo creato questa guida che ti insegna come accendere o spegnere un PC da remoto.
La magia del Wake-on-LAN
Risvegliare un PC da remoto non si basa sulla magia. È possibile grazie allo standard di rete Wake-on-LAN, supportato dalla maggior parte delle connessioni Ethernet.
Quando abilitato, Wake-on-LAN consente a un computer, o anche al tuo smartphone, di inviare un pacchetto magico, l’equivalente di un “segnale ON”, a un altro PC sulla stessa rete locale.
1. Configurare il PC remoto
Sebbene la maggior parte delle moderne schede di rete Ethernet supporti Wake-on-LAN, molte non hanno la funzione abilitata per impostazione predefinita. Affinché un PC possa entrare in azione quando riceve un pacchetto magico, potrebbe essere necessario abilitare la funzione in due punti apparentemente non correlati:
- Nel menu BIOS/UEFI del tuo PC.
- Nelle impostazioni della tua scheda di rete all’interno di Windows 10.
Sfortunatamente, non possiamo fornire istruzioni specifiche per abilitare Wake-on-LAN nel menu BIOS/UEFI del tuo PC. Il posizionamento dell’opzione dipende dal produttore della scheda madre. Pertanto, dovrai controllare il manuale della tua scheda madre per ulteriori informazioni. Di solito, però, lo troverai sotto le opzioni di rete o relative all’alimentazione.
Dopo esserti assicurato che Wake-on-LAN sia abilitato nel BIOS/UEFI del tuo PC di destinazione, avvia l’installazione di Windows come al solito. Apri Gestione dispositivi . Se utilizzi Windows 10, puoi premere il tasto Windows + X ed eseguirlo dal menu rapido degli strumenti di amministrazione del sistema operativo. In alternativa, puoi premere il tasto Windows o fare clic sul menu Start e iniziare a digitare “Gestione dispositivi” per trovarlo.
- Espandi la categoria Schede di rete e fai doppio clic sulla scheda di rete (oppure fai clic con il pulsante destro del mouse su di essa e scegli Proprietà ). Passa alla scheda Avanzate e controlla le voci in Proprietà . Individua la voce per Wake on Magic Packet e abilitala.
- Mentre continui a visualizzare le proprietà della tua scheda di rete, passa alla scheda Risparmio energia . Lì, assicurati che sia Consenti a questo dispositivo di riattivare il computer sia Consenti solo a un pacchetto magico di riattivare il computer siano abilitati.
- Infine, per riattivarlo da remoto, avrai bisogno dell’indirizzo IP di questo PC. Se non lo conosci, puoi trovarlo premendo il tasto Windows + R, digitando “cmd”, quindi premendo Invio per eseguire il prompt dei comandi. Digita “ipconfig” (senza le virgolette) nel prompt dei comandi e premi Invio per eseguire il comando. L’indirizzo di cui hai bisogno verrà segnalato come Indirizzo IPv4 .
Ora puoi spegnere questo PC e tornare a quello principale.
2. Prendi WakeMeOnLan
Come vedremo, creare un collegamento di spegnimento sul desktop per il nostro PC remoto è facile e fattibile con gli strumenti predefiniti di Windows. Tuttavia, per accendere un PC remoto, è necessario un modo per inviargli il pacchetto magico di cui sopra. Molte soluzioni di controllo remoto possono riattivare il PC in questo modo .
Per questo articolo, però, non vogliamo controllare completamente da remoto il nostro PC. Desideriamo solo accedere al suo archivio nel modo più rapido e semplice possibile. Pertanto, è più facile utilizzare lo strumento WakeMeOnLan gratuito di NirSoft.
- Scarica WakeMeOnLan dal suo sito ufficiale.
- Lo strumento funziona come un’app portatile e non necessita di installazione. Tuttavia, viene fornito in un archivio ZIP. Per usarlo, crea una cartella in cui desideri “installarlo” da dove lo eseguirai in futuro. Quindi, estrai il contenuto dell’archivio scaricato lì. Ricorda (o copia negli appunti) il percorso di quella cartella.
Con tutto impostato, ora puoi creare le scorciatoie effettive che accenderanno e spegneranno il tuo PC remoto.
3. Crea le scorciatoie On/Off
WakeMeOnLan offre una GUI adeguata ma supporta anche i flag della riga di comando. Sfrutteremo questa funzione per utilizzare WakeMeOnLan come salsa segreta dietro una scorciatoia che accenderà un PC remoto.
- Fai clic con il pulsante destro del mouse su un punto vuoto del desktop e scegli Nuovo > Collegamento dal menu che si apre.
- Inserisci il percorso completo del file eseguibile di WakeMeOnLAN (che ti abbiamo suggerito di annotare o copiare negli appunti in precedenza) nel campo sotto Digita la posizione dell’elemento . In alternativa, puoi fare clic sul pulsante Sfoglia a destra, quindi trovare e scegliere l’eseguibile di WakeMeOnLAN dal richiedente che appare. Lascia uno spazio vuoto dopo l’eseguibile e digita “/wakeup YOUR_REMOTE_PC’s_IP” (senza le virgolette). Sostituisci “YOUR_REMOTE_PC’s_IP” con l’indirizzo IP che hai annotato quando hai eseguito ipconfig sul tuo PC remoto.
- Inserisci un nome appropriato per il tuo nuovo collegamento. Abbiamo usato un semplice “BlackBox_ON”, dove “BlackBox” era il nome del nostro PC remoto. Fai clic su Fine e la tua prima icona sarà pronta per l’uso.
- Crea una seconda icona come prima. Per questo, puoi utilizzare il comando “shutdown” nativo di Windows invece di uno strumento di terze parti. Quindi, invece di inserire un percorso per un eseguibile, digita “shutdown /s /m REMOTE_PC’s_NAME” (senza le virgolette). Nel nostro caso, il nostro PC remoto si chiamava “BlackBox”, quindi il nostro comando era “shutdown /s /m blackbox”.
- Inserisci un nome appropriato anche per questa scorciatoia — abbiamo usato un “BlackBox_OFF” del tutto non originale. Infine, fai clic su Fine per creare il collegamento Remote-OFF.
Le tue scorciatoie sono ora pronte per l’uso.
Entra, trasferisci, esci!
Nonostante sia stato creato con una tecnologia standard perfettamente comprensibile, usare queste due scorciatoie sembra davvero magico.
Con loro, non devi passare a soluzioni complicate o alzarti per premere manualmente un pulsante di accensione su un altro computer per accenderlo. Invece, puoi fare doppio clic su un collegamento di “accensione” sul desktop e ascoltare il tuo PC remoto entrare immediatamente in azione.
Quindi, avvia il tuo file manager preferito, visita le cartelle condivise del tuo PC remoto e copia e sposta i file da e verso esso.
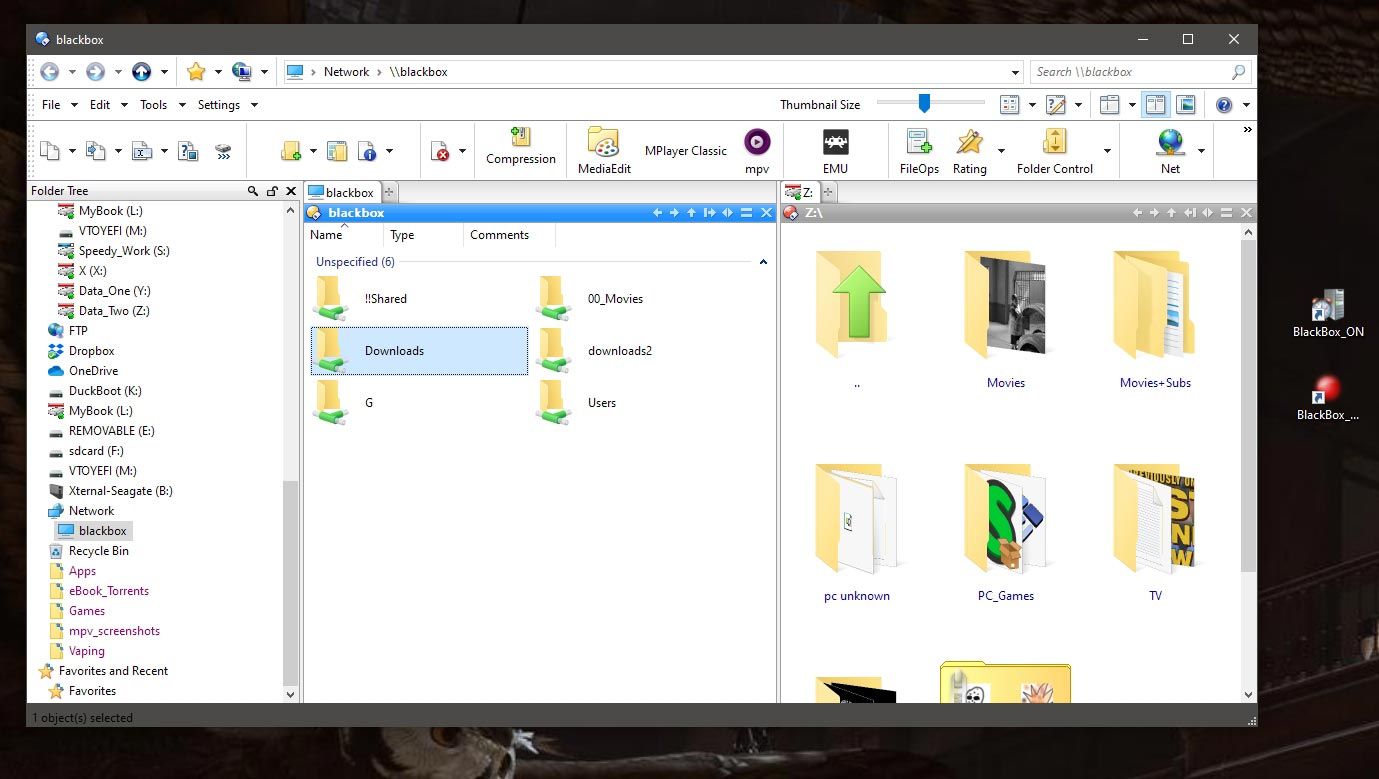
Infine, fai doppio clic sul collegamento “spegnimento” e il gioco è fatto. Non più difficile dell’utilizzo di un normale elettrodomestico. C’è un’altra scusa per alzarci dalle sedie!

