Come abilitare lo strumento screenshot in Chrome
Il Chrome Web Store ha lentamente creato una vasta libreria di potenti estensioni. Ha un'estensione per quasi tutto e molte delle estensioni sono potenti quanto l'add-on che troverai per Firefox. Detto questo, le estensioni aumentano l'utilizzo della memoria da parte di Chrome. In una buona giornata, quando gli utenti hanno solo una scheda aperta, Chrome tende a consumare molta RAM, motivo per cui la maggior parte degli utenti fa attenzione a quali estensioni installano nel browser.
Strumento screenshot in Chrome
Il Chrome Web Store ha molte estensioni in grado di acquisire schermate nel browser. Alcuni possono eseguire lo screenshot di finestre al di fuori di Chrome, mentre altri possono acquisire uno screenshot a scorrimento di un'intera pagina web. Queste estensioni consumeranno sicuramente più RAM, motivo per cui uno strumento di screenshot di serie è migliore. Chrome è stato aggiunto di recente.
Abilita lo strumento screenshot in Chrome
Lo strumento screenshot in Chrome è nuovo ma è disponibile sul canale stabile e dovrebbe essere abilitato per impostazione predefinita. In caso contrario, segui questi passaggi per abilitarlo.
- Apri una nuova scheda di Chrome.
- Nel campo URL, inserisci chrome://flags e tocca il tasto Invio.
- Usa la barra di ricerca per cercare il flag Screenshot desktop.
- Apri il menu a discesa accanto e seleziona Abilitato.
- Riavvia Chrome per applicare la modifica.
- Lo strumento screenshot sarà abilitato.
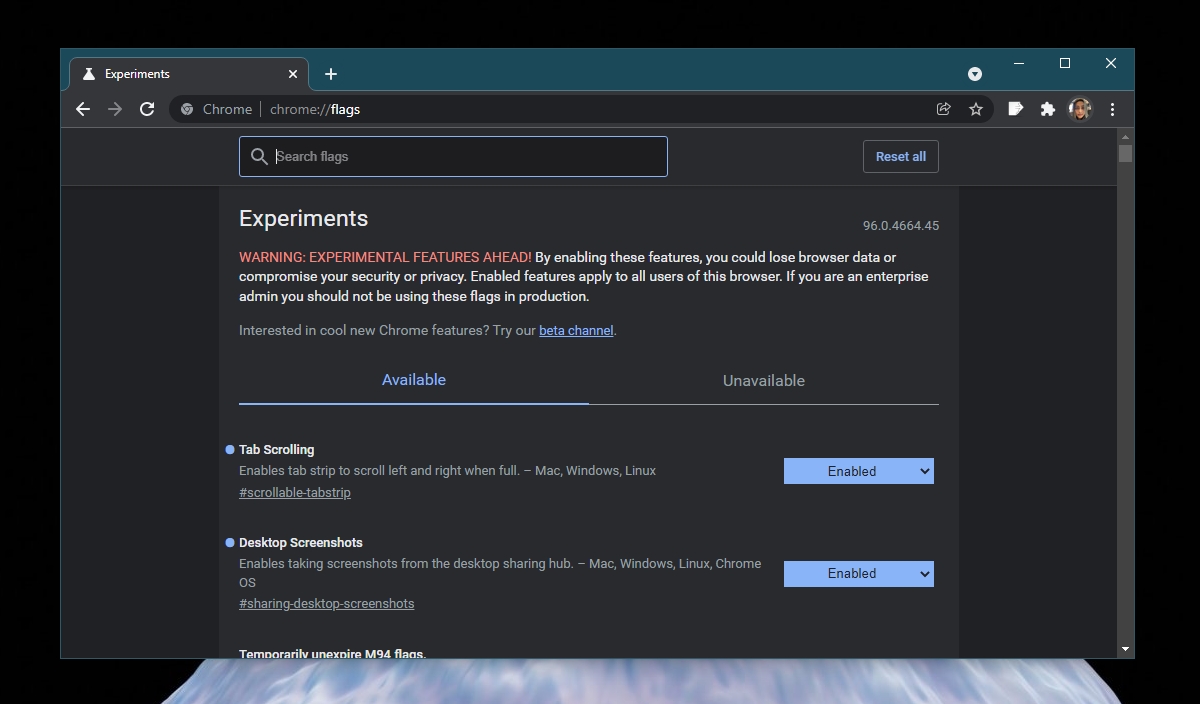
Usa lo strumento screenshot in Chrome
Lo strumento screenshot in Chrome è limitato alle schede e alle finestre del browser. Per usarlo, segui i passaggi seguenti.
- Apri Chrome e accedi al sito Web di cui desideri acquisire uno screenshot.
- Fare clic sul pulsante di condivisione nell'URL.
- Dal menu, seleziona screenshot.
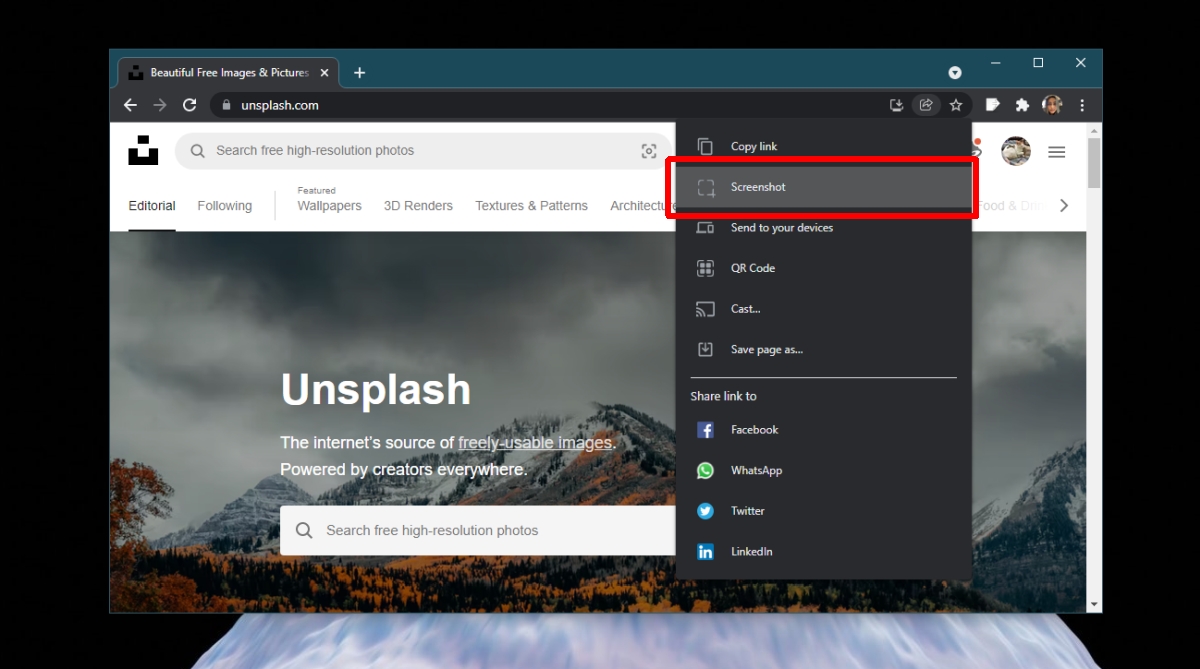
- Fare clic e trascinare il mouse sull'area che si desidera acquisire.
- Lo screenshot verrà catturato e visualizzato in anteprima in una piccola finestra.
- Fare clic sul pulsante di download nell'anteprima per salvare lo screenshot in locale.
- Gli screenshot vengono salvati come file PNG.
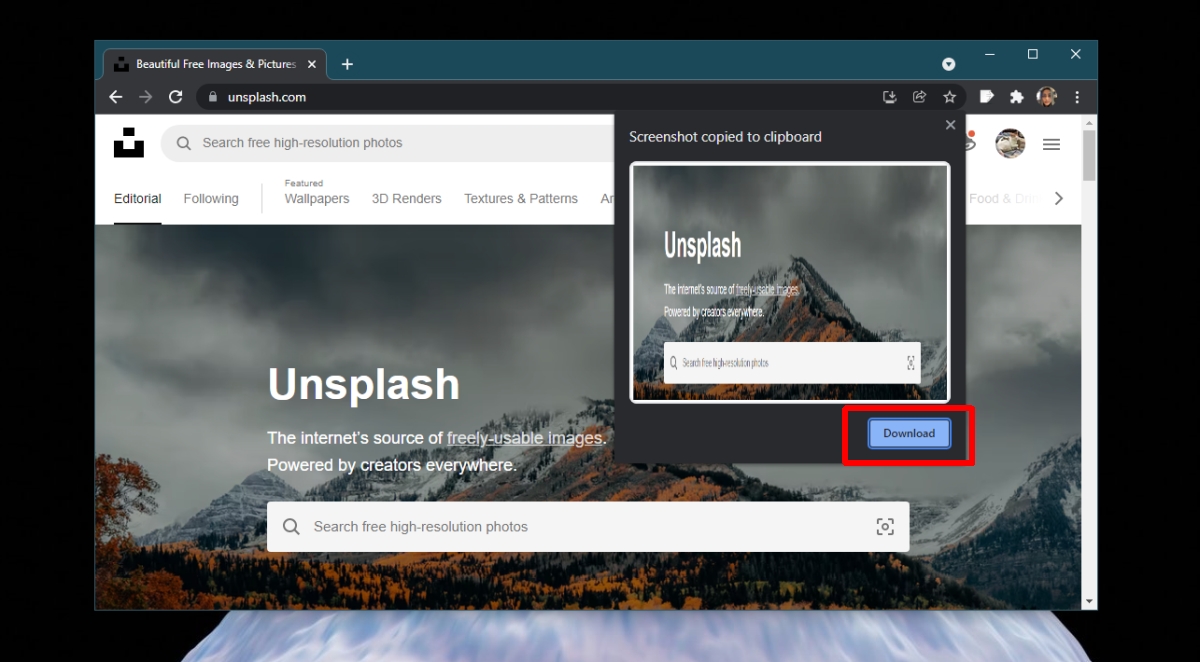
Conclusione
Lo strumento screenshot in Chrome è di base in questo momento. Se hai installato un'estensione per acquisire schermate e la usi spesso, probabilmente sarà molto meglio dello strumento screenshot di Chrome. Detto questo, i miglioramenti sono in corso. Un editor integrato per annotare gli screenshot è stato aggiunto a Chrome Canary e alla fine arriverà alla versione stabile. Lo strumento potrebbe non soddisfare le esigenze di tutti, ma se si acquisiscono solo occasionalmente schermate, uno strumento di serie che è facile da usare come questo vale la pena avere e utilizzare.
Il post Come abilitare lo strumento screenshot in Chrome è apparso per primo su AddictiveTips .

