Come abilitare l’HDR in Windows 11

Il recente afflusso di display OLED e mini-LED su monitor esterni e laptop ha finalmente reso l’HDR più praticabile sui PC. In effetti, Windows 11 ha visto una grande spinta all'HDR quando è stato lanciato e da allora Microsoft lo ha migliorato con aggiornamenti e nuove impostazioni con cui giocare.
Imparare a utilizzare l'HDR in Windows 11 non è solo attivarlo, ma anche questo è importante. Ci sono un sacco di intriganti impostazioni HDR da tenere in considerazione se vuoi sfruttarle al meglio.
Aggiorna Windows 11
Prima di provare a regolare le impostazioni HDR in Windows 11, dovresti assicurarti di utilizzare la versione più recente di Windows 11. Nel corso degli anni sono state aggiunte nuove funzionalità HDR: più recentemente, Microsoft ha aggiunto un dispositivo di scorrimento della luminosità SDR alle sue impostazioni HDR opzioni.
Avrai accesso a questo solo se stai utilizzando l'ultimo importante aggiornamento di Windows 11, quindi premi l'aggiornamento di Windows e assicurati di avere tutte le ultime funzionalità HDR.
Come attivare l'HDR in Windows 11

OK, so che abbiamo detto che le impostazioni erano più importanti, ma potresti comunque dover abilitare l'HDR anche in Windows 11, soprattutto se hai eseguito l'aggiornamento a un display HDR solo di recente.
Passa a Impostazioni > Display > HDR (o cerca semplicemente "Impostazioni HDR" nella barra di ricerca di Windows e seleziona il risultato appropriato. Seleziona il display su cui desideri abilitare l'HDR dal menu a discesa e attiva Usa HDR per Qui è dove puoi spegnerlo di nuovo in futuro se non vuoi più usarlo.
Vuoi guardare contenuti HDR tramite servizi di streaming? Assicurati di attivare anche lo streaming video HDR .
Vuoi giocare utilizzando l'HDR automatico? In tal caso, imposta HDR automatico su On . L' elenco dei giochi che supportano l'HDR non è esaustivo, ma ce ne sono diverse centinaia e molti di loro sono grandi titoli mainstream altamente raccomandati da milioni di giocatori. Non c'è garanzia che l'implementazione dell'HDR automatico sia perfetta, ma i risultati che abbiamo visto in alcuni sono stati impressionanti.
Come utilizzare l'app di calibrazione HDR
Lo strumento ufficiale di calibrazione HDR di Windows è gratuito tramite Microsoft Store, con un collegamento nelle Impostazioni HDR.
Fai clic sullo strumento di calibrazione oppure installalo manualmente dallo store ed eseguilo. Una volta aperto, seleziona Inizia e segui le istruzioni visualizzate sullo schermo per regolare le impostazioni HDR. Ti guiderà attraverso la configurazione HDR, regolando la luminanza minima, la luminanza massima, la luminanza massima dell'intero formato e la saturazione del colore. Quando hai finito, rivedi le tue impostazioni e dai un nome al profilo HDR in modo da poterlo attivare e disattivare secondo necessità.
Quando torni alla pagina delle impostazioni HDR, assicurati che accanto a Profilo colore , il profilo delle impostazioni HDR appena calibrato sia selezionato dal menu a discesa. Se non lo è, fallo. Utilizza questo menu in futuro per creare diversi profili di calibrazione HDR per diversi tipi di contenuti o giochi.
Calibrare al meglio le tue impostazioni HDR può richiedere alcuni tentativi ed è utile conoscere le specifiche e le capacità del tuo display prima di iniziare, quindi sii paziente se sono necessari un paio di tentativi per ottenere il risultato giusto. Ne vale la pena.
Come regolare la luminosità del contenuto SDR
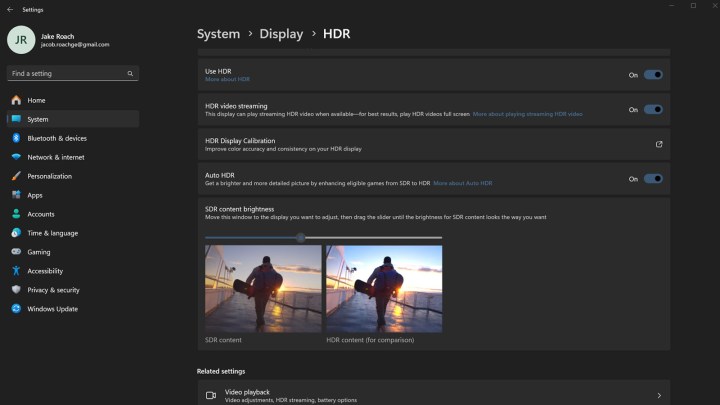
Una delle ultime aggiunte alle funzionalità HDR di Windows 11 riguardava in realtà l'SDR. Non è qualcosa che è applicabile ai contenuti HDR, ma ti consente di introdurre alcuni "schiocchi" di luminosità simili a HDR nei tuoi contenuti SDR, dove i massimi di luminosità SDR altrimenti lo limiterebbero.
Dovrai giocare con questa funzionalità da solo, ma avvia alcuni contenuti SDR che desideri guardare e sposta il cursore finché non trovi un punto adatto a te e a ciò che stai guardando. Un punto consigliato per iniziare è 60, un'impostazione di luminosità SDR comunemente apprezzata, ma potresti avere preferenze diverse.
Calibra il tuo display
L'ultimo passaggio per modificare il funzionamento dell'HDR in Windows 11 è regolare le impostazioni sullo schermo. Che si tratti di una TV o di un monitor, la regolazione del contrasto, della luminosità, dei colori, delle impostazioni HDR e altro ancora può fare una grande differenza sull'aspetto dei tuoi giochi e dei contenuti in streaming.
Esistono alcune impostazioni del monitor che dovresti sempre impostare in base alle tue preferenze; Puoi semplicemente regolarli a occhio. Tuttavia, se vuoi che il tuo monitor o la tua TV sembrino davvero perfetti (o il più vicino possibile ad essi), dovrai calibrarli. Fortunatamente, Windows dispone di diversi strumenti integrati per aiutarti e abbiamo una guida su come calibrare il tuo monitor per sfruttare al massimo le sue capacità.

