Come abilitare le conferme di eliminazione dei file su Windows 11
I file eliminati su PC Windows 11 vengono eliminati senza una richiesta di conferma dell’eliminazione. La configurazione predefinita invia la selezione dei file al Cestino. Gli utenti possono ripristinare i file eliminati accidentalmente dal Cestino, a meno che non siano già stati svuotati manualmente o automaticamente.
Windows 11 è dotato di opzioni per abilitare le finestre di dialogo di conferma dell’eliminazione. Questi vengono visualizzati ogni volta che file o cartelle vengono eliminati dall’utente, ad esempio facendo clic con il pulsante destro del mouse sui file in Esplora file e selezionando l’opzione di eliminazione, oppure utilizzando il tasto Canc sulla tastiera mentre sono selezionati file o cartelle.
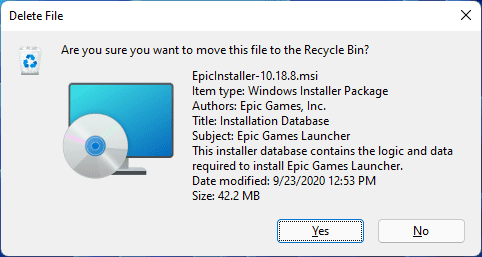
Alcuni utenti potrebbero preferire queste finestre di dialogo di conferma per evitare di eliminare file o cartelle accidentalmente. È una seconda protezione che può essere abilitata, con il Cestino come primo.
Suggerimento: alcuni utenti preferiscono disabilitare completamente il Cestino o utilizzare la scorciatoia Maiuscole-Cancella per ignorarlo manualmente .
Abilita le conferme di eliminazione su Windows 11 utilizzando il Cestino
Il processo di abilitazione delle richieste di conferma quando i file vengono eliminati è identico al processo nelle versioni precedenti di Windows, incluso Windows 10.
Passaggio 1: fare clic con il pulsante destro del mouse sull’icona del Cestino visualizzata sul desktop per impostazione predefinita e selezionare l’opzione del menu di scelta rapida Proprietà.
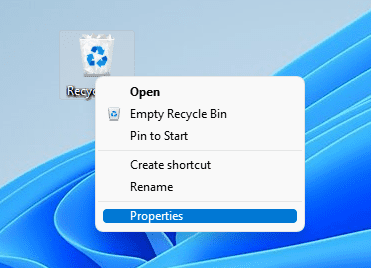
Passaggio 2: la finestra Proprietà del Cestino mostra tutte le posizioni del Cestino e lo spazio disponibile su ciascuna. Individua e seleziona l’opzione “Visualizza la finestra di dialogo di conferma dell’eliminazione” nella parte inferiore della finestra. Seleziona Applica e poi OK per completare il processo. Si noti che l’impostazione è un’impostazione globale, il che significa che verranno visualizzati i prompt per tutte le azioni di eliminazione su tutte le unità connesse da quel momento in poi.
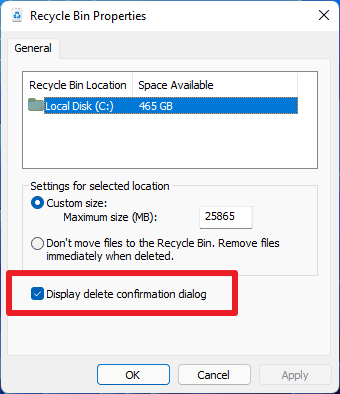
Passaggio 3: testare la nuova funzionalità. Basta aprire Esplora file ed eliminare un file, ad esempio facendo clic con il pulsante destro del mouse su di esso e selezionando l’icona Elimina o utilizzando il tasto Elimina sulla tastiera.
Puoi annullare la modifica in qualsiasi momento rimuovendo nuovamente il segno di spunta dalla preferenza nelle proprietà del Cestino.
Abilita i prompt di eliminazione su Windows 11 utilizzando l’Editor criteri di gruppo
L’Editor criteri di gruppo è disponibile solo nelle versioni professionali ed Enterprise di Windows 11. Ecco come abilitare le finestre di dialogo di conferma dell’eliminazione sui sistemi per gli utenti.
Ecco la descrizione della polizza:
Consente di fare in modo che Esplora file visualizzi una finestra di dialogo di conferma ogni volta che un file viene eliminato o spostato nel Cestino.
Se abiliti questa impostazione, viene visualizzata una finestra di dialogo di conferma quando un file viene eliminato o spostato nel Cestino dall’utente.
Se disabiliti o non configuri questa impostazione, si verifica il comportamento predefinito di non visualizzare una finestra di dialogo di conferma.
Passaggio 1: apri Start, digita gpedit.msc e seleziona apri dal menu; questo carica l’Editor criteri di gruppo sul sistema.
Passaggio: 2 utilizzare l’albero della barra laterale sinistra per accedere a Configurazione utente > Modelli amministrativi > Componenti di Windows > Esplora file.
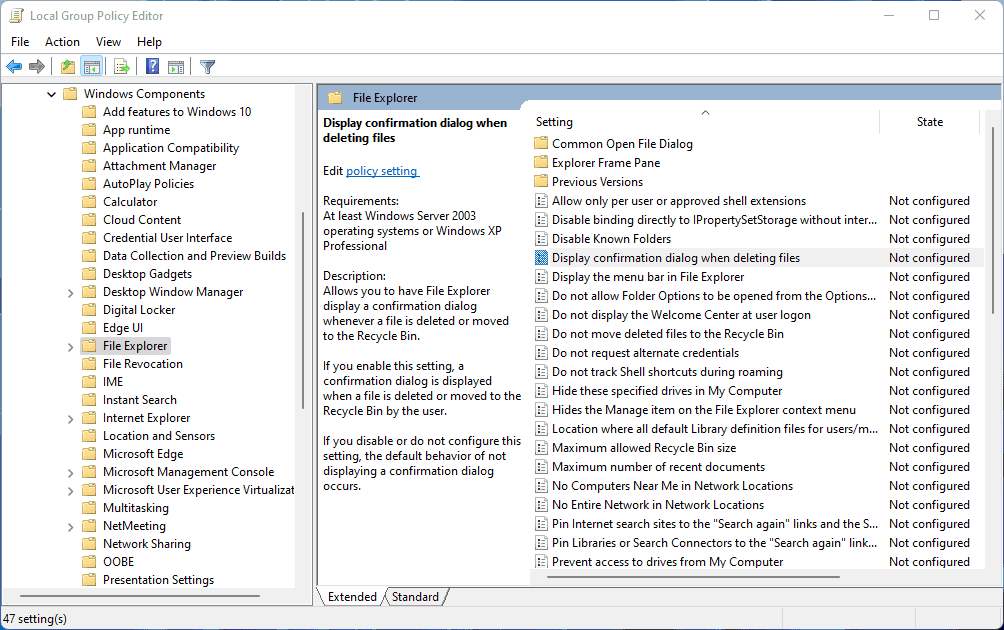
Passaggio 3: fare doppio clic sul criterio “Visualizza la finestra di dialogo di conferma durante l’eliminazione dei file”.
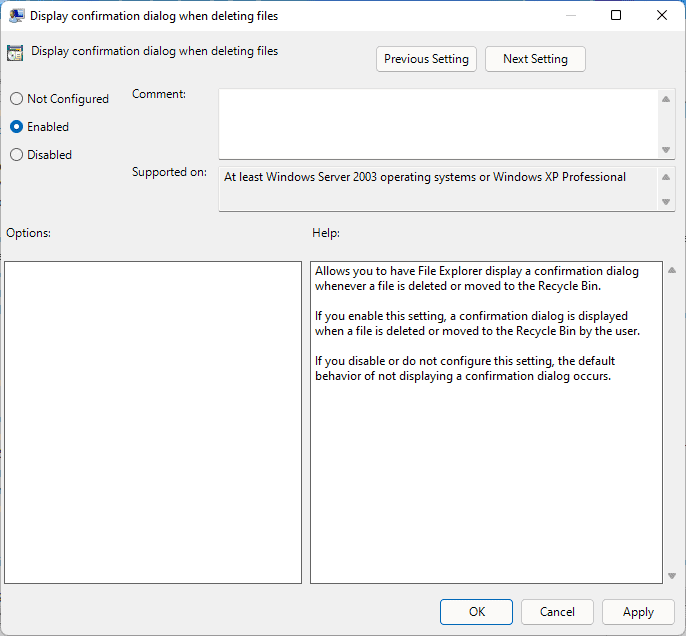
Passaggio 4. Impostare lo stato del criterio su Abilitato. Selezionare Applica e OK per completare il processo e chiudere nuovamente la finestra dei criteri.
Il PC deve essere riavviato prima che la modifica abbia effetto.
Puoi annullare la modifica in qualsiasi momento impostando il criterio su Disabilitato o Predefinito.
Attiva le richieste di eliminazione su Windows 11 utilizzando il Registro di sistema
Se l’icona del Cestino non viene visualizzata sul desktop o se si preferisce utilizzare il Registro di sistema o è necessario utilizzarlo, ad esempio nelle edizioni Home del sistema operativo Windows 11.
Passaggio 1: selezionare Start, digitare regedit.msc e selezionare le opzioni aperte dal menu. Windows visualizza un prompt UAC che devi accettare. L’editor del registro viene avviato in seguito.
Passaggio 2: incolla il seguente percorso nel campo dell’indirizzo in alto: ComputerHKEY_CURRENT_USERSOFTWAREMicrosoftWindowsCurrentVersionPoliciesExplorer
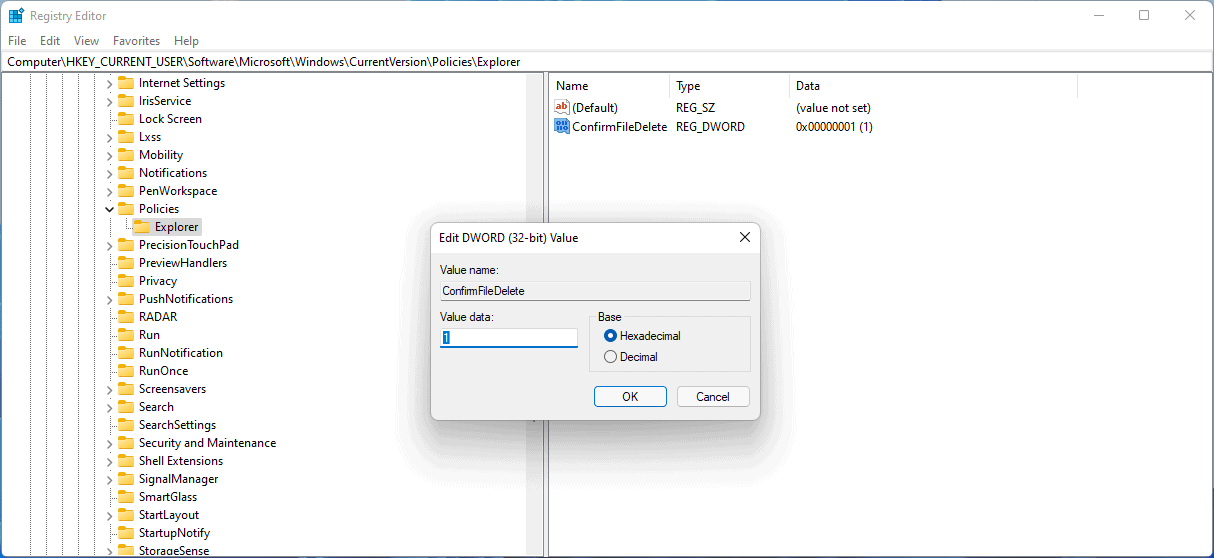
Passaggio 3: fare clic con il pulsante destro del mouse su Explorer e selezionare Nuovo > Valore Dword (32 bit) dal menu di scelta rapida.
Passaggio 4: assegna un nome al nuovo Dword ConfirmFileDelete.
Passaggio 5. Fare doppio clic sul nuovo Dword e impostare il suo valore su 1. Un valore di 1 significa che vengono visualizzate le richieste di eliminazione del file.
È necessario riavviare prima che la modifica abbia effetto.
Puoi annullare la modifica in qualsiasi momento cancellando il valore Dword nel registro.

