Che cos’è la modalità provvisoria in Windows 10?
Non sarebbe sbagliato affermare che nonostante il suo predominio nel mercato dei sistemi operativi desktop, l’ambiente Windows ha ancora una cattiva reputazione per le sue prestazioni.
Si arresta in modo anomalo, diventa terribilmente difettoso dopo gli aggiornamenti ed è il sistema operativo più suscettibile al malware. Tuttavia, per combattere questa situazione, Windows ha e continua a introdurre una serie di strumenti gratuiti che vengono in tuo soccorso quando Windows impazzisce. La modalità provvisoria di Windows è uno di questi strumenti.
Allora, cos’è la modalità provvisoria e come funziona davvero? Scopriamolo…
Cos’è la modalità provvisoria in Windows 10?
La modalità provvisoria è un modo per avviare il sistema operativo Windows 10 senza il bagaglio di applicazioni aggiuntive, al contrario delle normali operazioni, in cui vengono caricati tutti i driver e le app regolari.
La logica alla base dell’utilizzo della modalità provvisoria, ovvero l’utilizzo del sistema con un numero limitato di app e driver, è che se un problema viene risolto in modalità provvisoria, le impostazioni di base del sistema operativo non sono la causa dei crash; Puoi quindi perfezionare la tua ricerca su cosa c’è veramente dietro gli arresti anomali e i blocchi casuali in Windows.
Quando si accede alla modalità provvisoria sul PC, il desktop visualizzerà uno sfondo nero con la modalità provvisoria scritta su tutti e quattro i lati.
Diversi tipi di modalità provvisoria di Windows
Esistono quattro tipi di modalità provvisoria in Windows 10. Di seguito viene fornita una breve descrizione e le operazioni da eseguire:
- Minimo: come suggerisce il nome, l’impostazione minima della Modalità provvisoria avvierà Windows con il minor numero di driver e programmi. Tuttavia, includerà la GUI standard di Windows. La tastiera e il mouse funzioneranno correttamente. Il display apparirà meno che ottimale, tuttavia, poiché il driver video verrà disattivato durante la modalità provvisoria.
- Shell alternativa: avvia la modalità provvisoria senza la GUI. Dovrai invece sporcarti le mani con il prompt dei comandi. Inutile dire che dovrai avere una conoscenza approfondita dei comandi CMD in anticipo. Non scoraggiarti se stai ancora imparando, però. Il nostro cheat sheet per i comandi di base di Windows ti aiuterà a far rotolare la palla.
- Ripristino di Active Directory: questa impostazione consente di accedere a informazioni specifiche della macchina, come i modelli hardware.
- Rete: un’opzione per l’avvio in modalità provvisoria con driver e programmi necessari per la rete, a parte il numero minimo di driver disponibili in modalità provvisoria.
Quando dovresti usare la modalità provvisoria in Windows 10?
Ora sai molto di più sulla modalità provvisoria rispetto a prima di intraprendere questa guida. Ma resta ancora una domanda a cui rispondere. Ed è allora che dovresti usare effettivamente la modalità provvisoria?
Una cosa è chiara; ne hai bisogno quando qualcosa va male sul tuo PC. Ma la domanda è: come fai a sapere se la modalità provvisoria è la soluzione giusta per un problema, rispetto a qualche altra app dalla casella degli strumenti di Windows?
Quando Windows 10 non si avvia correttamente
La modalità provvisoria può venire in soccorso quando Windows 10 non può avviarsi per un motivo o per l’altro. Potresti incontrare la schermata di riparazione automatica se questo è il caso.
Per entrare in modalità provvisoria in questo momento:
- Seleziona Opzioni avanzate> Impostazioni di avvio> Riavvia .
- Nella schermata successiva, ti verrà chiesto di scegliere tra una serie di opzioni; selezionare Abilita modalità provvisoria .
- Tieni presente che, a seconda della tua macchina e della versione di Windows, potresti vedere opzioni leggermente diverse. Tuttavia, il loro lavoro essenziale rimane lo stesso.
Quando Windows 10 continua a bloccarsi
In questo caso, invece di problemi di avvio, le tue app di Windows continuano a bloccarsi o bloccarsi, anche dopo che il sistema operativo si è avviato correttamente. Potresti dover affrontare vari tipi di errori inspiegabili come la schermata blu della morte, un programma potrebbe rifiutarsi di avviarsi, il sistema potrebbe diventare terribilmente lento e altro ancora.
L’avvio in modalità provvisoria può aiutarti a individuare il problema in questo caso.
Cosa puoi fare in modalità provvisoria?
Dopo aver avviato Windows 10 in modalità provvisoria, è possibile eseguire varie operazioni per riportare il sistema in uno stato integro. Ecco qui alcuni di loro:
- Esegui Ripristino configurazione di sistema: è uno strumento gratuito che può riportare il tuo PC a un periodo in cui tutto funzionava correttamente. Ma se le tue app si bloccano continuamente, può diventare difficile eseguire un ripristino con successo. L’avvio di Windows in modalità provvisoria e quindi l’esecuzione del Ripristino configurazione di sistema può aiutare in questo.
- Cerca malware: alcuni tipi di malware sono difficili da rilevare e rimuovere, anche con un antivirus di qualità, poiché sono continuamente in esecuzione in background. Con la modalità provvisoria abilitata, è possibile eseguire una scansione antimalware senza tali interferenze.
- Elimina le app problematiche: è spesso il caso che una particolare app possa rendere instabile il tuo sistema e causare tutti i tipi di problemi. Avviando Windows in modalità provvisoria, puoi capire se è davvero un’app particolare che è il colpevole qui. Se si scopre che i problemi persistono in modalità provvisoria, potrebbe trattarsi di un problema diverso, come un problema di driver o qualcosa di simile.
Come utilizzare la modalità provvisoria in Windows 10?
Quindi, ci sono un sacco di metodi diversi tra cui puoi scegliere per avviare Windows 10 in modalità provvisoria. Per controllare tutti i diversi modi, dai un’occhiata alla nostra guida per avviare Windows 10 in modalità provvisoria . In questo articolo, tuttavia, discuteremo solo del metodo più semplice. Segui i passaggi seguenti per iniziare:
- Digita msconfig nella barra di ricerca del menu Start e seleziona la migliore corrispondenza per aprire l’app Configurazione di sistema .
- Sotto le Opzioni di avvio nella scheda Avvio , seleziona l’opzione Avvio sicuro . Ciò assicurerà che il tuo PC si avvii in modalità provvisoria dopo il prossimo riavvio.
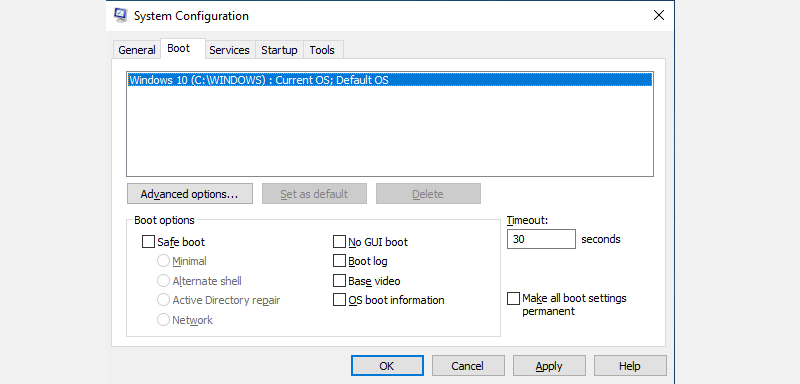
Tieni presente che ci sono più opzioni tra cui scegliere nella scheda Avvio sicuro . Per ora, scegli l’impostazione Minima . Quindi selezionare Applica> OK. Riceverai quindi un pop-up che chiede di riavviare. Ricordati di salvare tutti i tuoi file e documenti prima di procedere con un riavvio.
Modalità provvisoria di Windows in poche parole
E questo è tutto, gente. La modalità provvisoria di Windows è un’utilità utile da avere nella casella degli strumenti di riparazione del PC. Ti aiuterà a trovare e risolvere vari bug ed errori di Windows senza troppi problemi. Si spera che questo articolo ti abbia aiutato a familiarizzare con esso. Ma non interrompere il tuo apprendimento ora. L’ambiente Windows è dotato di molti strumenti gratuiti che possono reggere il confronto con la maggior parte delle app a pagamento.

