Bitwarden: come creare e utilizzare le passkey per accedere
Gli utenti Bitwarden hanno già una serie di opzioni quando si tratta di accedere ai propri depositi. Possono utilizzare una password principale e migliorare la sicurezza aggiungendo un’opzione di autenticazione a due fattori al processo. Sono supportati, tra le altre cose, provider e app di autenticazione a due fattori.
Ora c’è anche la possibilità di creare una passkey e usarla per accedere al vault Bitwarden. La funzionalità è in versione beta in questa fase, ma ha funzionato bene durante i test.
Viene generata una passkey sul dispositivo dell’utente. Una parte privata di essa non lascia mai il dispositivo, il che significa che tutti gli attacchi standard alle password non funzionano contro le passkey.
Per questa guida ho utilizzato la chiave di sicurezza Google Titan , che è una chiave hardware. Puoi anche utilizzare ciò che viene fornito dal browser/sistema operativo, ad esempio WebAuthn , o una chiave di sicurezza hardware diversa.
Nota : si applicano le seguenti restrizioni: è possibile creare e utilizzare fino a 5 passkey per l’accesso. Le passkey non sono ancora supportate se vengono utilizzati Richiedi criteri di autenticazione Single Sign-On, SSO con dispositivi attendibili o Key Connector.
Bitwarden supporta già il salvataggio delle passkey per altri servizi. Questo miglioramento aggiunge il supporto per l’utilizzo delle passkey per accedere all’insieme di credenziali.
Configurazione della passkey Bitwarden
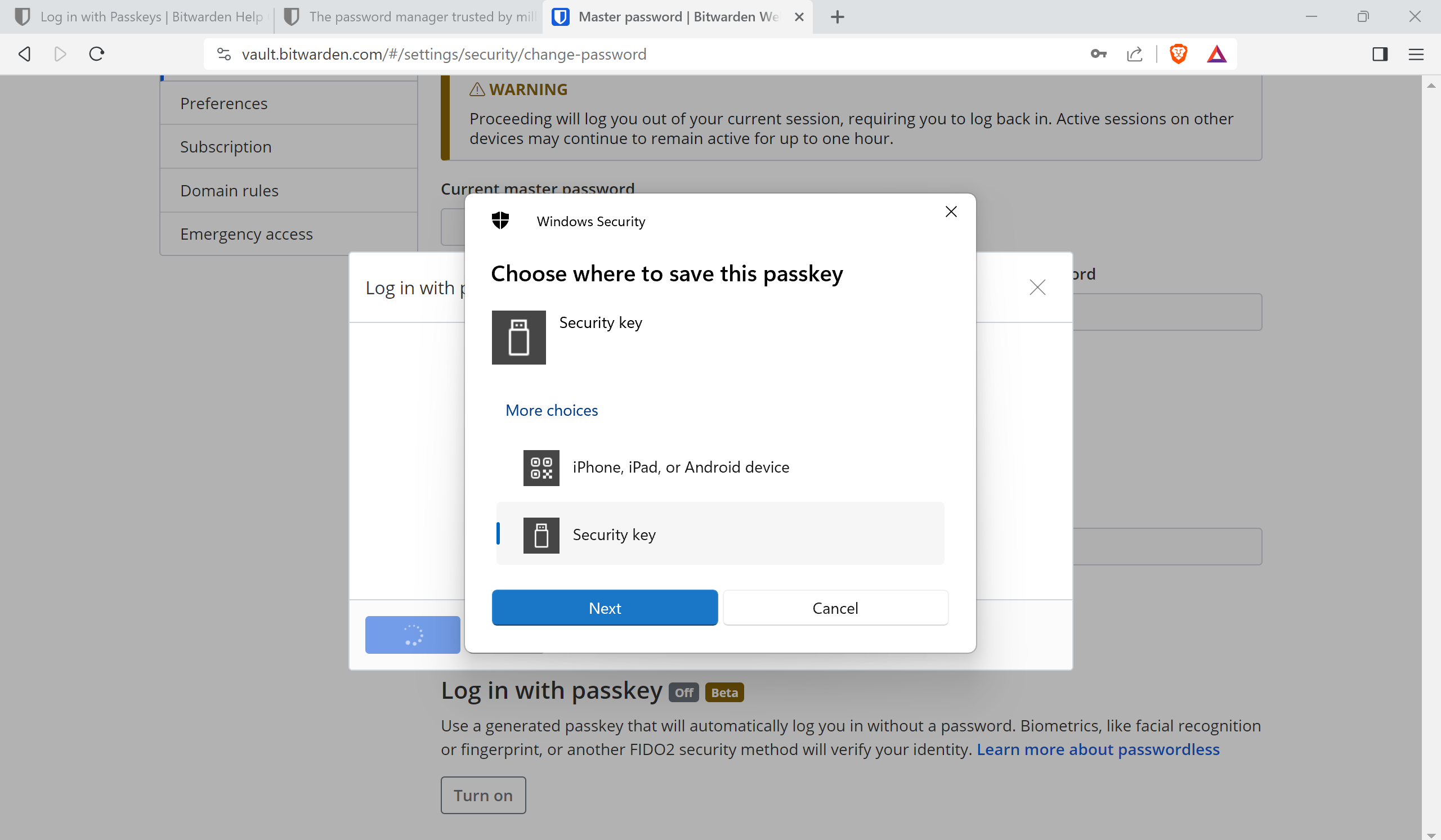
Ecco una guida passo passo per creare una passkey su Bitwarden per accedere utilizzandola in seguito.
- Vai al sito web di Bitwarden e accedi al tuo account.
- Seleziona l’icona dell’account nell’angolo in alto a destra dello schermo e Impostazioni account nel menu che si apre.
- Seleziona Sicurezza in Impostazioni account e assicurati che Password principale sia la scheda attiva.
- Scorri verso il basso fino a trovare la sezione “Accedi con passkey”.
- Selezionare il pulsante “Attiva” per avviare il processo.
- Fornire la password principale un’ultima volta per avviare il processo.
- Dovresti ricevere una richiesta in sovrimpressione per creare una passkey. A seconda della configurazione, potresti utilizzare una chiave di sicurezza hardware o qualcosa fornito dal browser/sistema operativo. Seleziona Chiave di sicurezza, se usi una chiave hardware, e poi avanti.
- Accettare la richiesta di configurazione della chiave di sicurezza facendo clic su Sì.
- Accettare la richiesta Continua configurazione facendo clic su OK.
- Inserisci la chiave di sicurezza in una porta del dispositivo. Dovrebbe essere rilevato automaticamente.
- Quando richiesto, inserisci il PIN della chiave di sicurezza e seleziona OK.
- Toccare il pulsante della chiave di sicurezza sulla chiave per completare il processo.
- Selezionare OK quando viene visualizzato “Passkey salvata”.
- Scegli un nome per la passkey, mantieni “utilizza per la crittografia del vault” e seleziona Attiva per completare il processo.
- Ti verrà chiesto di accedere con una passkey ora. Seleziona nuovamente Chiave di sicurezza e poi Avanti.
- Digitare il PIN della chiave di sicurezza e selezionare OK.
- Tocca il pulsante della chiave di sicurezza.
Ogni volta che accedi al vault, ora puoi utilizzare la passkey creata per farlo. Tutto ciò che serve è selezionare “accedi con passkey” nella pagina di accesso sul sito Web di Bitwarden per avviare il processo.
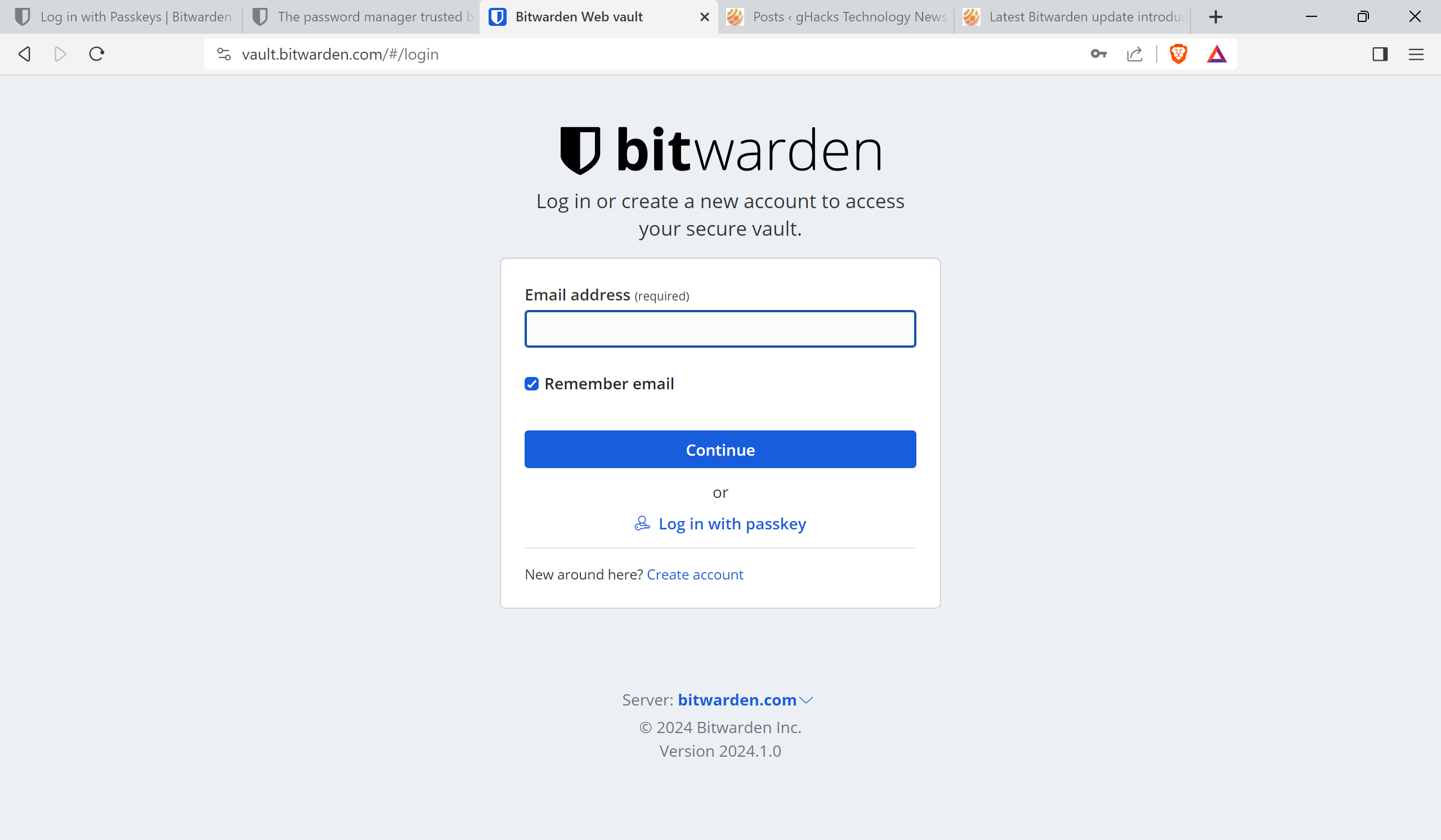
Ti verrà quindi richiesto di connettere la chiave di sicurezza, digitare il Pin e premere il pulsante sulla chiave hardware per verificare il processo.
Suggerimento: puoi aggiungere un provider di accesso in due passaggi di backup a Bitwarden . Ciò ti consente di accedere anche senza la chiave di sicurezza.
Parole di chiusura
L’utilizzo di una passkey è un processo molto più semplice una volta configurato. Invece di dover digitare una password principale, solitamente di grandi dimensioni, e forse anche un secondo codice di autenticazione, devi solo fornire un PIN e utilizzare la chiave di sicurezza per accedere.

