Come caricare foto su Flickr dal desktop Linux
Sei un nerd della fotografia che usa Linux? Ti piace caricare immagini sul tuo account Flickr ma non ti piace gestire l'interfaccia utente sul sito web? Se è così, dai un'occhiata a Frogr. È una piccola app carina che consente agli utenti di caricare immagini dal desktop Linux su Flickr.
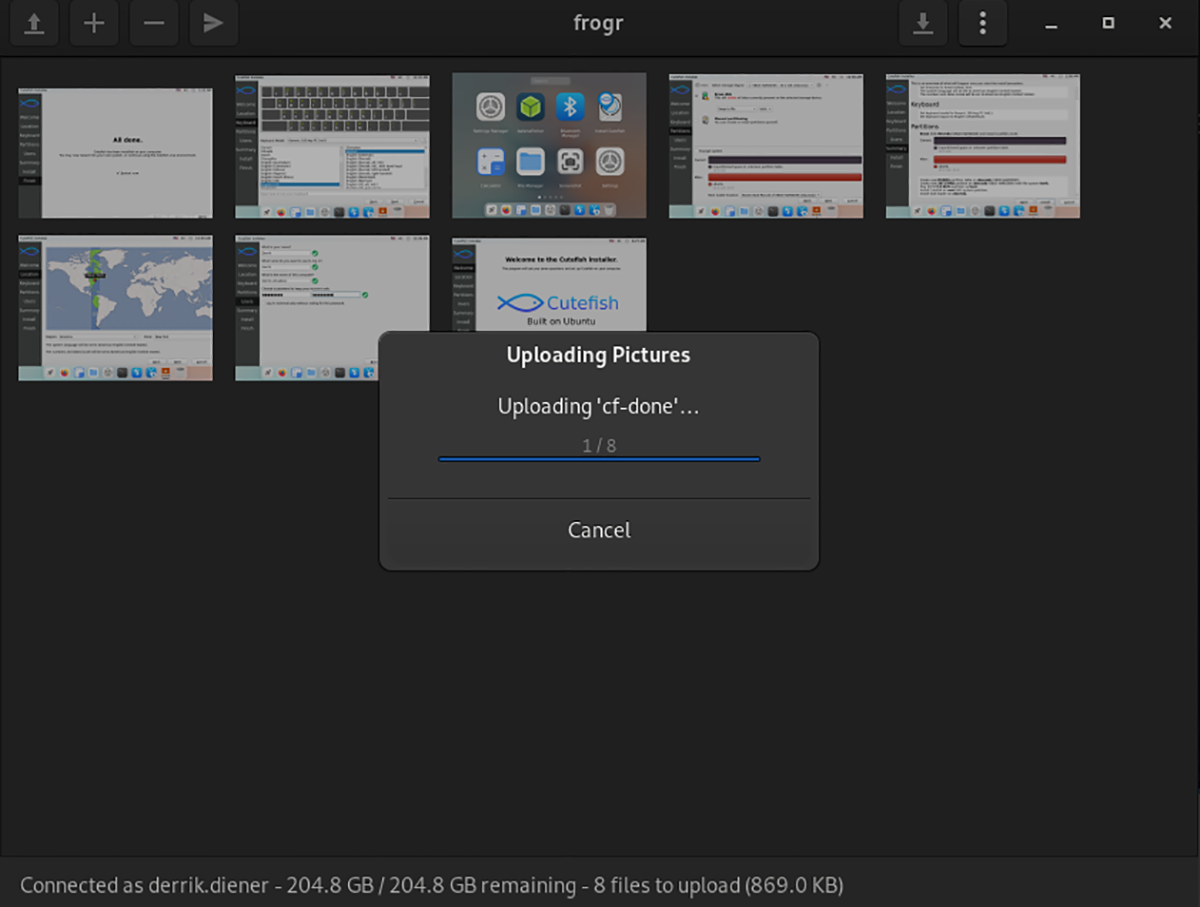
Installazione dell'applicazione Frogr su Linux
L'applicazione deve essere configurata sul tuo sistema Linux prima di poter utilizzare l'applicazione Frogr per caricare le tue foto su Flickr. Per configurare l'app Frogr su Linux, dovrai avviare una finestra di terminale.
Non sei sicuro di come avviare una finestra di terminale sul desktop Linux? Puoi avviarne uno premendo Ctrl + Alt + T sulla tastiera. Oppure, cerca "Terminale" nel menu dell'app e avvialo in questo modo.
Con la finestra del terminale aperta e pronta per l'uso, l'installazione di Frogr può iniziare. Usando le istruzioni seguenti che corrispondono alla distribuzione Linux che usi, configura Frogr sul tuo computer.
Ubuntu
Su Ubuntu Linux, l'applicazione Frogr è installabile tramite il repository software "Universe". Tuttavia, dovrai prima abilitare il repository. Per abilitare il repository "Universo", inserisci il comando add-apt-repository di seguito.
sudo add-apt-repository universo
Esegui il comando apt update per aggiornare le sorgenti software di Ubuntu seguendo il comando add-apt-repository. Quindi, esegui il comando apt install per configurare Frogr sul tuo sistema.
sudo apt update
sudo apt install frogr
Debian
L'applicazione Frogr è disponibile per gli utenti Debian 10, Debian 11 e Debian Sid. Per farlo funzionare sul tuo sistema, usa il seguente comando apt-get install di seguito.
sudo apt-get install frogr
Vuoi una versione più recente dell'applicazione Frogr sul tuo sistema Debian ? Se non sei soddisfatto del tempo impiegato da Debian per aggiornare i pacchetti, considera invece l'installazione di Frogr tramite le istruzioni di Flatpak.
Arch Linux
Purtroppo, lo strumento Frogr non è disponibile nei repository software ufficiali di Arch Linux . Tuttavia, puoi farlo funzionare tramite Arch Linux User Repository . Utilizzando il comando pacman -S per installare i pacchetti "git" e "base-devel" per avviare l'installazione.
sudo pacman -S git base-devel
Dopo aver impostato i due pacchetti sul tuo computer, esegui il comando git clone per scaricare lo strumento di supporto di Trizen AUR . Quindi, usa i comandi CD e makepkg per installarlo sul tuo sistema.
git clone https://aur.archlinux.org/trizen.git
cd trize/
makepkg -sri
Con l'applicazione Trizen configurata, sarai in grado di installare Frogr sul tuo computer usando trizen -S .
trizen -S frogr
Fedora
L'applicazione Frogr è disponibile per l'installazione utilizzando il comando dnf install di seguito se si utilizza Fedora .
sudo dnf install frogr
OpenSUSE
Su OpenSUSE Leap e OpenSUSE Tumbleweed, lo strumento Frogr è disponibile nel repository software "Oss". Per farlo funzionare sul tuo computer, esegui il seguente comando di installazione di zypper .
sudo zypper install frogr
Flatpak
Per far funzionare Frogr tramite Flatpak, imposta prima il runtime . Dopo aver impostato il runtime di Flatpak, sarai in grado di configurare Frogr con i due comandi seguenti.
flatpak remote-add --if-not-exists flathub https://flathub.org/repo/flathub.flatpakrepo
flatpak install flathub org.gnome.frogr
Caricare immagini su Flickr con Frogr
Segui le istruzioni passo passo di seguito per caricare le immagini sul tuo account Flickr con Frogr.
Passaggio 1: avvia l'applicazione Frogr sul desktop Linux cercandola nel menu dell'applicazione. Una volta aperto, vedrai una finestra "Autorizza frogr". Fare clic sul pulsante "OK" per avviare l'autorizzazione.
Passaggio 2: Frogr aprirà una nuova scheda nel browser predefinito. In questa nuova scheda apparirà una pagina di Flickr. Da qui, clicca sul pulsante “Ok, autorizzo”. Quindi, copia il codice di autorizzazione fornito da Flickr e incollalo in Frogr.
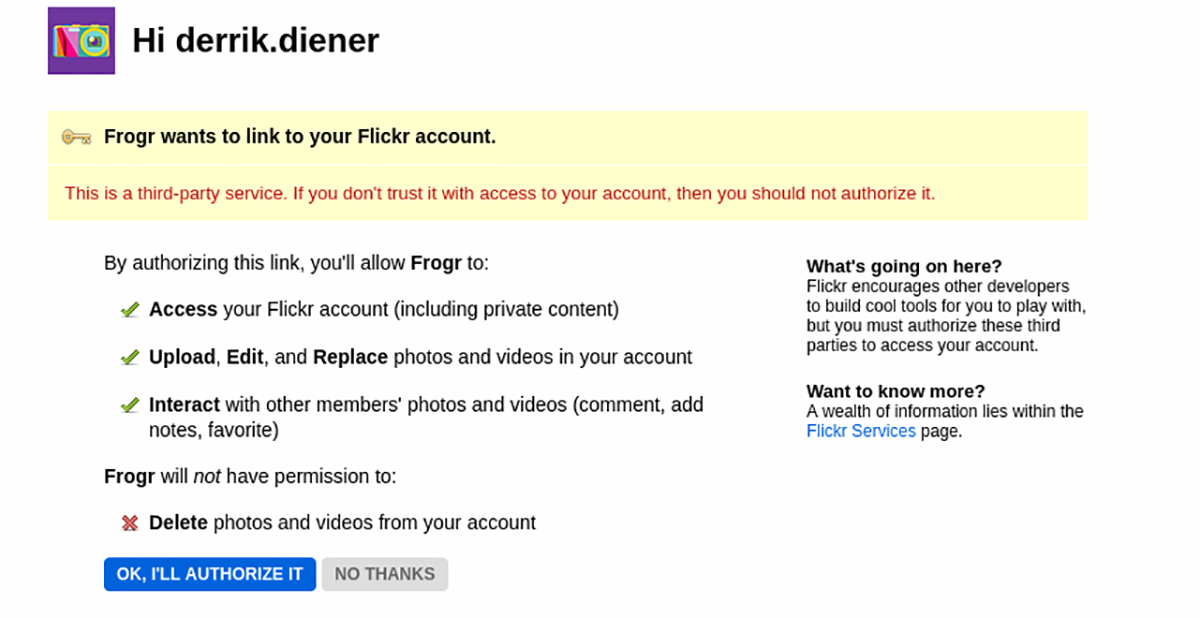
Passaggio 3: una volta che Frogr è connesso a Flickr, vedrai "Connesso come" seguito dal tuo nome utente. Da qui, trova il pulsante "+" e fai clic su di esso con il mouse.
Passaggio 4: selezionando il pulsante "+" all'interno dell'app Frogr si aprirà la finestra "Seleziona un'immagine". Cerca l'immagine che desideri caricare sul tuo account Flickr in questa finestra.
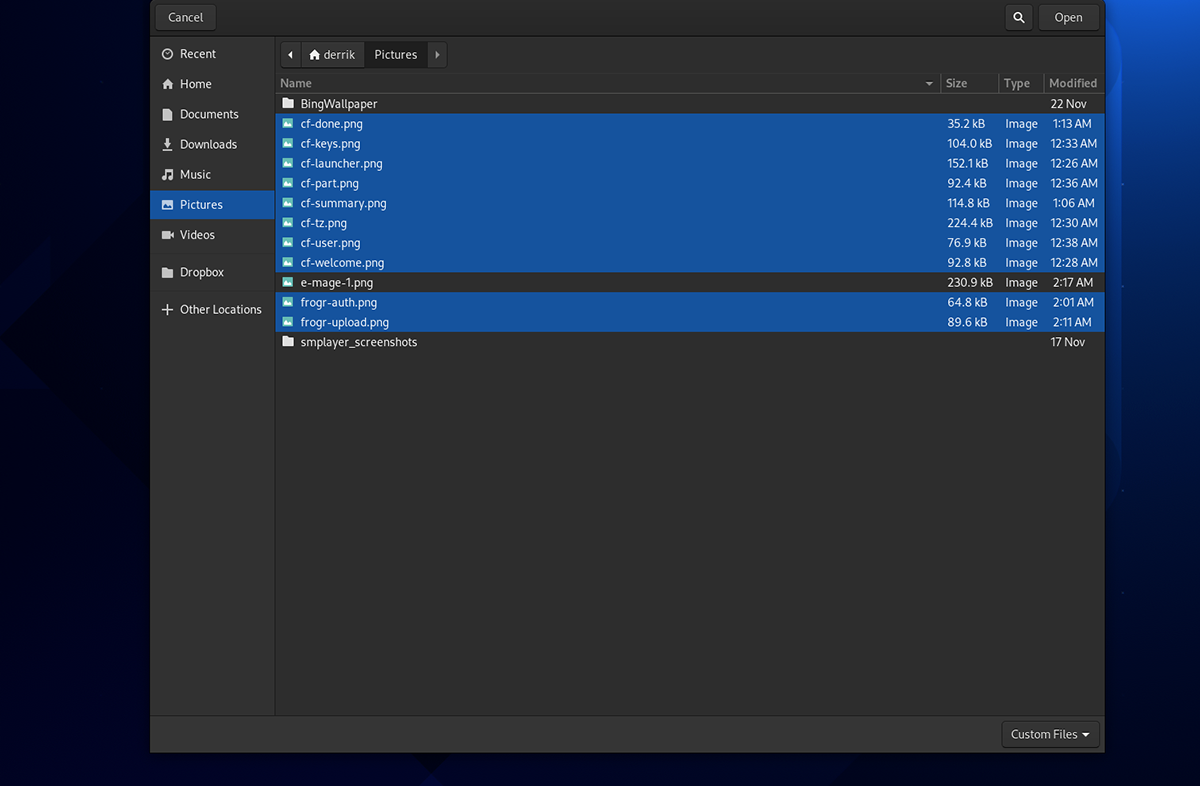
Tieni presente che, se desideri caricare più di un'immagine contemporaneamente sul tuo account Flickr, tieni premuto il pulsante Ctrl mentre fai clic con il mouse. In questo modo potrai selezionare più foto alla volta sul tuo PC Linux.
Passaggio 5: una volta che tutte le foto sono state aggiunte alla tua app Frogr e sono pronte per il caricamento, seleziona le tue foto. Per selezionare un'immagine alla volta in Frogr, usa il mouse. In alternativa, se desideri selezionare tutte le foto contemporaneamente, premi Ctrl + A sulla tastiera.
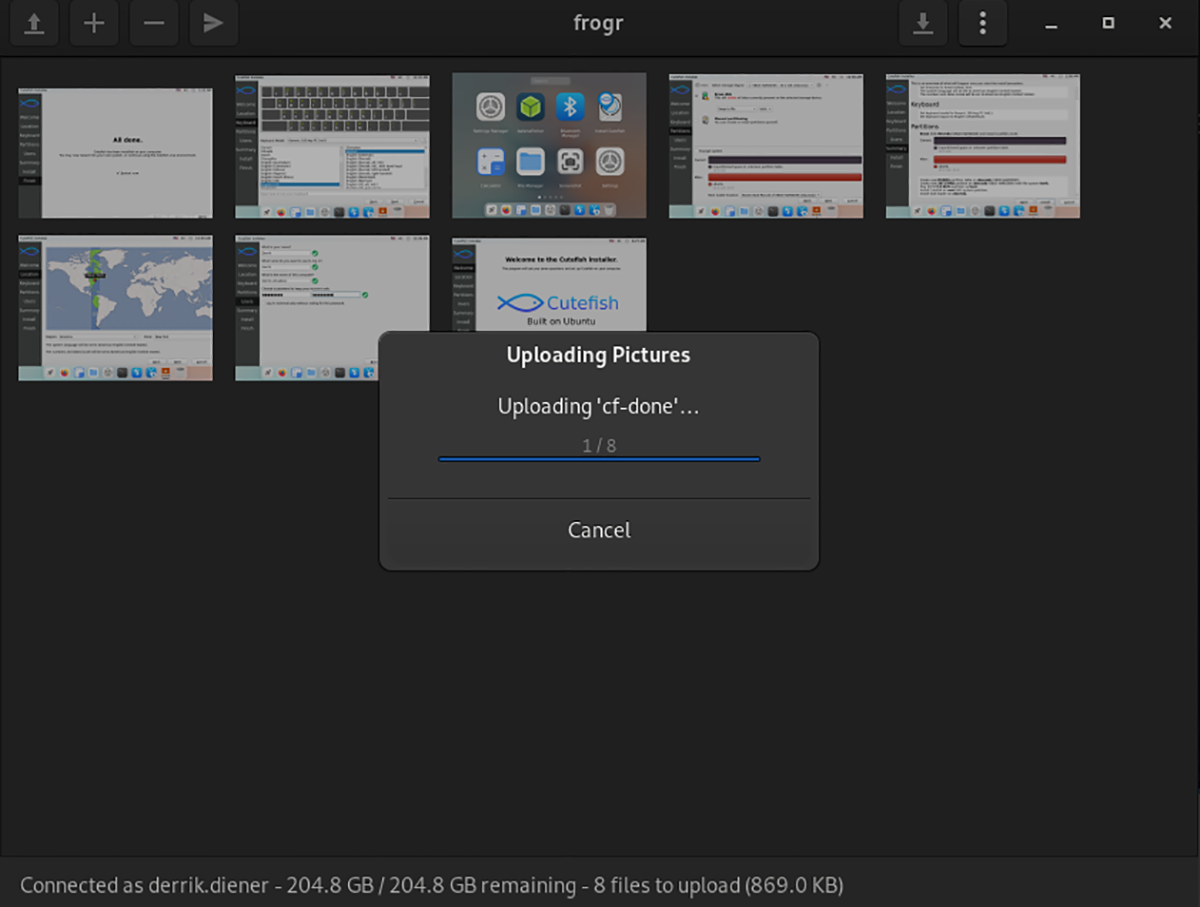
Una volta selezionati tutti i file immagine, fare clic sul pulsante di caricamento per avviare il processo di caricamento. Il caricamento non dovrebbe richiedere molto tempo. Al termine del caricamento, potrai vedere le tue foto appena caricate sul tuo account Flickr.
Il post Come caricare le foto su Flickr dal desktop Linux è apparso per primo su AddictiveTips .

