Come trasmettere in live streaming con Adobe Character Animator
Se vuoi ravvivare il tuo live streaming su piattaforme come Facebook e Twitch, perché non presentarti come un cartone animato? Certamente catturerai un po ‘di attenzione in questo modo.
Utilizzando Adobe Character Animator, insieme ad alcune risorse aggiuntive, puoi realizzarlo. Meglio ancora, non hai nemmeno bisogno di essere un animatore professionista. Ecco come iniziare.
1. Selezione del tuo burattino
Prima di poter apparire come un cartone animato nel tuo live streaming, ci sono alcune cose da fare. Per prima cosa, devi importare il pupazzo che desideri utilizzare e posizionarlo sulla tua linea temporale.
Quando selezioni il pupazzo, assicurati che abbia controlli semplici e una selezione diversificata di espressioni. Un ottimo esempio di pupazzo da usare è il pupazzo gratuito di Adobe, Bluster .
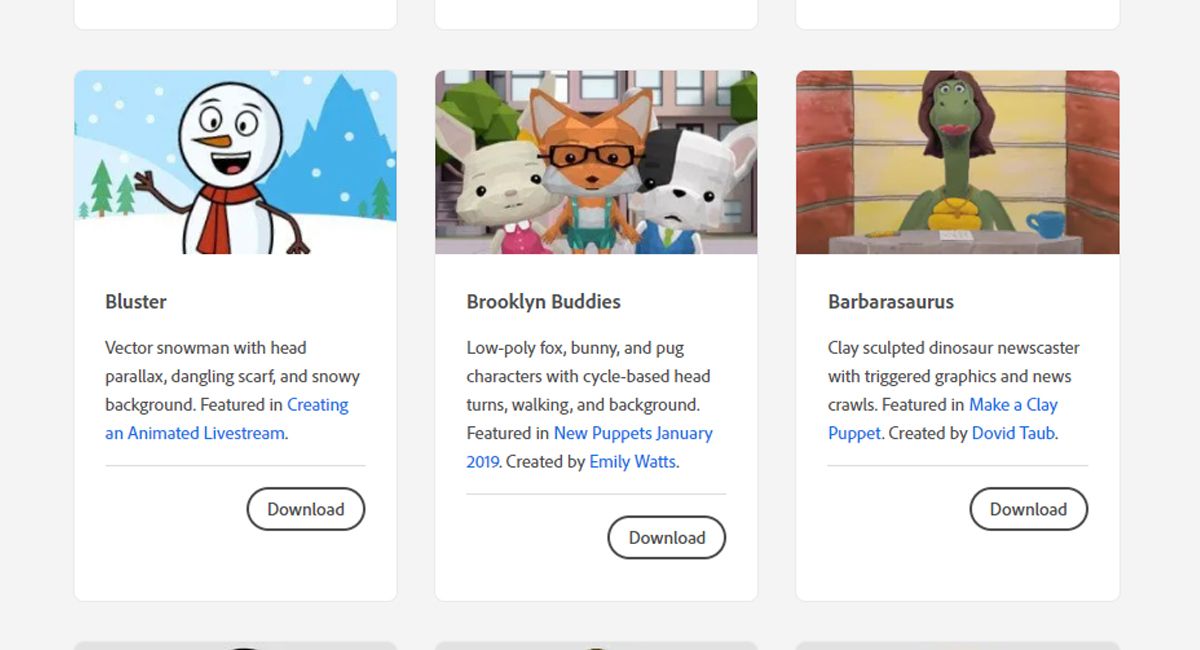
Puoi usare qualsiasi pupazzo che desideri. Tuttavia, i pupazzi con un gran numero di espressioni trigger con attivazioni facili e chiare ti permetteranno di creare un’esperienza ricca per i tuoi spettatori. Ti renderà anche molto più facile attivare ogni espressione.
Per controllare gli attivatori disponibili per il tuo pupazzo, passa alla modalità Stream in Character Animator e rivedi le opzioni disponibili nel pannello Esecuzione . Il nostro pupazzo di esempio, Bluster, ha 19 opzioni di attivazione, che ti consentono di animare facilmente il tuo pupazzo.
2. Imposta le dimensioni della scena
Dopo aver selezionato il pupazzo e averlo aggiunto alla timeline, assicurati che le dimensioni della scena siano ottimizzate per il tuo live streaming. La dimensione consigliata è 1280 x 720 px.
Per effettuare questa regolazione, attenersi alla procedura seguente:
- Seleziona la tua scena dalla finestra Nome .
- Nel riquadro Proprietà , modifica le dimensioni impostandole su 1280 x 720 px.
Per consentire a Character Animator di trasmettere in live streaming, avrai bisogno di due cose oltre a Character Animator e l’accesso alla tua piattaforma di live streaming. Ciò include un software di streaming e un plug-in per inviare la scena al software di streaming.
3. Installazione del plugin NDI
Per questo passaggio, dovrai utilizzare il plug-in NDI (Network Device Interface) di Newtek. Per scaricare e installare il plug-in NDI, segui i passaggi seguenti.
- Scarica il plug-in NDI .
- Estrai e installa il plugin.
- Dovrai assicurarti di selezionare le opzioni Adobe CC e Studio Monitor durante l’installazione.
- Ora dovrai assicurarti che il plug-in sia ora abilitato in Character Animator. Per fare ciò, vai su Character Animator.
- Da qui, tieni premuto Ctrl (Windows) o Cmd (Mac), quindi seleziona l’icona Stream Live in basso a destra nel pannello delle scene. Questo aprirà le tue Preferenze di Live Output.
- Nella finestra Preferenze , assicurarsi che le caselle Abilita trasmissione mercurio e Uscita NDI siano selezionate. Nella parte inferiore della finestra, deseleziona Disable Mercury Transmit output quando l’applicazione è in background .
- Seleziona OK .
- Apri il plug-in NDI Studio Monitor che hai appena installato.
- Seleziona l’icona Menu nell’angolo in alto a sinistra dello schermo.
- Seleziona il nome del tuo computer dal menu e scegli Adobe Character Animator .
Ora dovresti vedere il tuo Puppet nel monitor di NDI Studio.
4. Installazione del software di streaming
Ci sono molte opzioni sul mercato per il software di streaming. In questo articolo verrà utilizzato OBS Studio.
OBS Studio è un programma gratuito e open source compatibile con Character Animator, tuttavia richiede un plug-in aggiuntivo per far funzionare bene OBS e NDI.
Per scaricare e installare OBS Studio e il plug-in richiesto, segui i passaggi seguenti.
- Scarica e installa OBS Studio utilizzando i consigli predefiniti.
- Ora dovrai scaricare e installare il plug-in OBS-NDI da GitHub . Durante il download, ti consigliamo di scaricare l’ultima versione elencata per il tuo sistema operativo.
- Successivamente, apri OBS Studio.
- Seleziona il pulsante più ( + ) in Fonti .
- Seleziona NDI Source dall’elenco visualizzato.
- Seleziona OK nella finestra popup.
- Nella finestra Proprietà per origine NDI visualizzata, aprire l’elenco a discesa Nome origine e selezionare l’origine del nome del computer.
- Dovrai anche assicurarti che il tuo microfono funzioni in OBS Studio. Puoi farlo selezionando l’icona a forma di ingranaggio accanto a Mic / Aux nel pannello Mixer audio.
- Ora seleziona Proprietà .
- Seleziona il microfono che desideri utilizzare dall’elenco a discesa Dispositivo e seleziona OK .
- Per assicurarti che l’audio e i movimenti del pupazzo siano sincronizzati, ti consigliamo di selezionare ancora una volta l’icona dell’ingranaggio accanto a Mic / Aux nel pannello Mixer audio. Quindi, seleziona Proprietà audio avanzate .
- Ora, modifica i valori in Sync Offset . L’impostazione consigliata è 300 ms, ma potresti voler sperimentare con questo offset per assicurarti che funzioni con il tuo sistema.
- Per testare le tue impostazioni, premi Registra in OBS Studio per creare una copia locale sul tuo computer. È quindi possibile valutare se l’offset deve essere maggiore o minore per il proprio sistema.
Ora dovresti vedere il tuo pupazzo in OBS Studio. Solo pochi altri passaggi finché non sei pronto per andare in diretta!
5. Streaming live
Ora che tutto è impostato e configurato, dovrai decidere su quale piattaforma desideri trasmettere in streaming. Per questo articolo, Facebook Live è la piattaforma selezionata.
Per connettere il tuo pupazzo Facebook Live, segui i passaggi seguenti.
- Assicurati che Character Animator sia aperto in modalità Stream . In caso contrario, fai clic su Streaming dal menu Modalità.
- Esamina i trigger disponibili per il tuo pupazzo nel pannello Esibizione . Ti consigliamo di usarli durante la tua trasmissione dal vivo per dare vita al tuo burattino.
- In OBS Studio, seleziona File> Impostazioni .
- Seleziona Stream dal menu a sinistra.
- Seleziona l’opzione Facebook Live dal menu a discesa Servizio.
- Ora apri Facebook e seleziona Live Video dalle opzioni di aggiornamento dello stato.
- Selezionare Use Stream Key e copiare il codice fornito nella casella Stream Key.
- Torna a OBS Studio e inserisci la chiave stream nella casella fornita.
- Sei pronto per andare in diretta! Basta selezionare Avvia streaming nel pannello di controllo di OBS Studio per andare in diretta su Facebook.
Ci sono molte altre piattaforme su cui puoi trasmettere in diretta come Twitch e YouTube. Ogni piattaforma memorizzerà la propria Stream Key in una posizione diversa, ma il processo di attivazione sarà lo stesso dei passaggi precedenti.
Molte opzioni per essere creativi durante i live streaming
Ora che hai creato un semplice live streaming con il tuo personaggio, è tempo di essere creativi! Character Animator ti consente di aggiungere uno sfondo, espressioni aggiuntive e movimenti, semplificando ulteriormente la personalizzazione del pupazzo.

