Aggiungi un orologio sulla barra delle applicazioni del monitor secondario in Windows 11 con ElevenClock
Windows 11 visualizza la barra delle applicazioni su tutti i monitor collegati, ma non mostra l’area della barra delle applicazioni. Il sistema operativo lo visualizza solo sullo schermo impostato come monitor principale, nell’app Impostazioni.
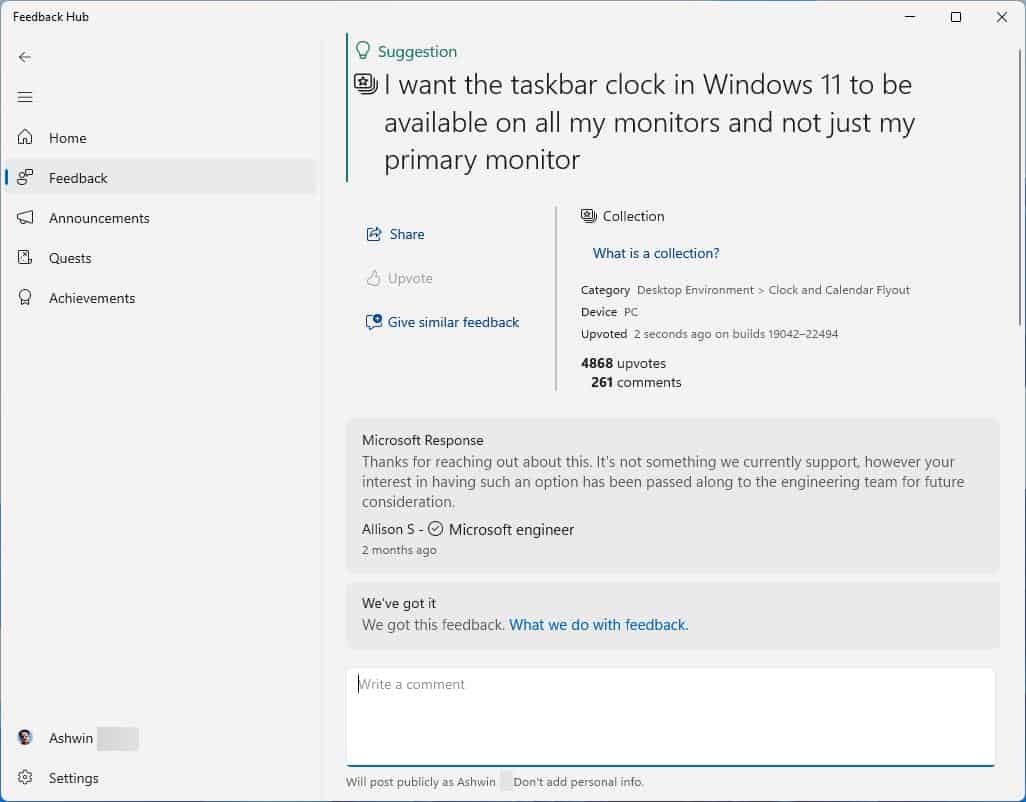
A parte le altre icone, l’orologio è forse il bene più prezioso del lotto. Quindi non sorprende che una delle funzionalità più richieste dai membri del Programma Windows Insider, sia l’inclusione di un orologio sulla barra delle applicazioni dei monitor secondari. La timida risposta di Microsoft alla richiesta ha frustrato gli utenti. La buona notizia è che non devi aspettare che Microsoft ti fornisca una soluzione per questo.
ElevenClock è uno strumento intuitivo e open source che aggiunge un orologio alla barra delle applicazioni del monitor secondario. Naturalmente, poiché si integra con Explorer per accedere all’area della barra delle applicazioni, questo non è un software portatile.
Scarica il file di configurazione dal repository GitHub del progetto e installa il programma. Verrà visualizzato un orologio sulla barra delle applicazioni del monitor secondario.
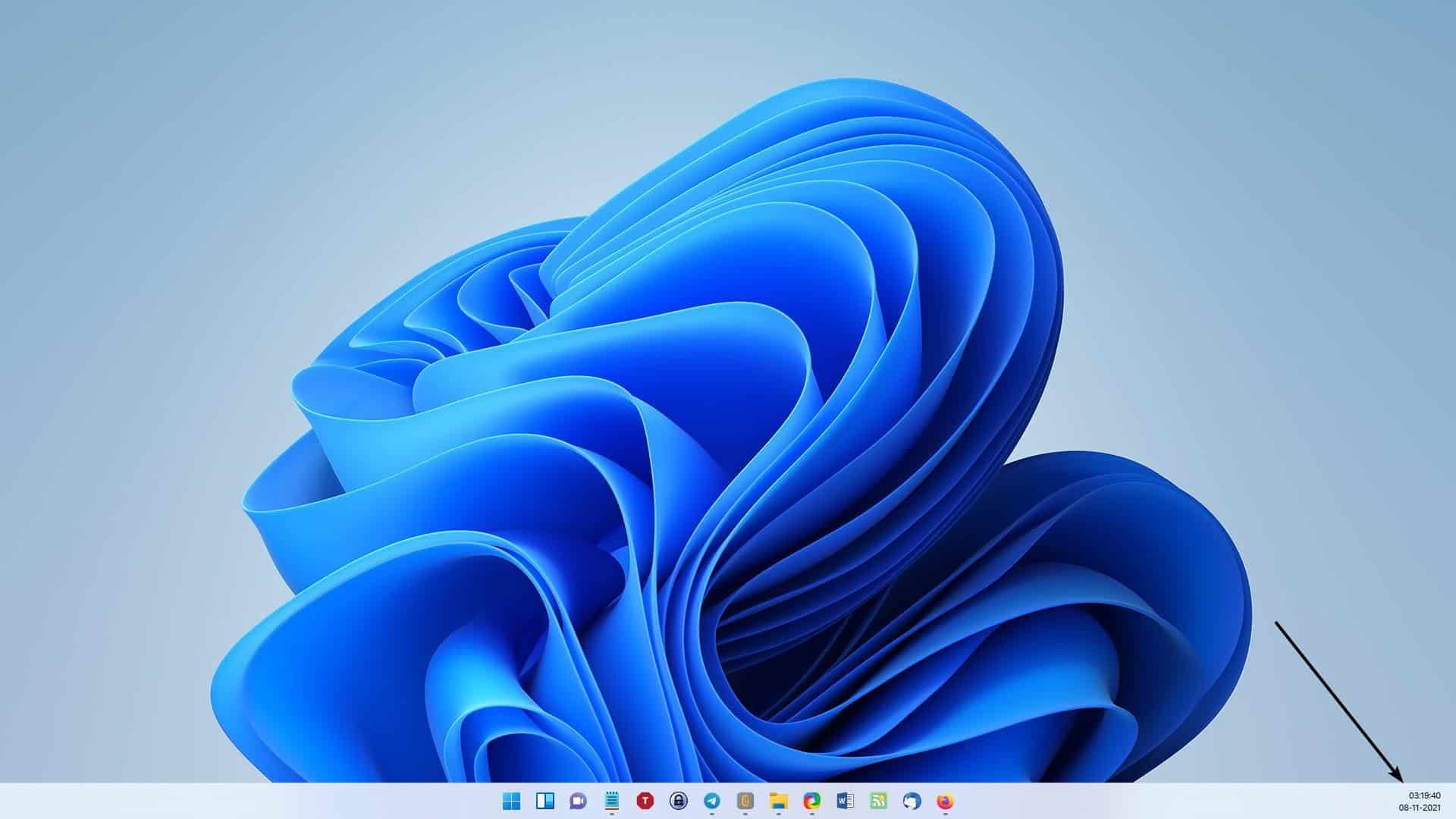
Se hai più di 2 monitor, l’orologio verrà visualizzato su tutti gli schermi. Non posso verificarlo poiché ho solo 2 schermi, ma gli utenti nella pagina dei problemi del progetto affermano che funziona con le loro configurazioni multi-monitor. Segue le attuali impostazioni di ora e formato di Windows.
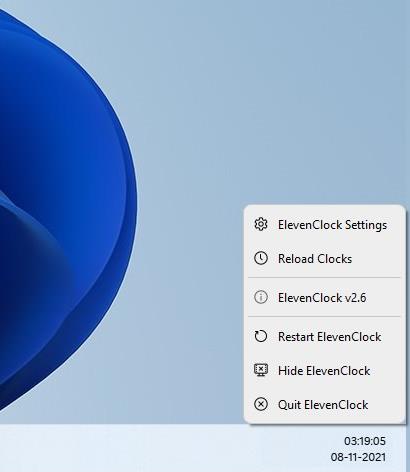
Per accedere alla sua interfaccia, fai clic con il pulsante destro del mouse sull’orologio sul monitor secondario e seleziona Impostazioni ElevenClock. Puoi facoltativamente abilitare gli aggiornamenti silenziosi, se preferisci gli aggiornamenti automatici. L’orologio verrà nascosto quando è attiva la modalità a schermo intero, quindi non sarà d’intralcio quando giochi, guardi un video, ecc. Ma se desideri che l’orologio venga visualizzato sul contenuto a schermo intero, c’è è un’impostazione che potrebbe interessarti.
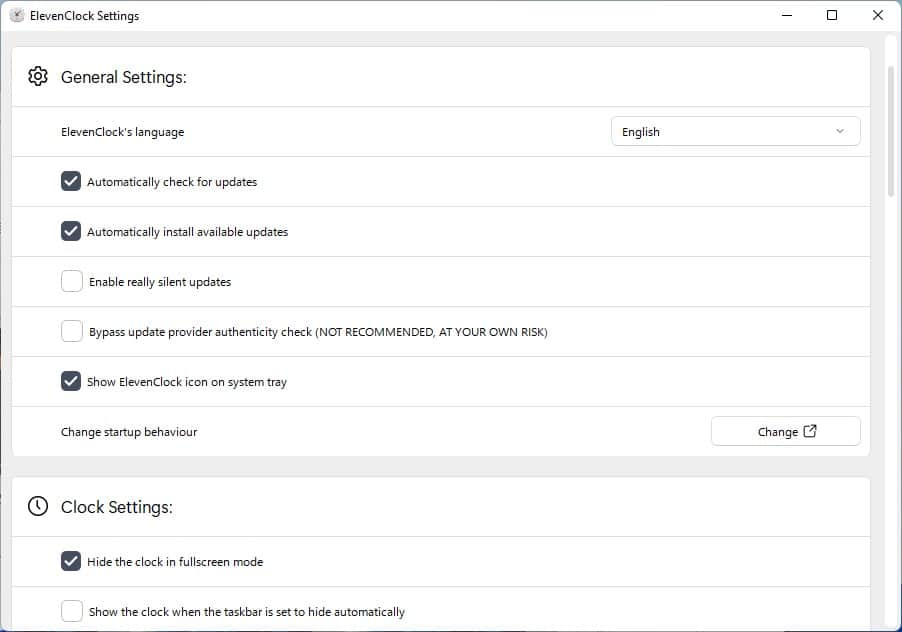
Se hai impostato la barra delle applicazioni per nascondersi automaticamente, Windows 11 nasconderà anche l’orologio. ElevenClock consente di visualizzare l’orologio anche quando la barra delle applicazioni è nascosta, l’impostazione per questo è disattivata per impostazione predefinita. Se preferisci avere l’orologio a sinistra dello schermo, puoi farlo anche tu. Il programma supporta temi chiari e scuri e puoi forzarlo a utilizzare il testo in bianco o nero per essere in contrasto con i colori dei tuoi temi.
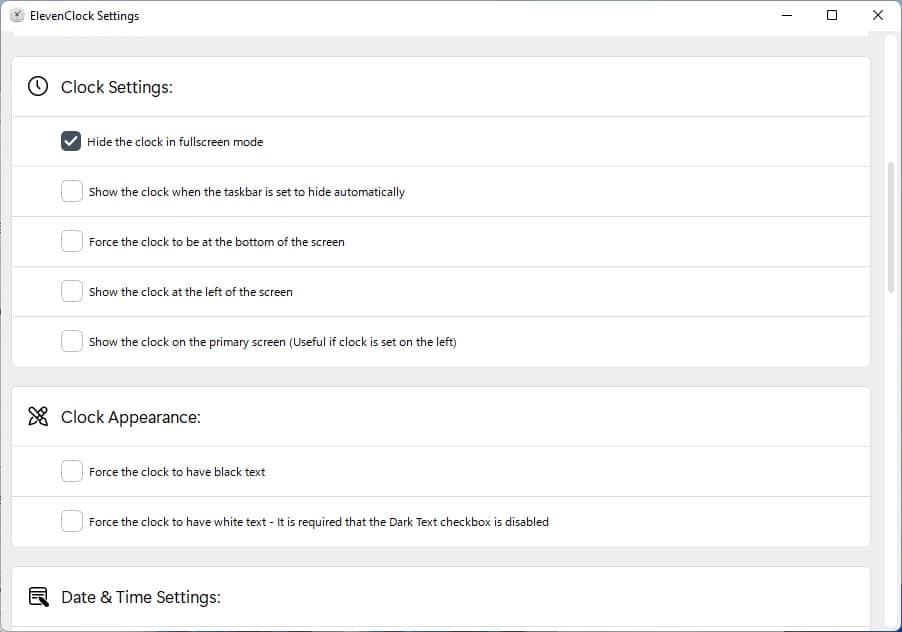
ElevenClock visualizza i secondi, la data e l’ora sull’orologio. Puoi disabilitare questi elementi se non li trovi utili. L’orologio di Windows 11 non ti dice che giorno è o in che settimana siamo. Anche se queste cose possono essere considerate di nicchia, penso che sia positivo che ElevenClock supporti entrambe le opzioni.

Il programma è impostato per essere eseguito all’avvio di Windows, è possibile configurare questo comportamento da App di Windows > Opzioni di avvio.
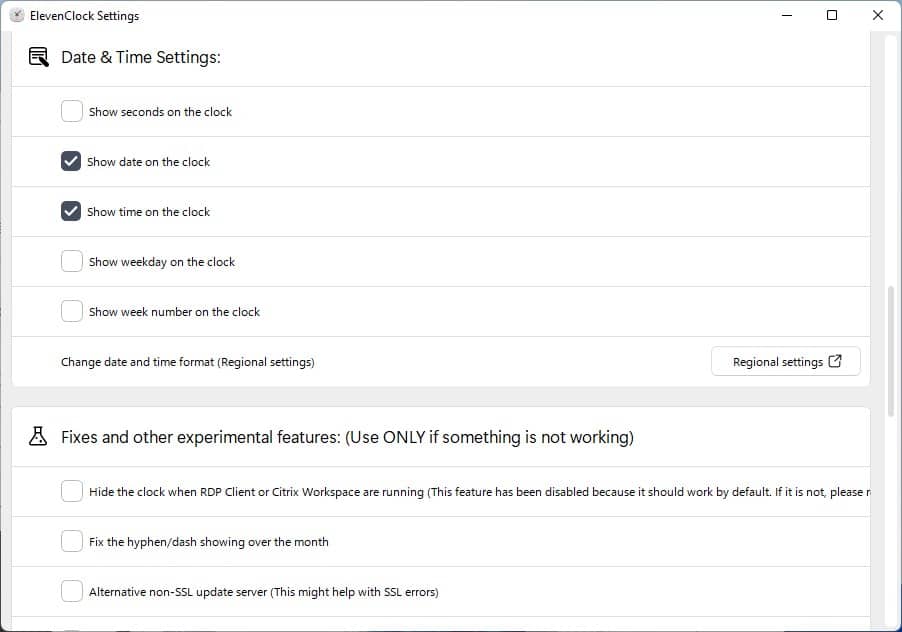
Ci sono un paio di cose di cui dovresti essere a conoscenza, facendo clic con il pulsante sinistro del mouse sulla barra delle applicazioni di ElevenClock verrà visualizzato il pannello Ora/Calendario/Centro operativo solo sulla schermata principale. Quindi non puoi usarlo per accedere a queste aree di sistema da ogni schermata, lo stesso vale per l’area della barra delle applicazioni e le icone in essa contenute, comprese le scorciatoie per le impostazioni rapide.

