Account amministratore di Windows: tutto ciò che devi sapere
A partire da Windows Vista, l’account amministratore di Windows integrato è disabilitato per impostazione predefinita. Questo account è separato dagli account utente a livello di amministratore, sebbene entrambi abbiano gli stessi privilegi. Dato che è così, è meglio ignorare l’account dell’amministratore di Windows?
Ebbene sì e no. Windows funziona bene senza di esso e la maggior parte delle persone non avrà mai davvero bisogno di utilizzare quell’account. Tuttavia, offre un po ‘più di potenza e flessibilità rispetto a un normale account utente, a rischio di una minore sicurezza.
Diamo un’occhiata all’account amministratore di Windows in modo da poter capire appieno a cosa serve.
Cos’è l’account amministratore di Windows?
In Windows XP e nelle versioni precedenti, ogni installazione di Windows aveva un account speciale chiamato Amministratore abilitato per impostazione predefinita. Questo account dispone delle autorizzazioni più elevate di qualsiasi profilo sul computer e quindi può eseguire qualsiasi operazione con privilegi di amministratore elevati senza richiedere conferma. È simile agli account “root” o “superuser” in altri sistemi operativi.
L’account amministratore poneva un problema di sicurezza nelle versioni precedenti di Windows. Per impostazione predefinita, la password era vuota. Ciò significava che, a meno che non si impostasse una password per l’account, chiunque avesse un po ‘di know-how poteva accedere all’account dell’amministratore e ottenere l’accesso completo al sistema.
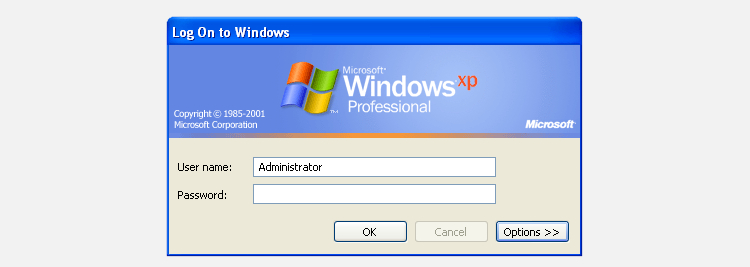
E poiché l’account amministratore non ha protezioni, utilizzarlo quotidianamente è pericoloso. Se hai installato per errore un malware, non ci sarebbe nulla che gli impedisca di infettare tutto sul tuo computer. Questo, combinato con l’introduzione di opzioni di protezione dell’account più flessibili, è il motivo per cui Microsoft ha disabilitato l’account amministratore per impostazione predefinita a partire da Windows Vista.
Account amministratore di Windows e UAC
In Windows Vista e oltre, ogni normale account utente deve occuparsi del controllo dell’account utente (UAC). Il controllo dell’account utente mostra una finestra con una richiesta di sicurezza ogni volta che si desidera eseguire un’azione che richiede privilegi elevati. Tali azioni includono l’installazione di un programma per tutti gli utenti, la modifica del registro, l’apertura di un prompt dei comandi come amministratore e simili.
Quando richiesto dall’UAC, gli account utente standard devono immettere le credenziali per un account amministratore (nome utente e password) per procedere. D’altra parte, gli account utente a livello di amministratore devono solo fare clic su un pulsante di conferma per continuare.
Anche come amministratore, questo può diventare un fastidio, soprattutto se devi confermare dozzine di richieste di controllo dell’account utente ogni giorno.
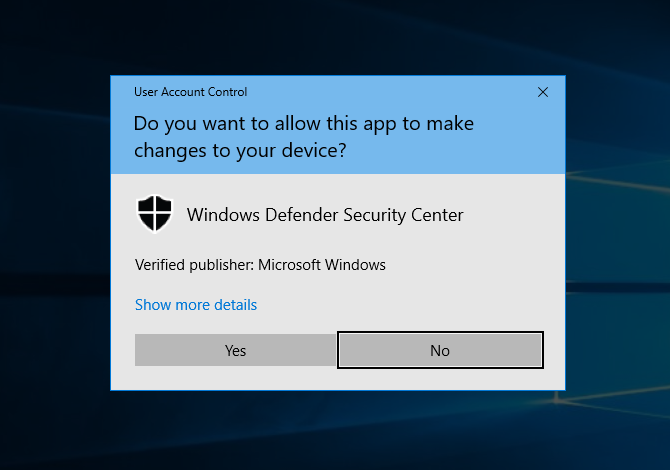
L’account amministratore di Windows ignora tutte le protezioni UAC, perché non ha limitazioni o limiti. Esistono altri modi per aggirare i prompt UAC in Windows senza ricorrere all’account amministratore integrato, ma non sono particolarmente convenienti (poiché la funzionalità è progettata per mantenere il PC al sicuro).
Dovresti usare l’account amministratore di Windows?
Come accennato, Windows 10 e altre versioni moderne mantengono l’account amministratore disabilitato per impostazione predefinita. Tuttavia, è ancora lì; è necessario abilitarlo manualmente prima di poter iniziare a utilizzare Amministratore nelle versioni moderne di Windows.
Tuttavia, non lo consigliamo nella maggior parte dei casi. L’utilizzo dell’account amministratore può aprire diversi rischi per la sicurezza del sistema. Non solo il malware avrà il regno libero se lo esegui con questo account, ma non avrai nemmeno un livello di protezione dal commettere errori.
Ad esempio, supponi di digitare in modo errato qualcosa nel prompt dei comandi e di inserire per errore un comando che finirebbe per eliminare molti file. Non riceverai un avviso con l’account amministratore: il comando verrà eseguito come immesso.
Pertanto, dovresti abilitare l’account amministratore solo se sai cosa stai facendo e puoi accettare eventuali conseguenze. Potrebbe essere necessario per la risoluzione di problemi profondi a livello di sistema in alcuni casi, ma se abiliti l’account, è opportuno disabilitare nuovamente l’account dell’amministratore non appena hai finito.
Come abilitare o disabilitare l’account amministratore di Windows
Su Windows 10, 8.1 e 7, ci sono fino a tre modi per abilitare (e disabilitare) l’account amministratore di Windows. Sono tutti ugualmente efficaci, ma il metodo del prompt dei comandi è l’unico che funziona nelle versioni di Windows Home. È anche veloce, quindi provalo a meno che tu non ne preferisca davvero un altro.
Una volta abilitato l’account con qualsiasi metodo, puoi accedere all’account amministratore di Windows proprio come faresti con qualsiasi altro account. Selezionalo dalla schermata di selezione dell’account quando avvii Windows o fai clic su di esso dall’elenco che appare quando fai clic sull’immagine del tuo profilo nel menu Start.
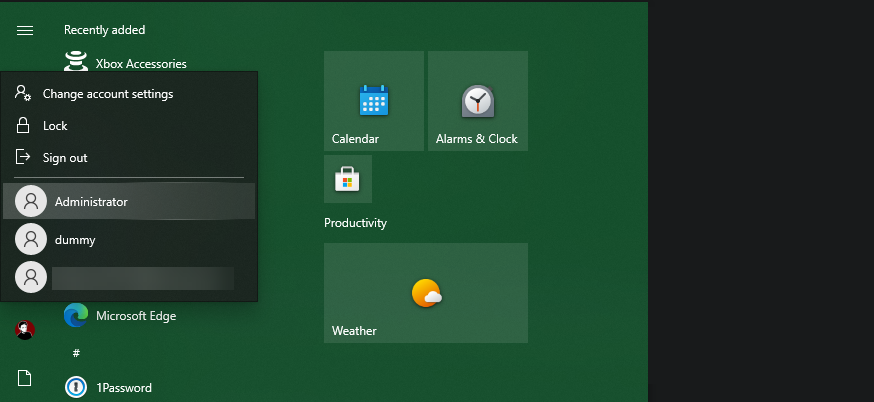
Metodo 1: prompt dei comandi
Innanzitutto, devi aprire l’interfaccia del prompt dei comandi (CMD). Una normale finestra CMD non dispone dei privilegi di amministratore, necessari per questa attività. Pertanto, dovrai eseguire il prompt dei comandi come amministratore.
Questo tipo di finestra di terminale è chiamato elevato . Per ulteriori informazioni di base, vedere la nostra introduzione al prompt dei comandi .
Elevare il prompt dei comandi è facile. Apri il menu Start e digita cmd nella barra di ricerca. Quando vengono visualizzati i risultati, fai clic con il pulsante destro del mouse su Prompt dei comandi e scegli Esegui come amministratore . Se viene visualizzato un prompt UAC, fare clic su Sì .
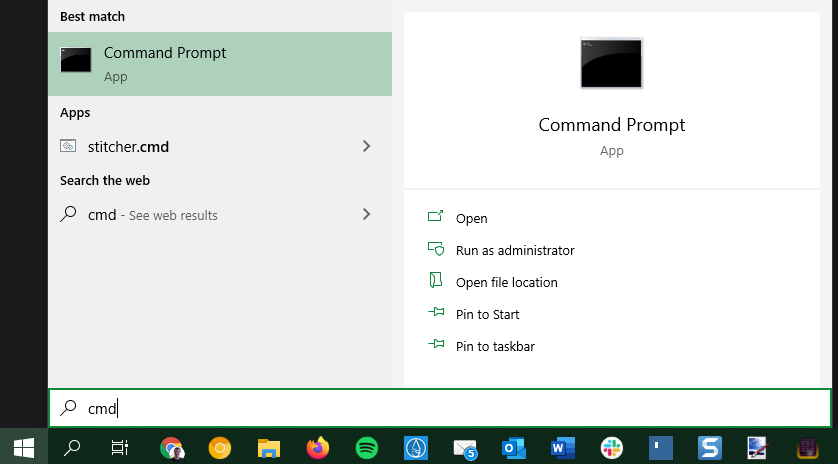
Ora che il prompt è aperto, digita o copia / incolla il seguente comando e premi Invio :
net user administrator /active:yesPer disabilitare l’account amministratore in un secondo momento, scambia semplicemente la parte sì con no :
net user administrator /active:noMetodo 2: utenti e gruppi locali
Se non ti piace il prompt dei comandi, puoi abilitare o disabilitare l’account amministratore con un metodo grafico: la finestra Utenti e gruppi locali. Questo è utile per gli amministratori di sistema in un ambiente aziendale, ma probabilmente non l’hai mai affrontato come utente domestico. Non preoccuparti, però, non è difficile da capire.
Tieni presente che funziona solo nelle versioni Professional (e successive) di Windows. Se hai Windows 10 Home o un’altra versione Home, non puoi aprire questo pannello. Usa invece il metodo del prompt dei comandi sopra.
Per iniziare, apri la finestra Esegui premendo Win + R. Nella casella visualizzata, digita lusrmgr.msc nel campo e fai clic su OK o premi Invio . Questo apre utenti e gruppi locali.
All’interno di quella finestra, fare clic su Utenti nel riquadro di sinistra, quindi fare clic con il pulsante destro del mouse su Amministratore e selezionare Proprietà . Nella scheda Generale , dovresti vedere una casella con l’etichetta Account disabilitato . Deseleziona questa opzione, fai clic su OK , quindi chiudi la finestra.
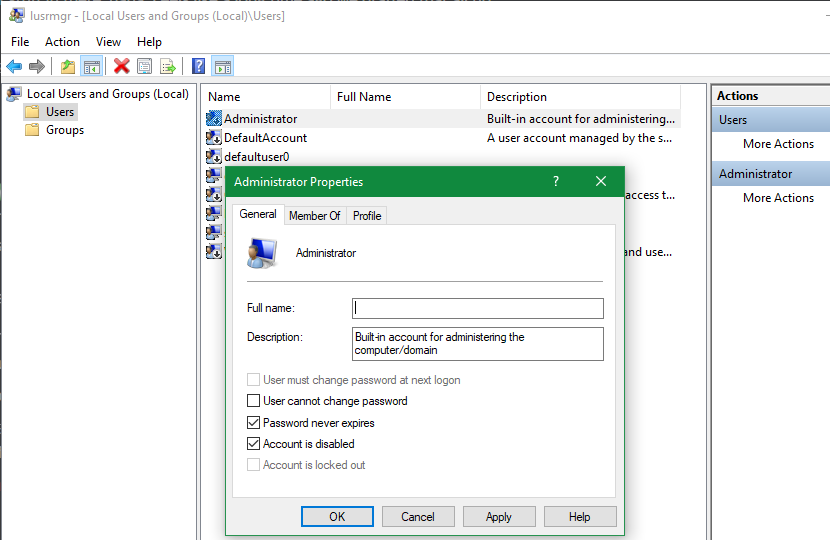
Ora l’account amministratore è pronto per l’uso. Per disabilitarlo in un secondo momento, ripetere questi passaggi e selezionare nuovamente la casella Account disabilitato .
Metodo 3: politica di sicurezza locale
Un altro approccio per abilitare l’account amministratore, se non ti piacciono i primi due per qualsiasi motivo, è utilizzare l’editor dei criteri di sicurezza locali. È l’opzione più complicata delle tre, ma è comunque abbastanza semplice.
Come l’opzione sopra menzionata, funziona solo almeno su Windows Pro. Se hai Windows Home, non puoi accedere a questo menu.
Inizia aprendo nuovamente il prompt Esegui, usando Win + R. Digita secpol.msc nella finestra di dialogo visualizzata, che aprirà l’interfaccia della politica di sicurezza locale.
Qui, espandi Criteri locali nel riquadro di sinistra, quindi seleziona Opzioni di sicurezza nella gerarchia sottostante. Nel riquadro di destra, trova Account: stato dell’account amministratore e fai doppio clic su di esso.
Questo mostrerà una nuova finestra. Nella scheda Impostazioni di protezione locale , passare a Abilitato , quindi fare clic su OK .
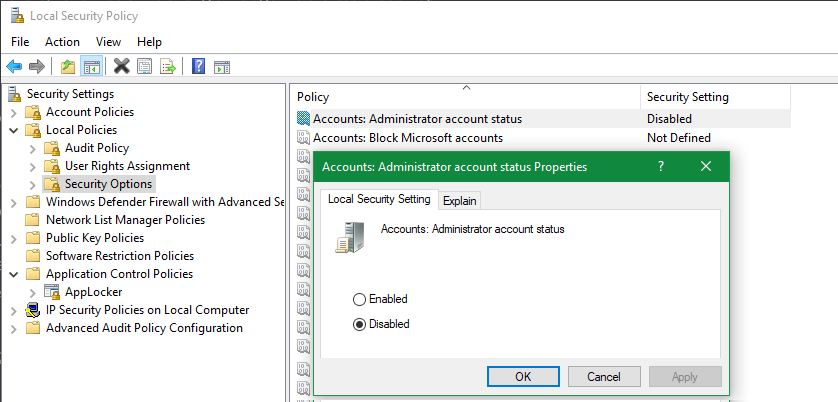
Ora l’account amministratore è pronto per l’uso. Per disattivarlo in futuro, ripeti questa operazione e scegli invece Disattivato .
Aggiungi una password all’account amministratore di Windows
Dopo aver abilitato l’account amministratore, è un’idea intelligente aggiungervi una password. Per impostazione predefinita, l’account amministratore non ha una password, quindi chiunque abbia accesso al tuo PC potrebbe usarlo per ottenere il pieno controllo.
Con l’account amministratore aperto, apri l’app Impostazioni con Win + I e vai su Account> Opzioni di accesso . Seleziona Password> Modifica per aggiungere una password adeguata all’account.
Per maggiore comodità, potresti voler cambiare la password dell’account utilizzando invece il prompt dei comandi . Una volta modificato, non perdere la password. Se in futuro avrai bisogno dell’account amministratore, incorrerai in problemi se non hai la password.
Ridenominazione dell’account amministratore di Windows
Ora che l’account amministratore è abilitato e protetto con una password, c’è un altro punto da considerare. Gli hacker ei distributori di malware trovano sempre nuovi modi per ottenere l’accesso all’account amministratore, poiché è così potente. Con esso abilitato, sarai maggiormente a rischio.
Per ridurre la tua superficie vulnerabile, ti consigliamo di disabilitare l’account amministratore non appena hai finito di usarlo. Se senti il bisogno di mantenerlo abilitato per lunghi periodi di tempo, puoi cambiare il nome dell’account con qualcosa che non risalti più di tanto.
Ciò non fornirà alcuna protezione reale dagli attacchi progettati per sfruttare l’account dell’amministratore. Ma nel caso in cui un attacco cerchi solo un account chiamato “Amministratore” o sei preoccupato che qualcuno con accesso locale lo noti, questo può essere d’aiuto. Puoi anche cambiarlo solo per divertimento.
Per rinominare l’account amministratore, avvia nuovamente un prompt dei comandi con privilegi elevati come sopra. Quindi digita o copia / incolla quanto segue, sostituendo NewUserName con il nome che desideri utilizzare:
wmic useraccount where name='Administrator' rename 'NewUserName'L’account amministratore verrà rinominato con quello che hai inserito. Questo metodo dovrebbe funzionare su Windows 10, 8.1 e 7. E nel caso in cui non si desideri utilizzare il prompt dei comandi, sono disponibili metodi di ridenominazione grafici da utilizzare.
Se utilizzi una versione Professional o successiva di Windows, segui i passaggi al punto 2 sopra per aprire il pannello Utenti e gruppi locali. Lì, fai clic con il pulsante destro del mouse sulla voce Amministratore e scegli Rinomina , che ti consentirà di digitare un nuovo nome per l’account.
In Windows Home, puoi rinominare l’account amministratore con un altro metodo grafico, a condizione che l’account sia già abilitato. Apri la finestra di dialogo Esegui ( Win + R ) e inserisci netplwiz . Nell’elenco degli account, fai doppio clic su Amministratore e puoi cambiare il nome utente lì (oltre al nome completo se lo desideri).
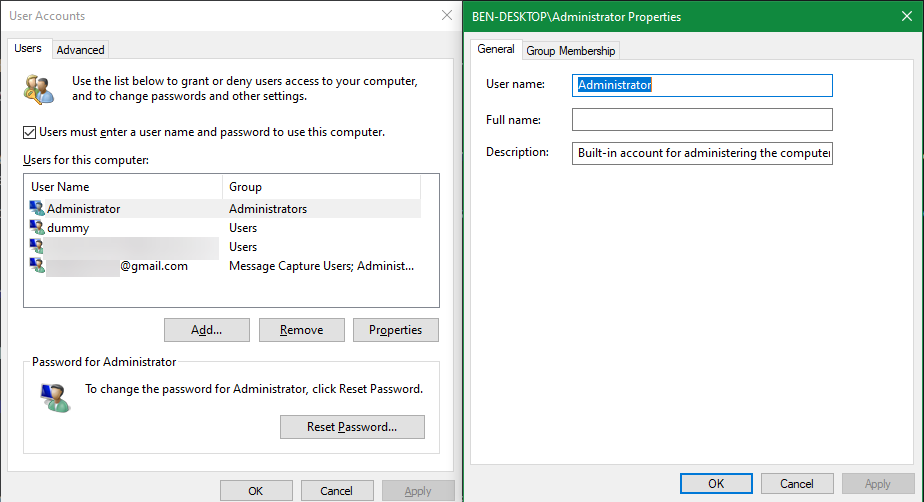
Padroneggia l’account amministratore di Windows
Ora sai tutto quello che c’è da capire sull’account amministratore predefinito in Windows. E anche se lo abbiamo detto più volte, è importante sottolineare: a meno che non sia assolutamente necessario l’account di amministratore di Windows per uno scopo molto specifico, non utilizzarlo.
C’è un motivo per cui Microsoft ha implementato l’UAC in ogni versione moderna di Windows. È più sicuro, pur offrendo praticità per la maggior parte delle attività di amministrazione. E se dimentichi la tua password di amministratore in Windows, è fortunatamente possibile recuperarla.

