Come overcloccare una GPU in Windows 10 utilizzando ASUS GPU Tweak II
Uno dei modi più avanzati per migliorare le prestazioni del tuo PC Windows 10 senza modificare i componenti è l’overclock. Puoi overcloccare tre componenti sul tuo PC: CPU, GPU e RAM. Ma l’overclock ha i suoi limiti e, se non lo fai bene, puoi danneggiare l’hardware.
Il metodo corretto per overcloccare una scheda grafica è aumentare manualmente la velocità della GPU con un programma dedicato come ASUS GPU Tweak II . Il software gratuito ti aiuta a monitorare le prestazioni della tua scheda grafica e ad aumentarne le prestazioni al volo quando ne hai bisogno.
Cosa significa overcloccare la tua GPU?
Le prestazioni di qualsiasi hardware sono limitate da due barriere fisiche: il consumo di energia e il calore . Più veloce è un chip, maggiore è la potenza che consuma e il calore che genera. In un PC Windows 10, l’alimentazione non è un problema perché puoi aggiornare l’alimentatore e ottenere energia costante da una presa.
Il calore è il problema più grande in quanto limita le prestazioni di una GPU e la sua capacità di mantenere temperature ottimali. Tuttavia, puoi aumentare la velocità della tua scheda grafica se il tuo alimentatore è in grado di fornire watt sufficienti e entro le temperature tollerabili della GPU.
L’overclock di una GPU non è complicato come l’overclock della CPU. Tuttavia, a seconda della serie GPU, comporta alcuni rischi per la scheda stessa.
Se sei nuovo nel mondo dell’overclocking di una GPU e ti stai chiedendo da dove iniziare, puoi consultare la nostra guida su come overclockare in sicurezza la tua GPU per saperne di più.
Per overcloccare in sicurezza la tua GPU su PC Windows 10, è meglio fare piccoli aumenti di frequenza e controllare se il sistema rimane stabile dopo la procedura. Devi stare attento con le opzioni che personalizzi poiché può danneggiare irreversibilmente il tuo dispositivo se esageri senza eseguire correttamente il benchmarking.
ASUS GPU Tweak II può overlockare qualsiasi scheda grafica dedicata, indipendentemente dal produttore. Funziona bene con le schede grafiche NVIDIA GeForce e AMD Radeon.
Tuttavia, il PC deve eseguire l’ultima versione del sistema operativo Windows e disporre dei driver grafici appropriati installati. Abbiamo testato il programma sul chip grafico NVIDIA GeForce 940MX modello 2016 e ha funzionato perfettamente.
Come installare ASUS GPU Tweak II sul tuo PC Windows 10
Segui le semplici istruzioni passo passo di seguito per installare ASUS GPU Tweak II su Windows 10 e overcloccare la tua GPU in sicurezza:
- Vai alla pagina di download di GPU Tweak II e seleziona il pulsante rosso Scarica ASUS GPU Tweak II ora .
- Nella scheda Driver e utilità , seleziona il sistema operativo del tuo PC e premi Download .
- Dopo il download, apri il file ZIP ed esegui l’installazione.
- Una volta completato, apparirà un’installazione di DirectX. Installa DirectX se non ce l’hai.
- Dopo aver installato il file DirectX richiesto, segui le istruzioni sullo schermo e installerà ASUS GPU Tweak II sul desktop.
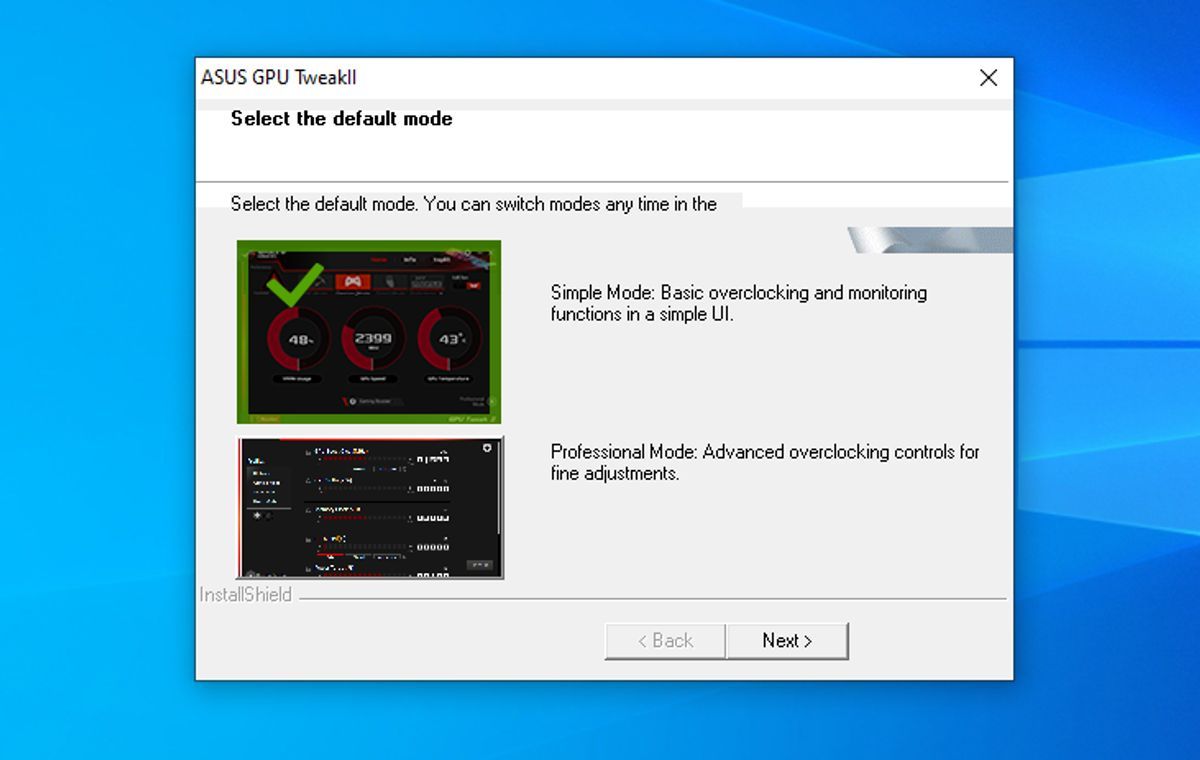
Avvia il programma. GPU Tweak ha una modalità semplice e una modalità professionale . Apri l’applicazione e scegli qualsiasi modalità in cui desideri che venga eseguita. Puoi modificarla in un secondo momento o persino aggiungere una configurazione personalizzata, che vedremo più avanti.
Guida introduttiva al software
Innanzitutto, devi attivare un’opzione che possa dare qualche vantaggio quando si tratta di overclock. Per fare ciò, vai nella sezione dei profili del programma e attiva la casella di miglioramento della gamma di overclock . Potrebbe chiederti di riavviare quando lo applichi.
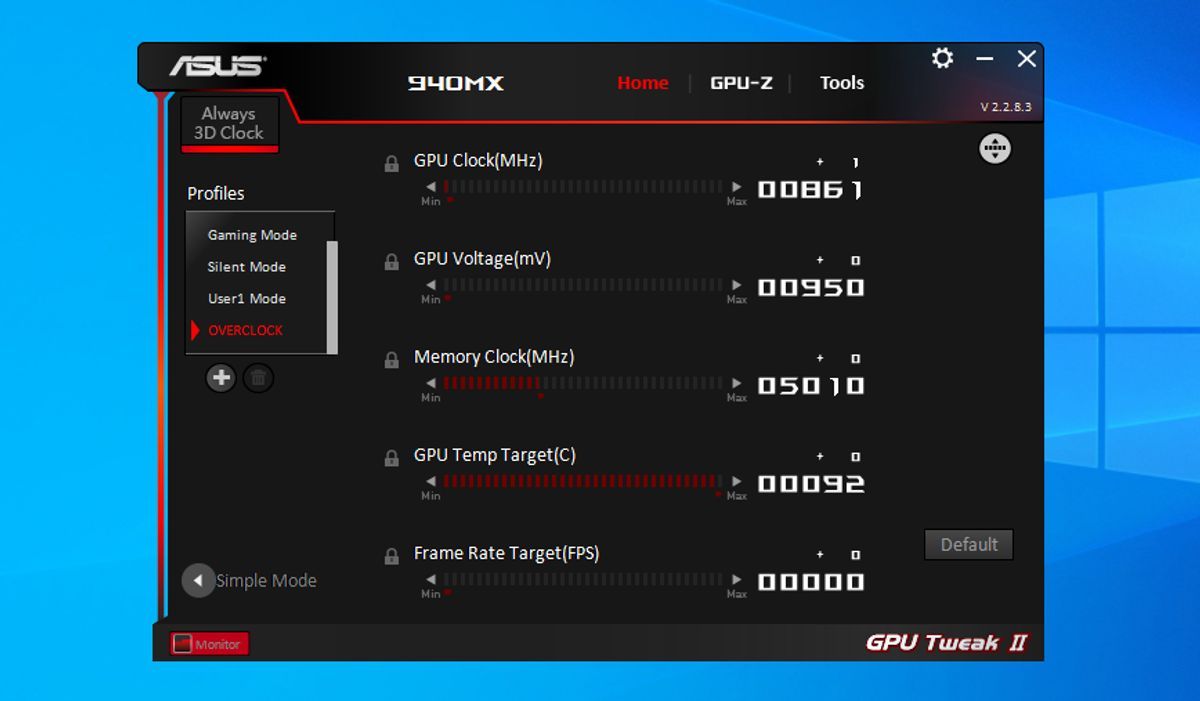
L’interfaccia si aprirà in modalità avanzata. Da qui, avrai un diverso insieme di valori per l’overclock. Questi parametri sono:
- GPU Clock (MHz) : un valore di clock più alto implica prestazioni stabili. Pertanto, dovrai aumentarlo alla frequenza massima disponibile per ottenere il maggior numero di FPS.
- Tensione GPU (mV) : è necessario posizionare questo valore sull’unità massima consentita dal software purché la GPU abbia un BIOS sbloccato. E la sua temperatura non supera gli 85 gradi nei giochi.
- Memory Clock (MHz) : è la velocità con cui la scheda grafica elaborerà i frame in entrata e in uscita dalla VRAM. Puoi impostarlo sul valore predefinito dalla configurazione della modalità di gioco o ancorarlo alla frequenza massima in base alle prestazioni della tua GPU.
- Fan Speed (%) : puoi scegliere di lasciarlo in auto o forzarlo per avere una curva più aggressiva se vuoi mantenere una temperatura più bassa. Questo è importante perché una temperatura della GPU inferiore può scalare più MHz e migliorare le prestazioni o la stabilità.
- Target di potenza (%) : chiamato anche PT, è un valore di limitazione della potenza. È possibile aumentare il suo valore al massimo poiché non ha implicazioni dirette con la tensione o le frequenze oltre una certa limitazione di consumo.
Una volta che questi valori sono stati impostati e applicati, eseguire qualsiasi benchmark impegnativo o programma di stress test.
Nota: per questo test specifico, non utilizzare Furmark, poiché funziona al di sopra delle possibilità elettriche della GPU e non utilizza le tecnologie più recenti.
La nostra raccomandazione è di utilizzare test 3DMark specifici, come Time SPY, DLSS, larghezza di banda PCIe o VRMark. Ognuno metterà alla prova ciò che è necessario senza superare i limiti assicurando che il sistema rimanga stabile.
Incremento delle prestazioni con un clic con ASUS GPU Tweak II
Uno dei vantaggi di questo software è che è compatibile con qualsiasi scheda grafica corrente. Oltre alle funzioni di overclock, l’applicazione offre anche un aumento delle prestazioni con un clic per le tue esigenze di gioco.
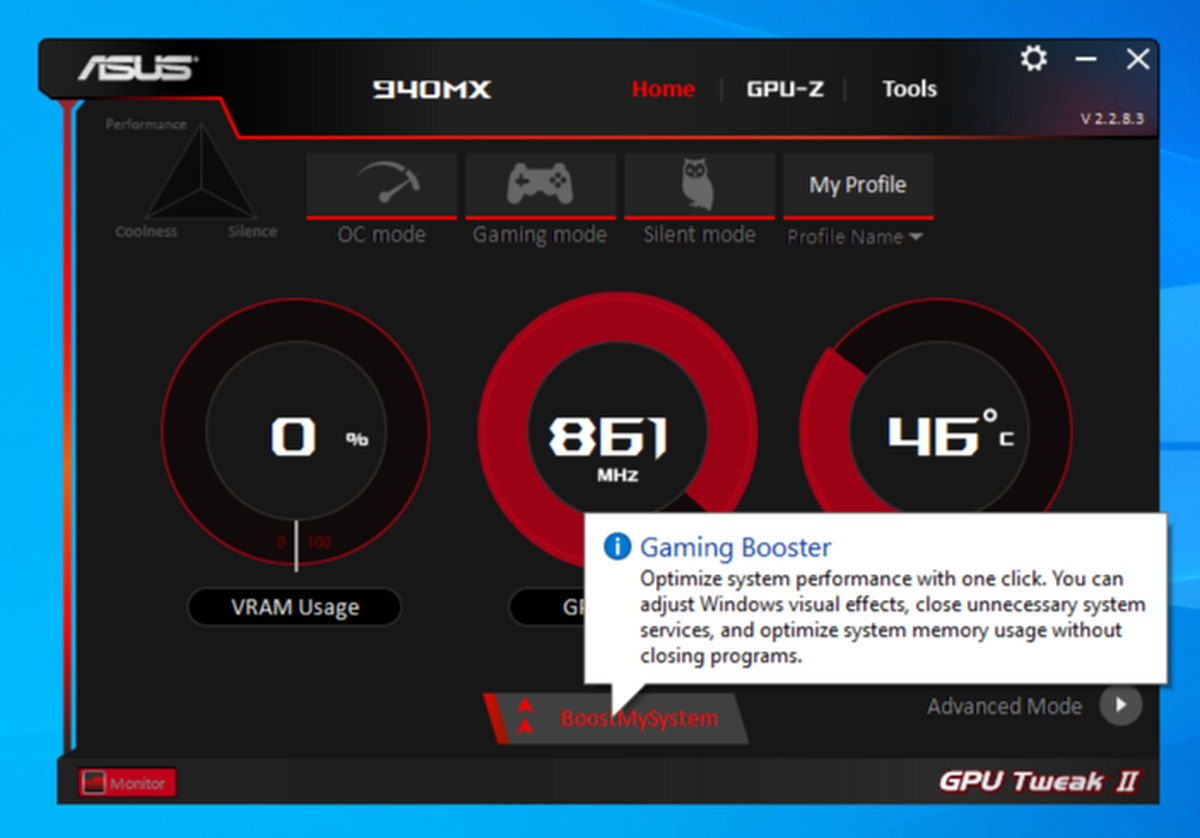
Fare clic sul pulsante Modalità semplice nell’angolo inferiore sinistro del programma. Dopo aver inserito il profilo in modalità semplice , vedrai il pulsante Gaming Booster sull’interfaccia, che darà al tuo PC Windows 10 un aumento delle prestazioni.
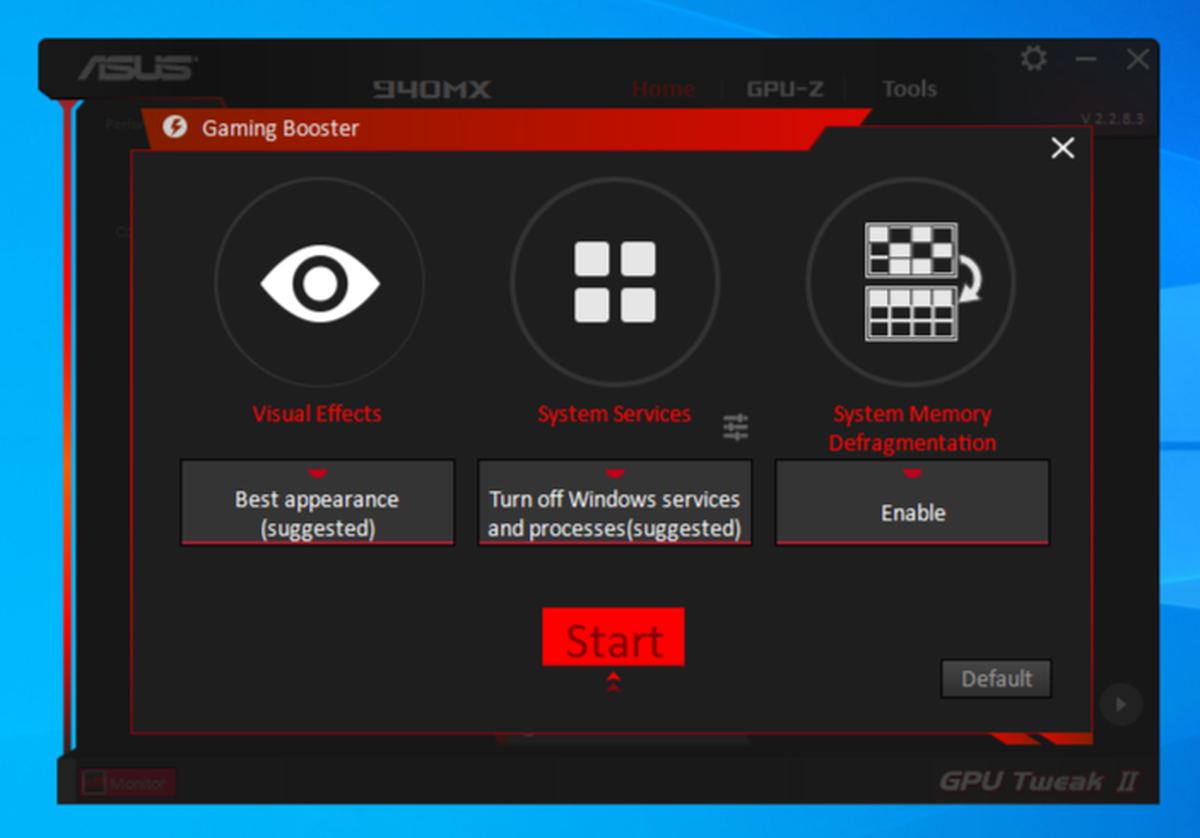
Fare clic sul pulsante e all’interno dell’applicazione, vedrai apparire una nuova finestra con altre tre sezioni: Effetti visivi , Servizi di sistema e Deframmentazione della memoria di sistema .
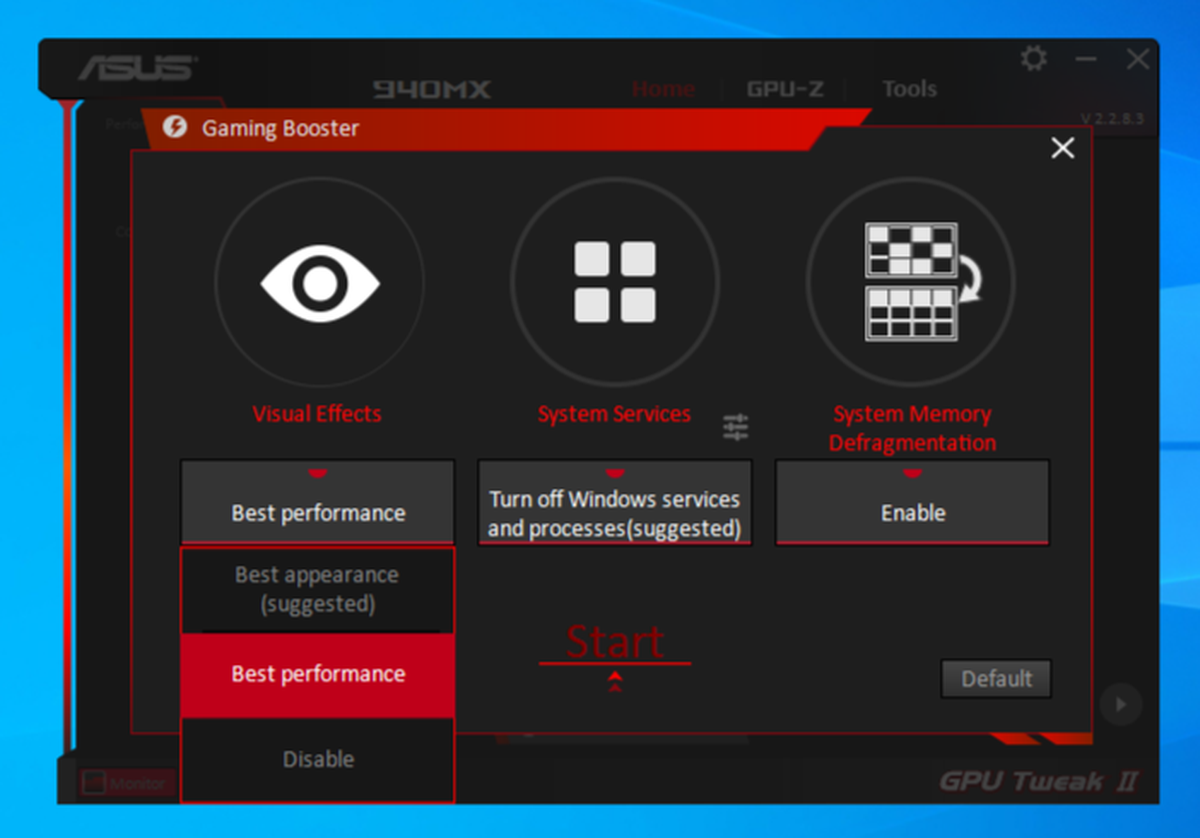
Nel menu Effetti visivi sono disponibili diverse opzioni: Aspetto migliore (consigliato) , Prestazioni migliori e Disattiva . Da qui, fai clic sulla seconda opzione ( Migliori prestazioni ) per aumentare fino ai MHz massimi della tua CPU e GPU.
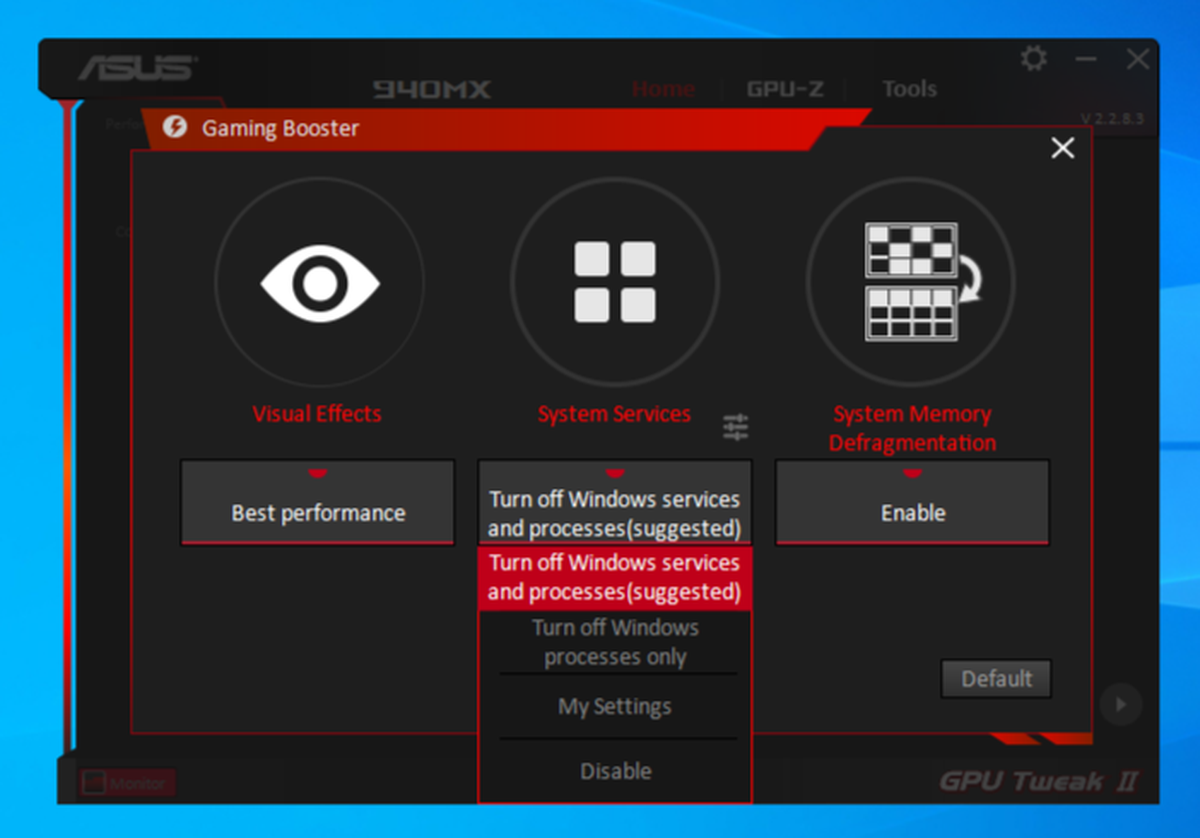
Nel menu Servizi di sistema , seleziona l’opzione Disattiva servizi e processi di Windows per limitare l’attività in background delle app preliminari, che eseguiranno le risorse di sistema in background.
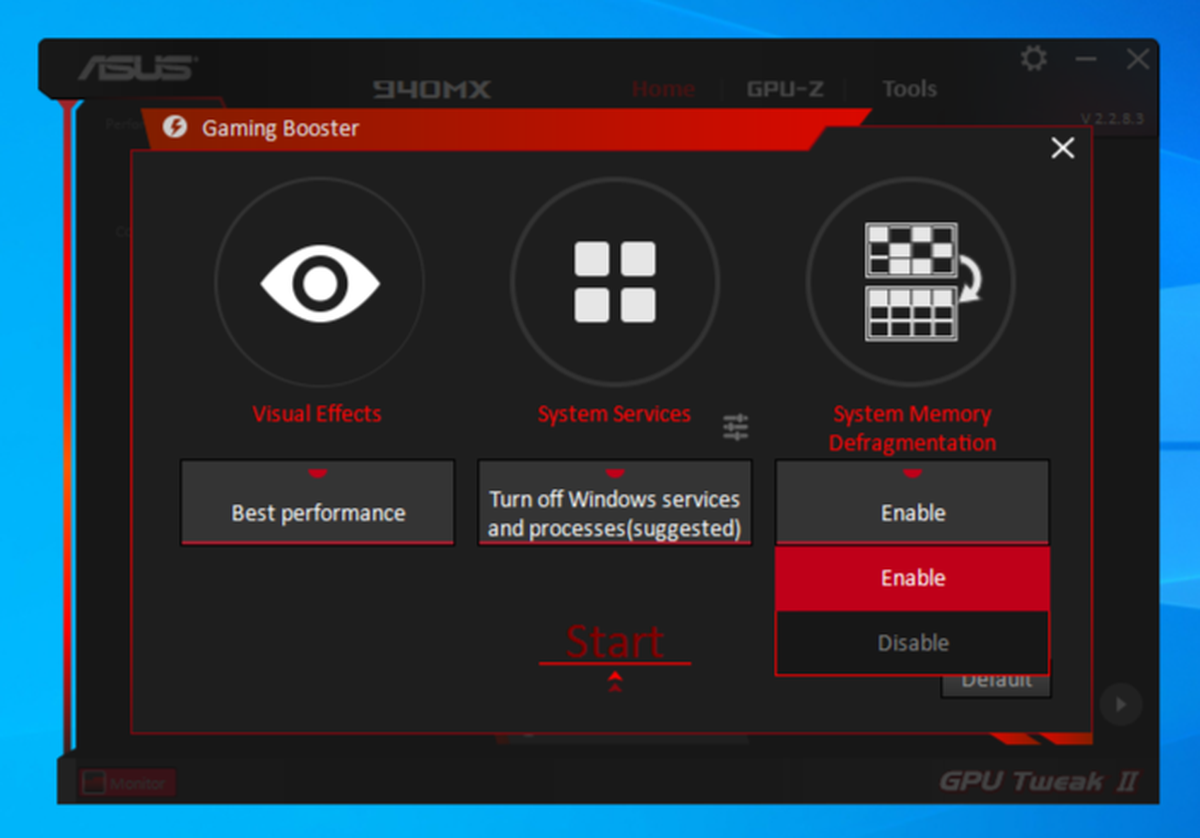
Infine, nella sezione Deframmentazione memoria di sistema , abilita l’opzione. Una volta che tutto è configurato, sarebbe solo necessario premere il pulsante Start . Dopodiché, il programma si limiterà ai parametri che hai impostato per massimizzare le prestazioni.
Se noti ancora un certo livello di collo di bottiglia della GPU nelle prestazioni di gioco del tuo computer anche dopo aver modificato tutte queste impostazioni, dai un’occhiata alla nostra carrellata di modi per migliorare le prestazioni di gioco sul tuo PC .
Imparare i fondamenti di ASUS GPU Tweak II
ASUS GPU Tweak II è uno dei migliori strumenti software su Windows per overcloccare la tua scheda grafica. Il programma ha più funzioni che puoi personalizzare. Dopo aver finito di overcloccare la tua GPU, puoi anche testare le prestazioni migliorate con altri strumenti di benchmarking ampiamente disponibili.

