Come utilizzare gli stili di paragrafo e di carattere di InDesign
Gli stili di paragrafo di InDesign sono incentrati sull’efficienza. Consentono di memorizzare attributi di formattazione del testo e di riutilizzarli con pochi clic. Lo spessore del carattere, il colore, la dimensione, la spaziatura e qualsiasi cosa a cui puoi pensare possono essere salvati come stile di paragrafo.
Oltre agli stili di paragrafo, InDesign include anche gli stili di carattere. Questi svolgono un lavoro simile ma sono generalmente utilizzati in circostanze leggermente diverse. Diamo un’occhiata a cosa fanno entrambi e come usarli.
Guida introduttiva agli stili di paragrafo di InDesign
Inizia aprendo la finestra Stili di paragrafo . Se non è già aperto, premi F11 o seleziona Finestra> Stili> Stili di paragrafo . Potresti scoprire che questo apre anche la finestra Stili di carattere . Va bene, anche tu ne avrai bisogno.

Posiziona la finestra dove vuoi in InDesign. Puoi agganciarlo a sinistra oa destra, ma per ora lo terremo fluttuante.
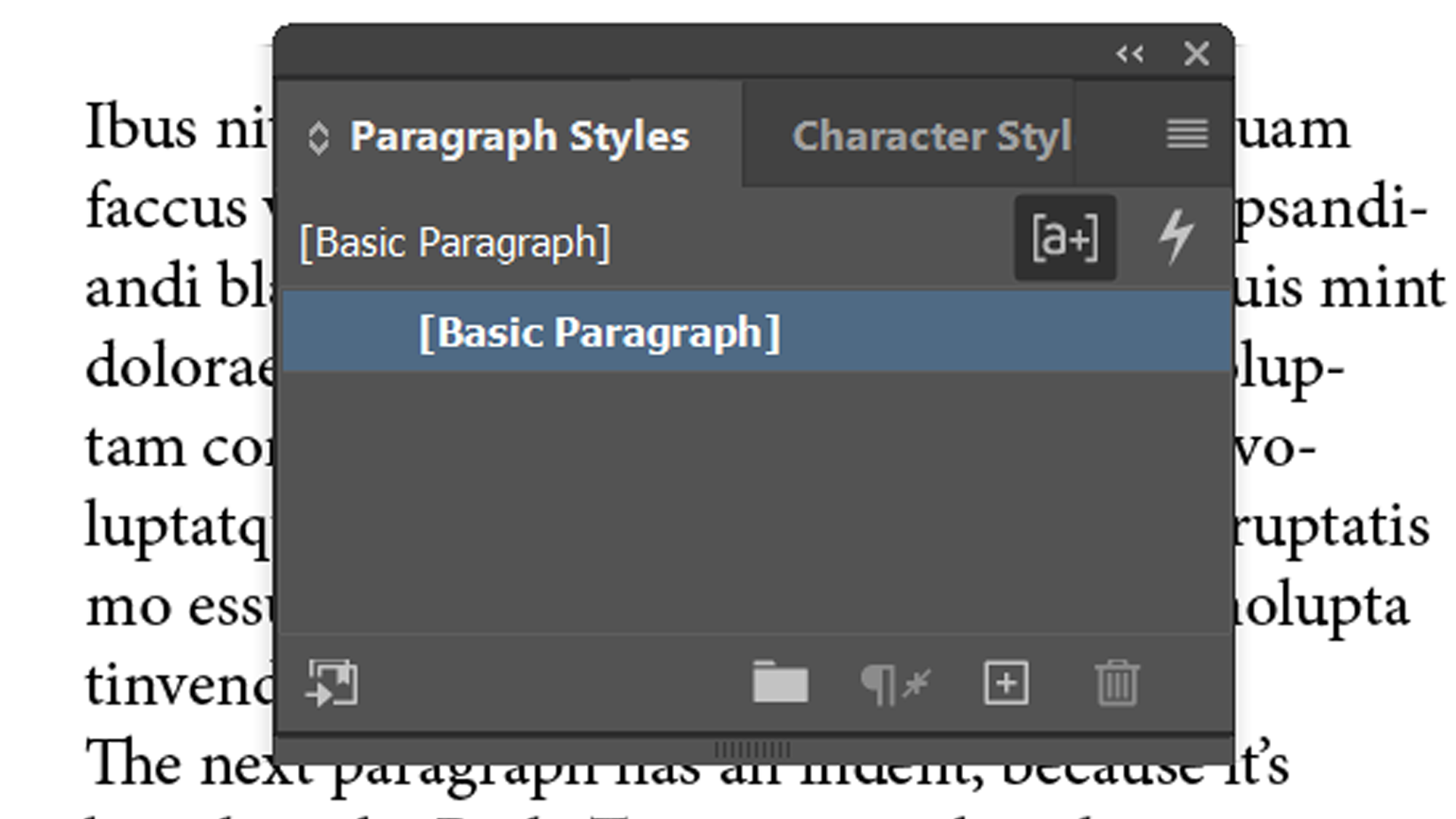
Per impostazione predefinita, avrai già lo stile [Paragrafo di base] . Questo è lo stile che viene applicato al nuovo testo finché non definisci qualcos’altro.
Puoi modificarlo, ma non eliminarlo o rinominarlo. Se fai doppio clic su di esso, aprirai il pannello Opzioni stili di paragrafo .
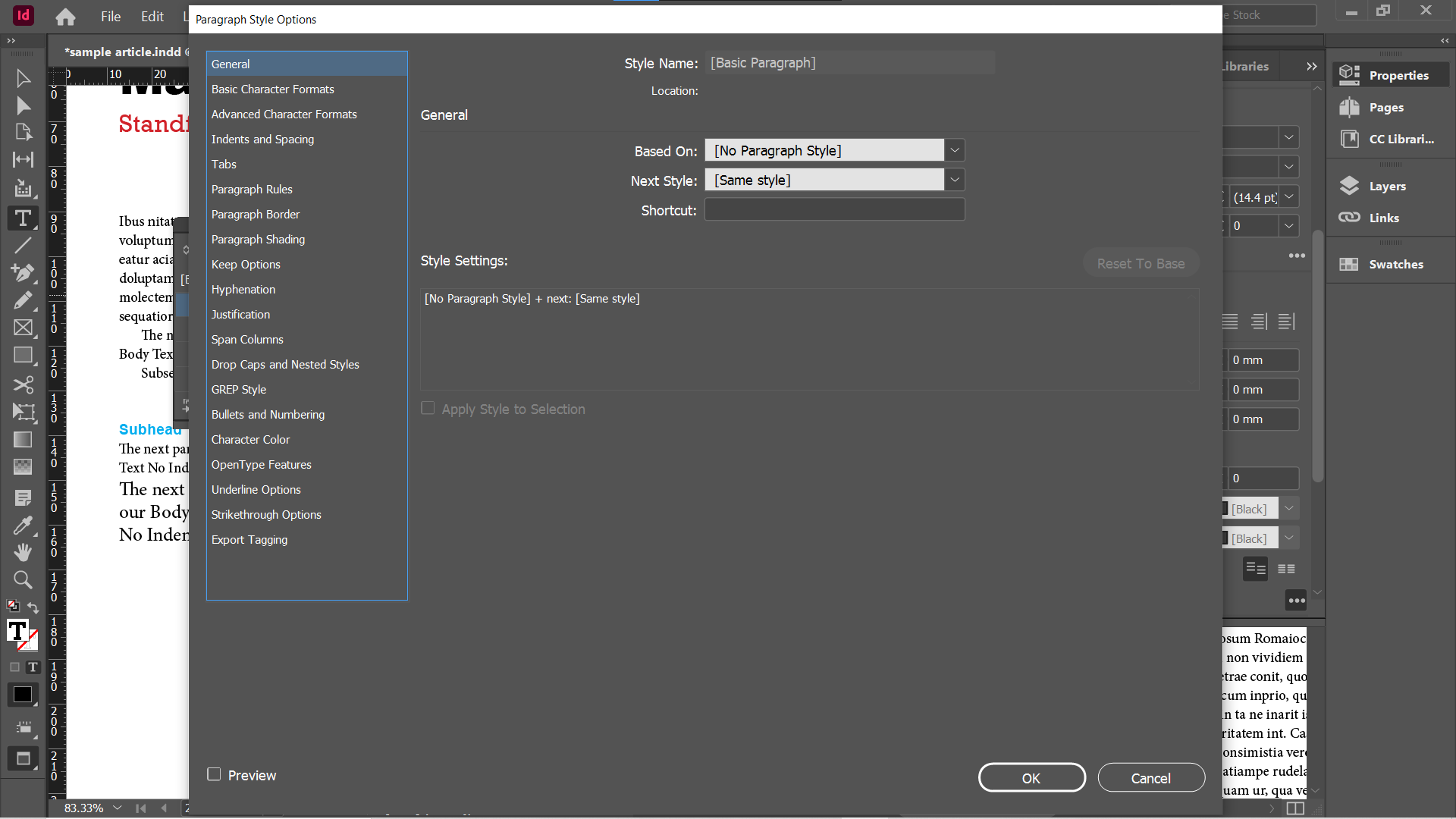
Qui puoi vedere quanti attributi di formattazione possono essere memorizzati in uno stile di paragrafo. Puoi definire gli stili in questo modo, ma è più veloce usare il testo esistente come base per gli stili.
Creazione di uno stile di paragrafo di InDesign
Cominciamo con un documento di due pagine di base, composto da due titoli, due standfirst, cinque sottotitoli e paragrafi di testo segnaposto. A questo punto, tutto è nello stile predefinito [Paragrafo di base] .
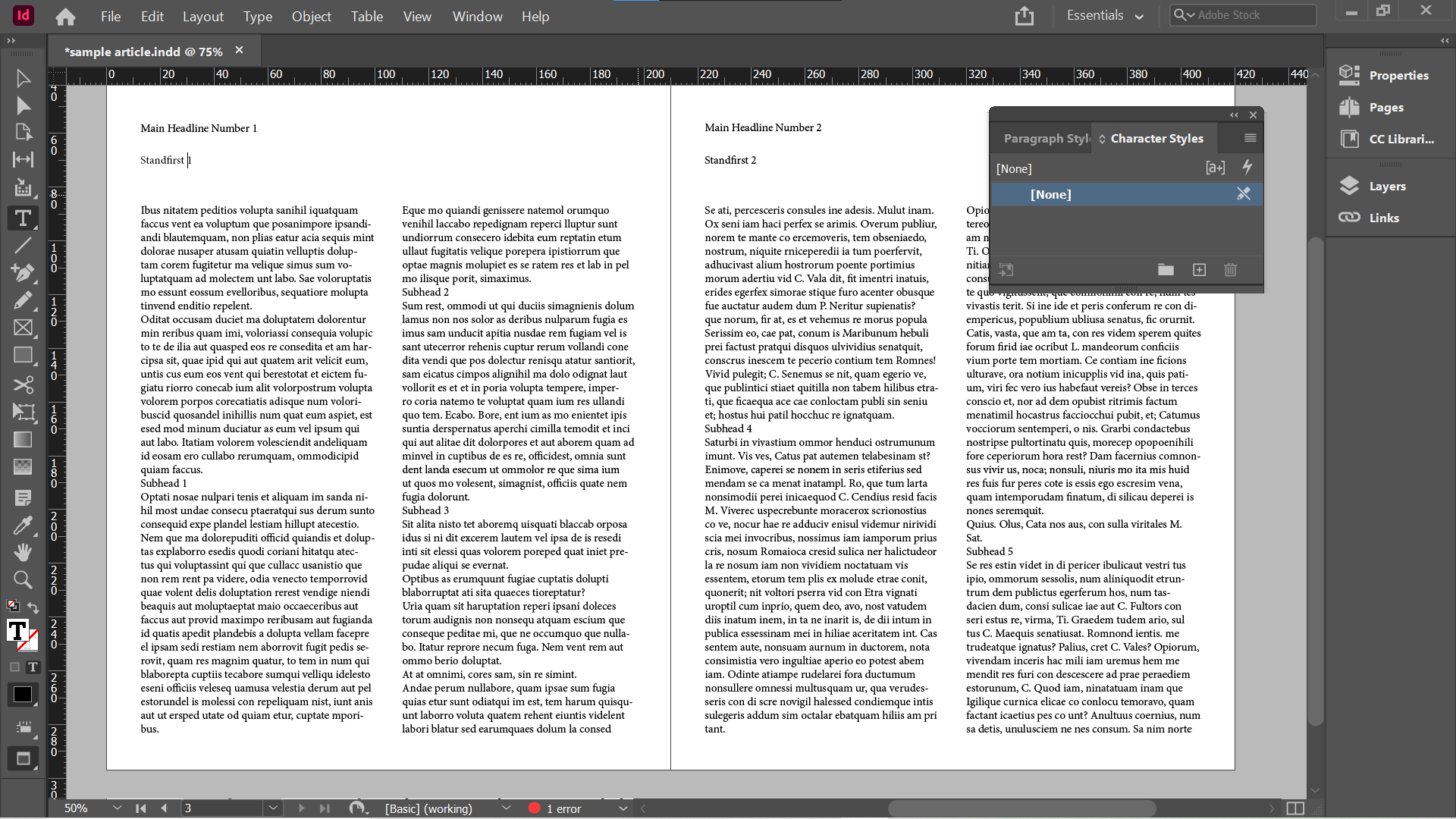
Dai stile al tuo primo titolo come preferisci. Nel nostro caso, abbiamo scelto Arial Black a 30pt . Il colore del carattere è il nero predefinito.
Posiziona lo strumento di testo ovunque all’interno del testo del titolo. Nella finestra Stili di paragrafo , fai clic sul pulsante Più in basso. Questo creerà lo stile di paragrafo 1 . Nota che puoi anche selezionare e modificare il testo utilizzando InDesign Story Editor .
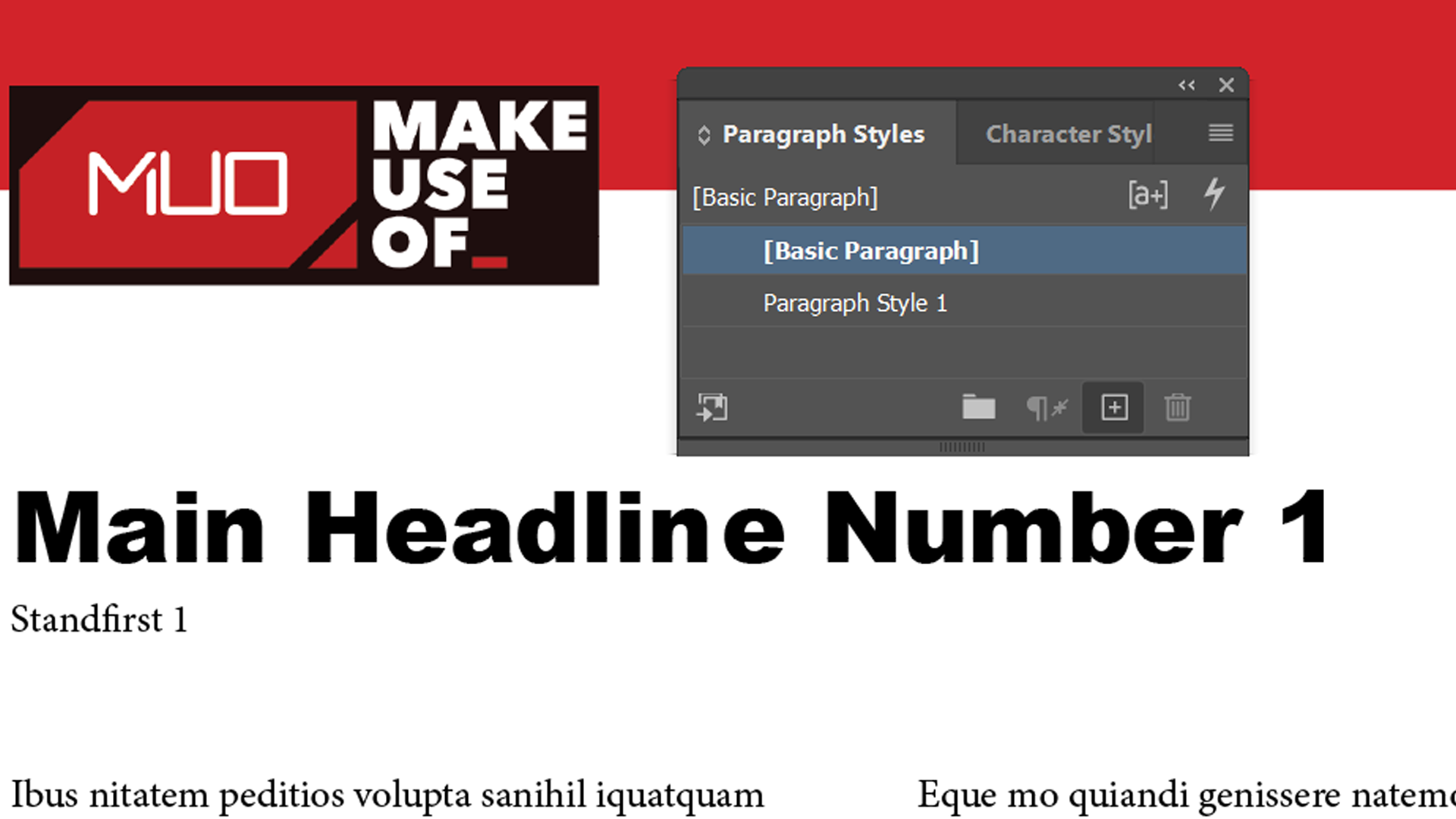
Dovresti dare a questo un nome più facile da ricordare. Fare clic con il pulsante sinistro del mouse sul nome dello stile di paragrafo, attendere circa mezzo secondo e fare nuovamente clic con il pulsante sinistro.
Ciò dovrebbe consentirti di modificare il nome dello stile di paragrafo. Puoi anche rinominarlo nella finestra Opzioni stile paragrafo , che apri facendo doppio clic sul nome dello stile paragrafo.
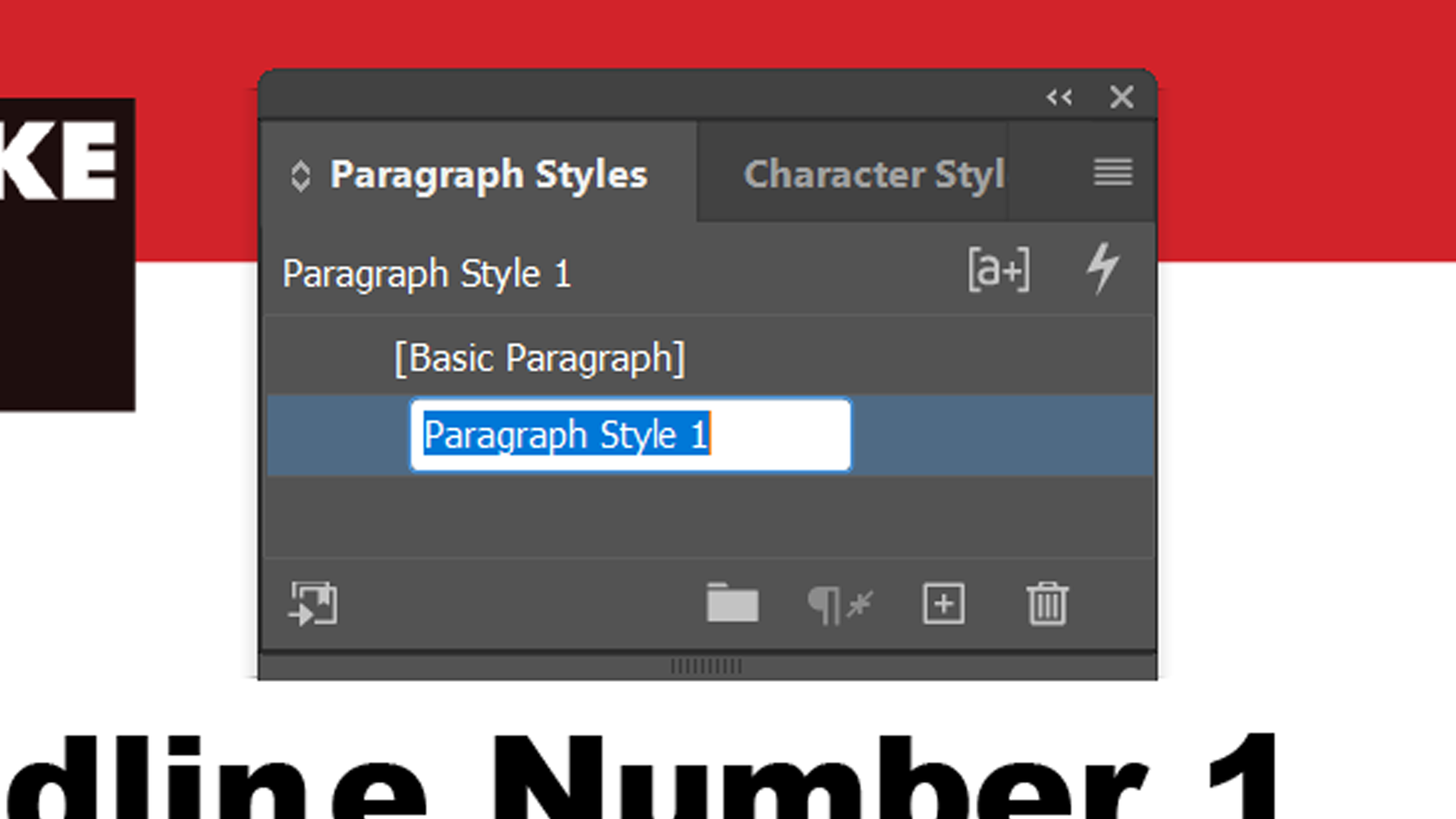
Abbiamo chiamato il nostro nuovo stile di paragrafo Titoli perché è lì che lo useremo.
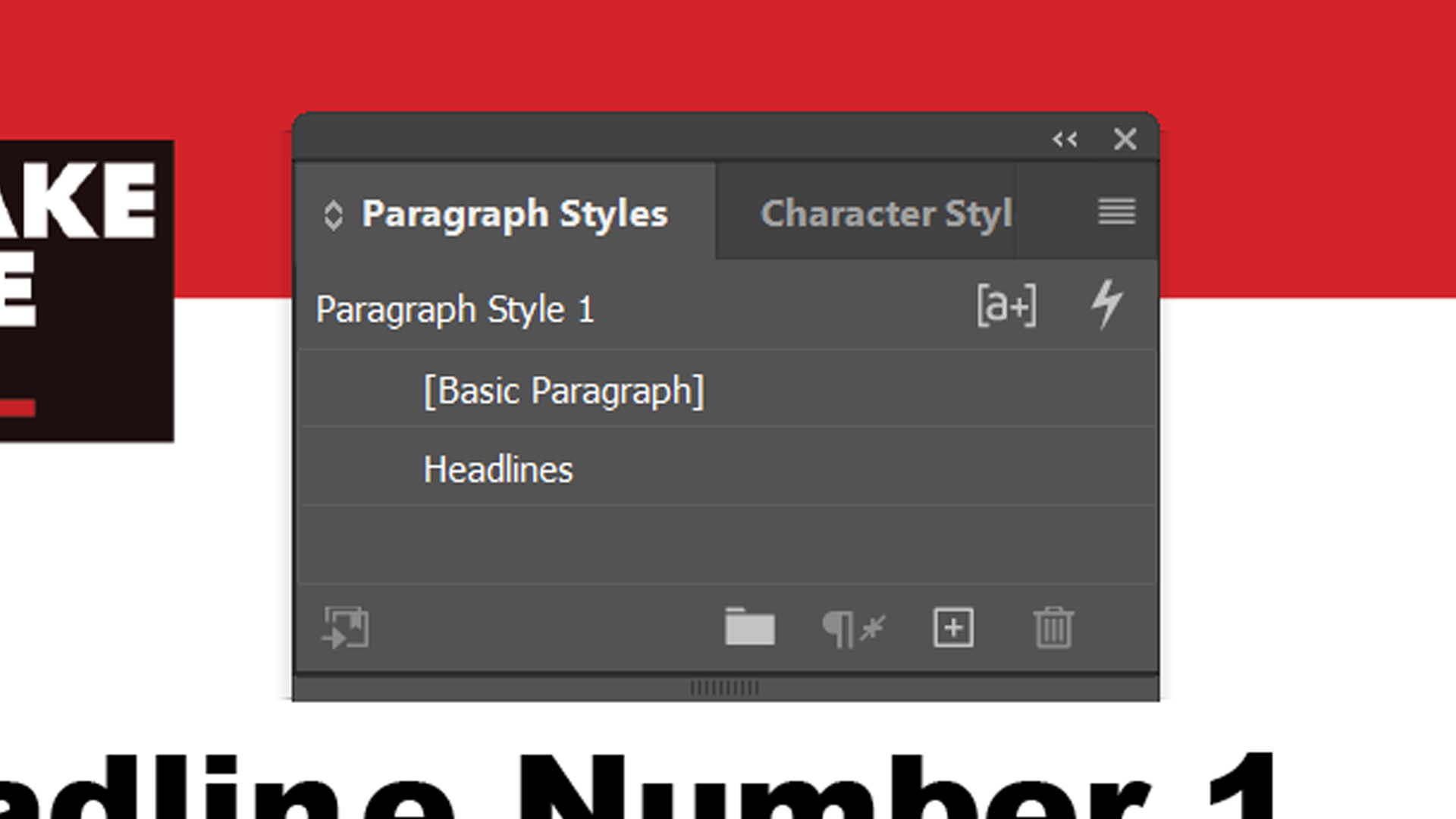
Ora vai al titolo principale numero 2 nella seconda pagina. Posiziona il cursore del testo ovunque all’interno del titolo e seleziona lo stile di paragrafo Titoli che hai appena definito.
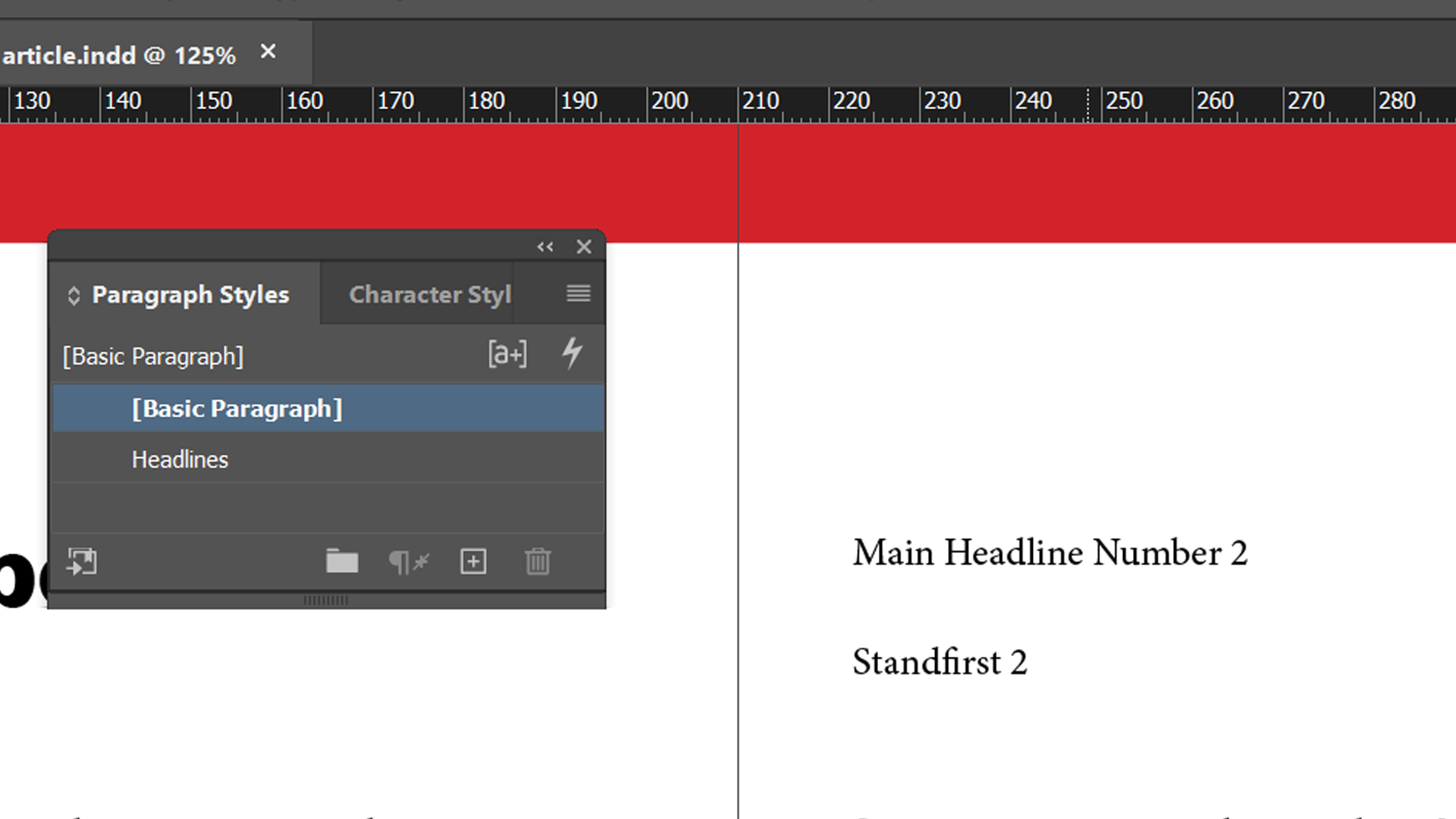
Questo titolo ora ha la stessa formattazione del primo.
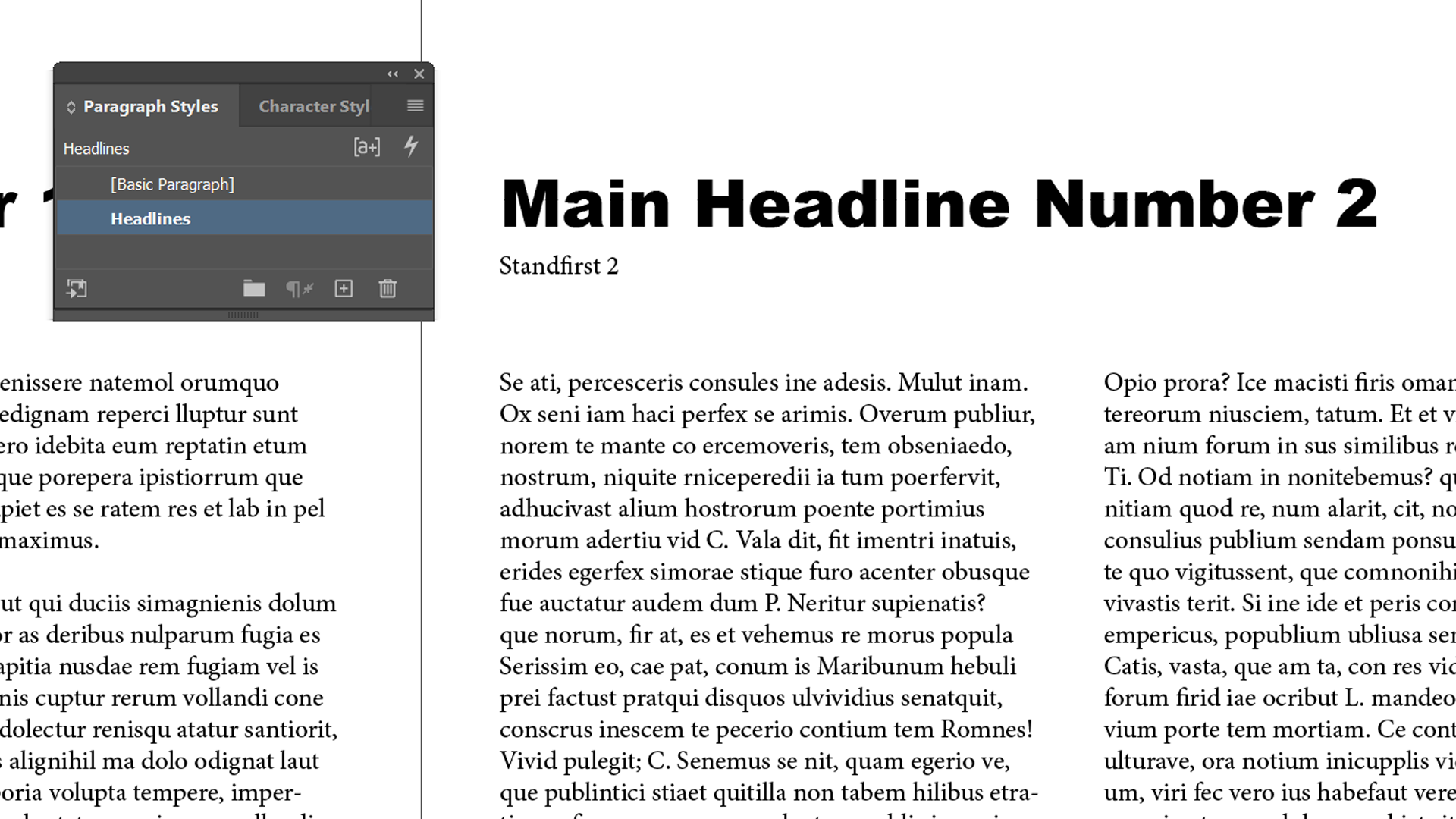
Applica lo stesso principio ai tuoi standfirst, ma questa volta prova ad aggiungere un colore diverso. Abbiamo optato per il rosso. InDesign memorizzerà anche queste informazioni nello stile di paragrafo.
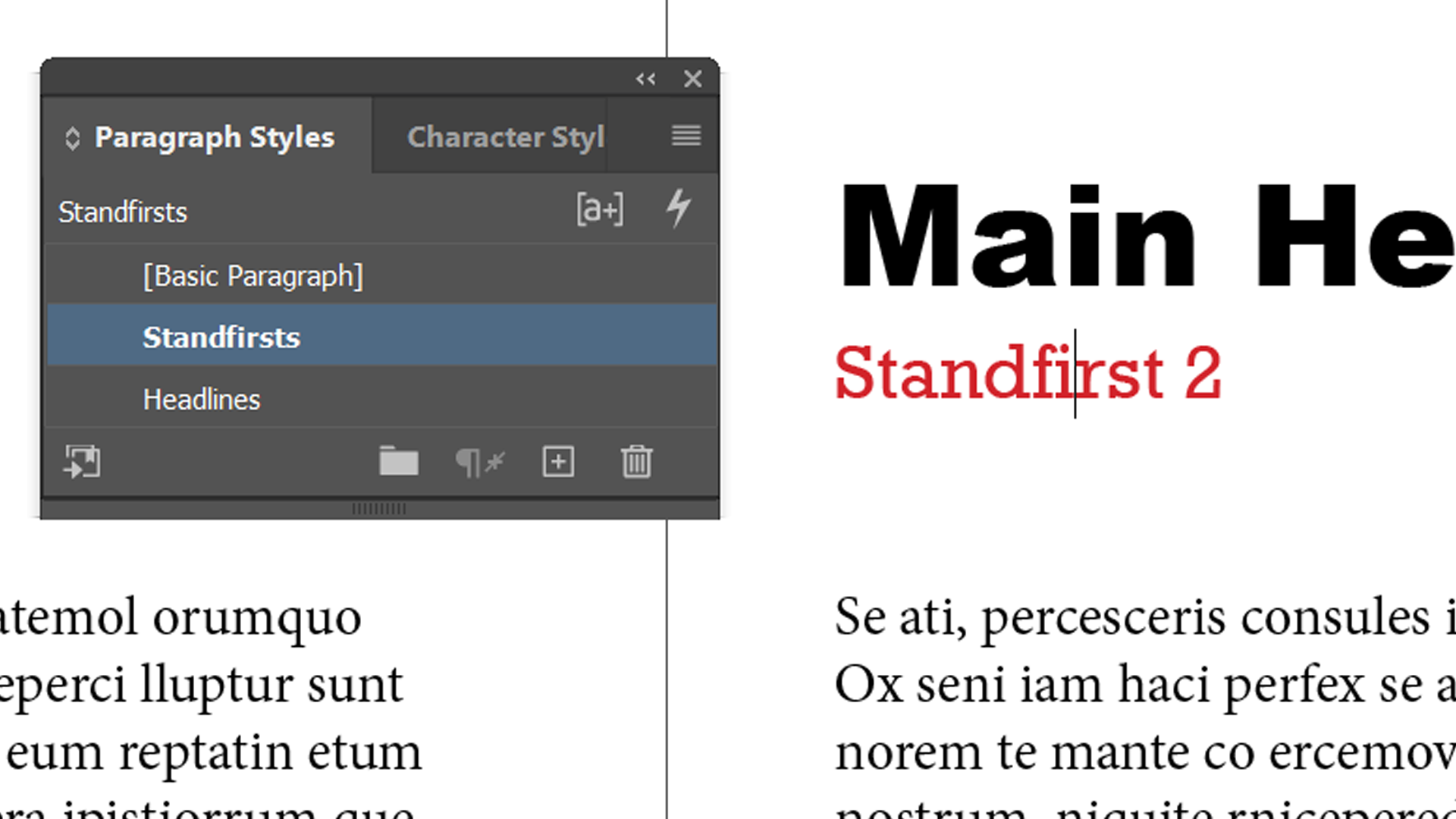
Ora passa ai sottotitoli. Questa volta, cambieremo non solo il carattere e il colore, ma anche lo spazio tra le lettere (tracciamento). Aumenteremo anche l’interlinea (interlinea), quindi c’è sempre un divario sopra i nostri sottotitoli.
Lo screenshot qui sotto mostra che il nostro carattere è Arial Bold a 12pt con 23pt Leading e Tracking impostato su 20 . È anche impostato su Blu .
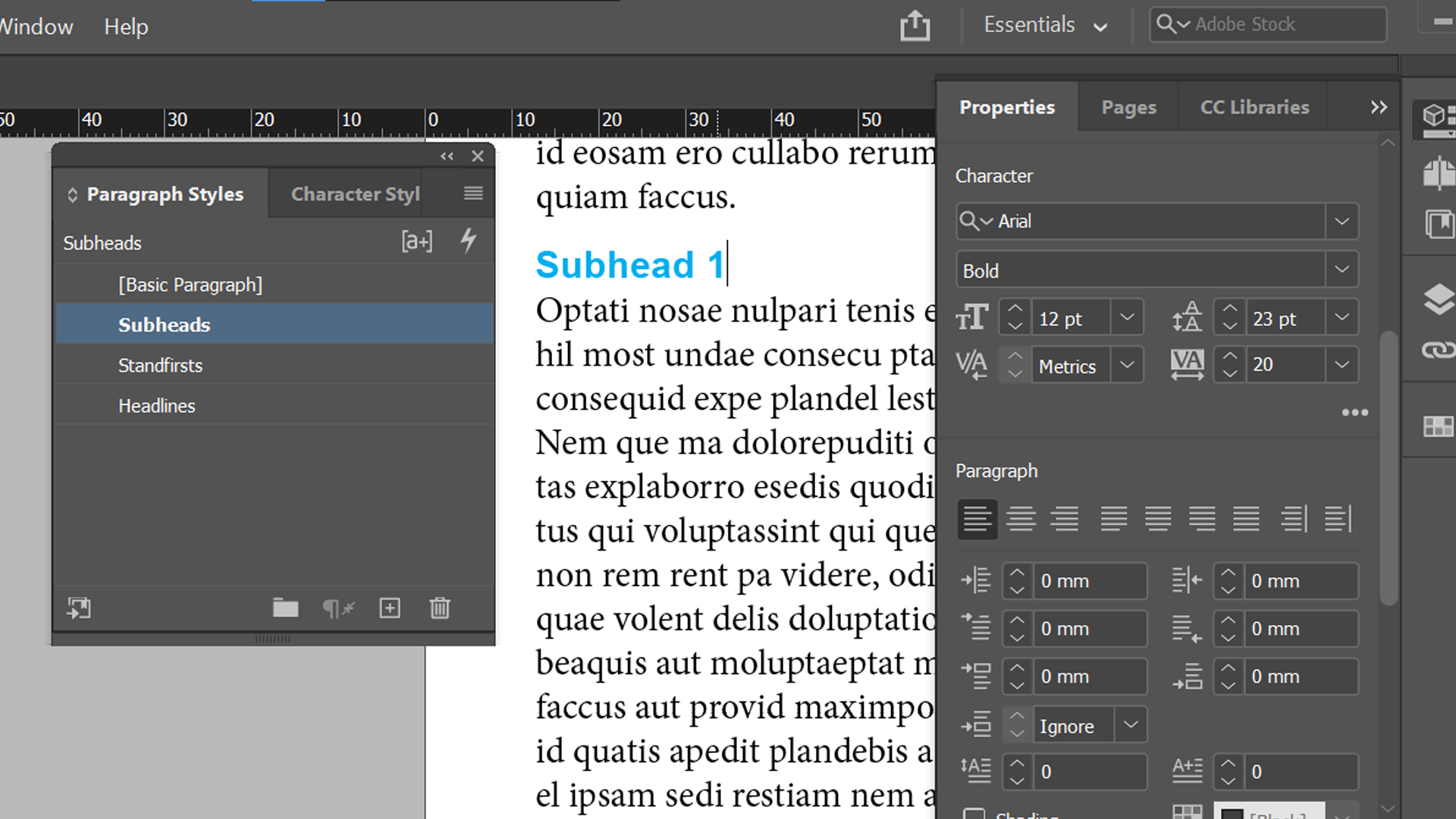
Ora puoi applicare questo stile al resto del documento. È facile vedere come questo può farti risparmiare tempo quando desideri formattare parti simili del tuo documento.
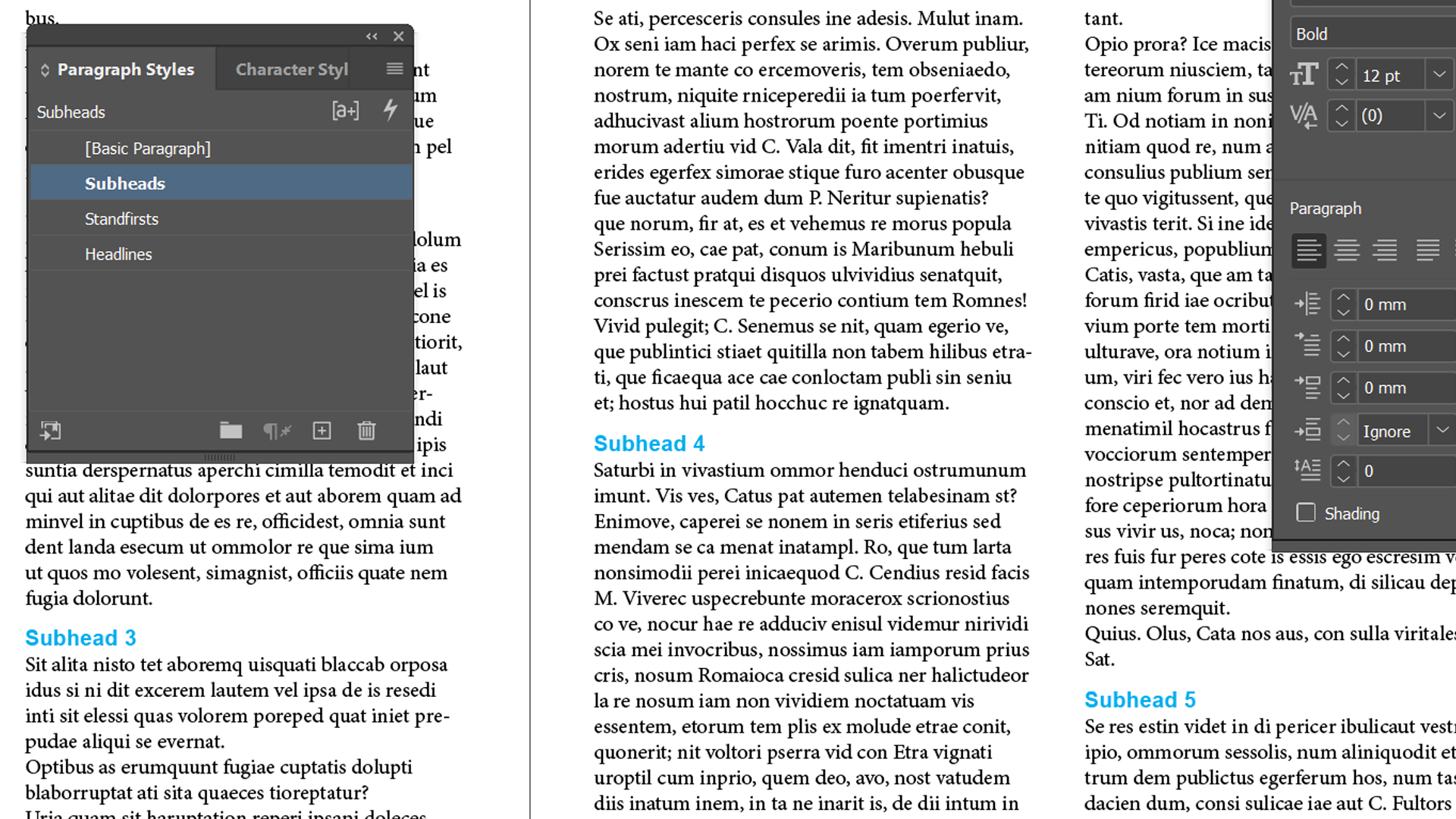
Utilizzo degli stili di paragrafo di InDesign su interi paragrafi
Finora, abbiamo applicato gli stili di paragrafo solo alle intestazioni di una riga. Successivamente, dobbiamo creare stili per i nostri paragrafi. Prima di farlo, allineeremo tutto il nostro corpo del testo, inclusi i sottotitoli, alla griglia della linea di base del documento.
Seleziona tutto il tuo testo. Ora, apri la finestra Paragrafo ( Windows> Tipo e tabelle> Paragrafo o Ctrl + Alt + T ) o trova la sezione Paragrafo della finestra Proprietà .
Nella parte inferiore della finestra ci sono due pulsanti: Non allineare alla griglia della linea di base e Allinea alla griglia della linea di base . Fare clic sul secondo e tutto il testo verrà allineato alla griglia della linea di base del documento.
Puoi aggiustarlo, ma è una lezione per un’altra volta. Come risultato di questa modifica, non avremo righe di testo che non si allineano tra loro.
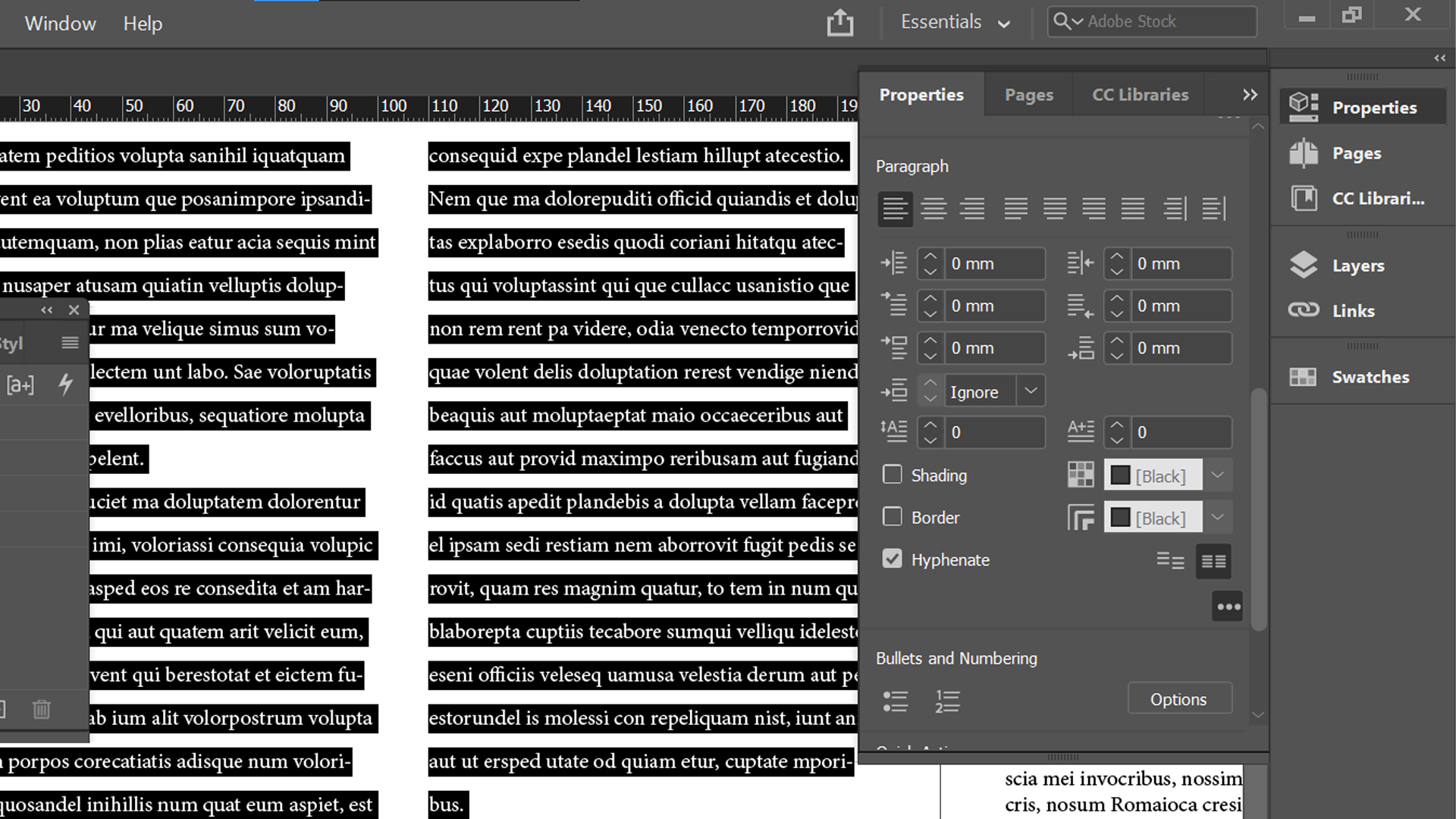
In questo momento, dobbiamo modificare il nostro stile Sottotitoli, perché l’aumento che abbiamo apportato al primo posto non è più abbastanza grande. L’aumento del Leading to 30 consente la correzione.
Alterando il nostro primo sottotitolo, lo stile di paragrafo Sottotitoli cambia in Sottotitoli + , il che indica che il testo si è discostato dal suo stile di paragrafo. Fare clic sul pulsante Cancella sostituzioni nella parte inferiore della finestra Stili di paragrafo per ripristinare lo stile definito.
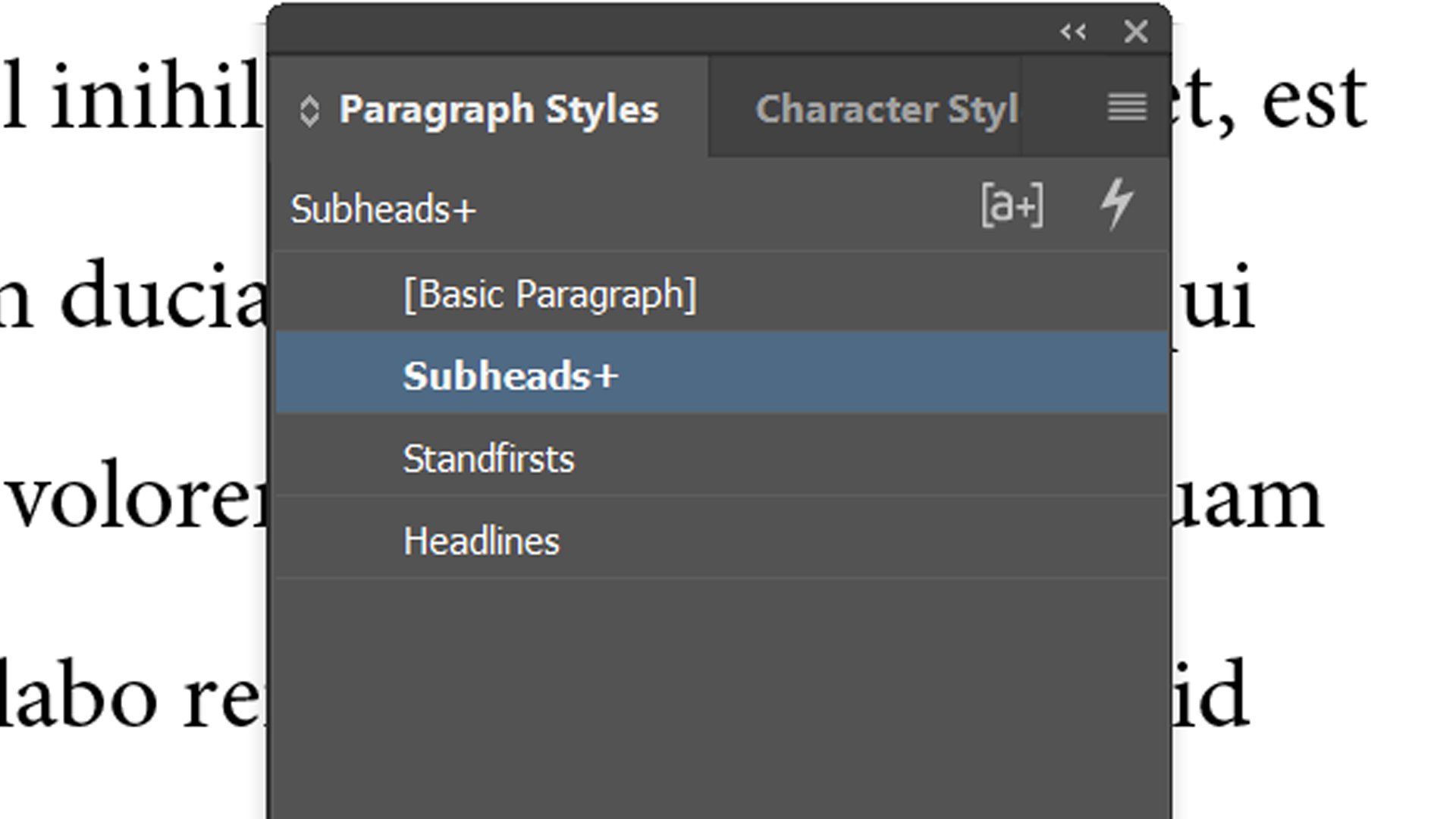
Ora fai doppio clic sullo stile di paragrafo dei sottotitoli per aprire le sue opzioni di stile di paragrafo . Fare clic su Formati caratteri di base , impostare Interlinea su 30 e fare clic su OK . Tutti i tuoi sottotitoli verranno ora formattati allo stesso modo.
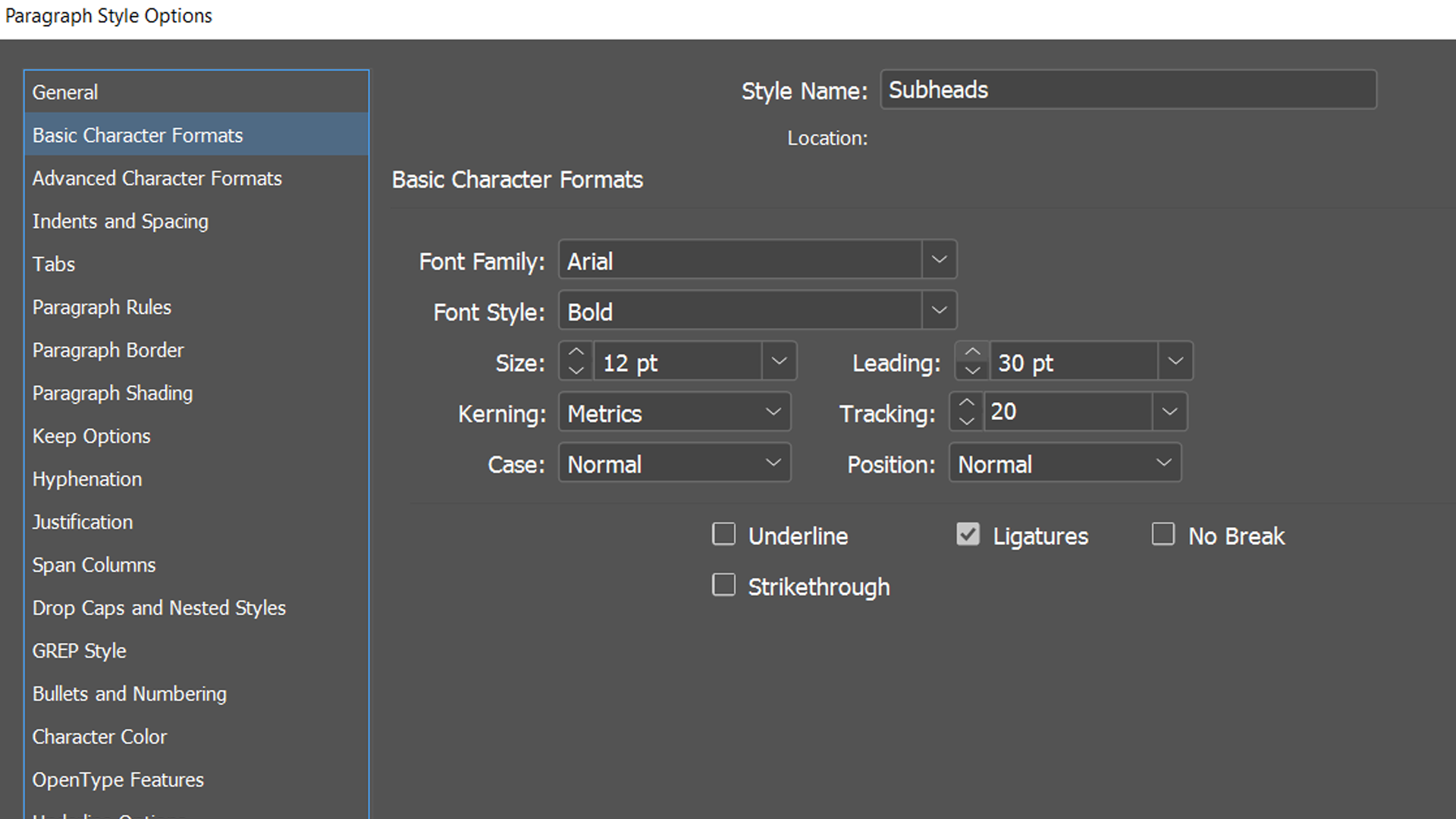
Puoi usare tutto ciò che hai imparato finora per creare uno stile di paragrafo Corpo testo. Il nostro è Minion Pro in nero a 9pt . Il Tracking è a 0 , il Leading è impostato su 12pt e ha un rientro di 5 mm sulla prima riga del paragrafo.
Posiziona il cursore del testo nel testo a cui desideri applicare lo stile, quindi fai clic sullo stile di paragrafo Corpo testo . Se si estende su più paragrafi, fare clic e trascinare per selezionarli tutti. Non selezionare i tuoi sottotitoli.
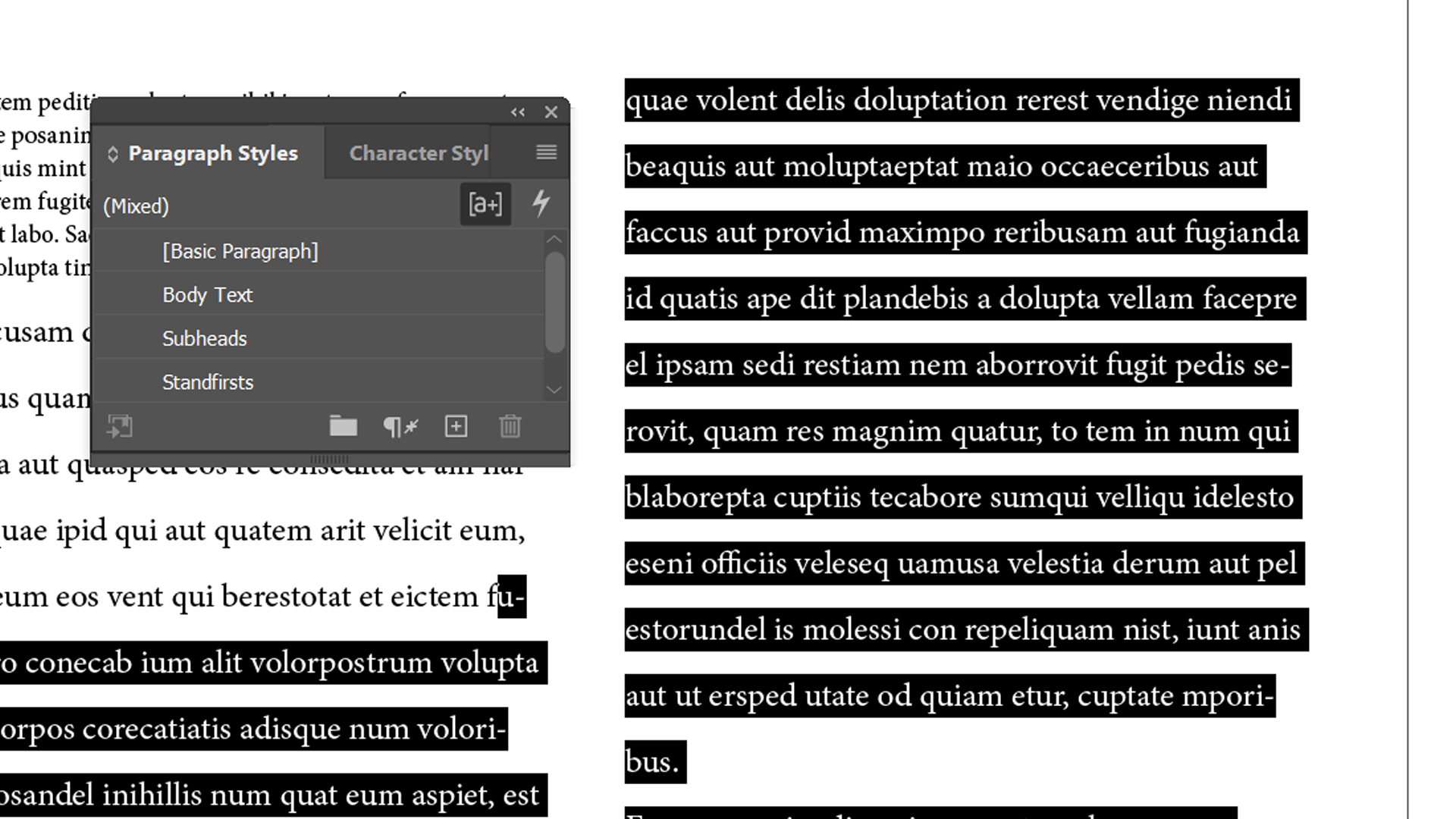
Ecco come appare il nostro documento finora.
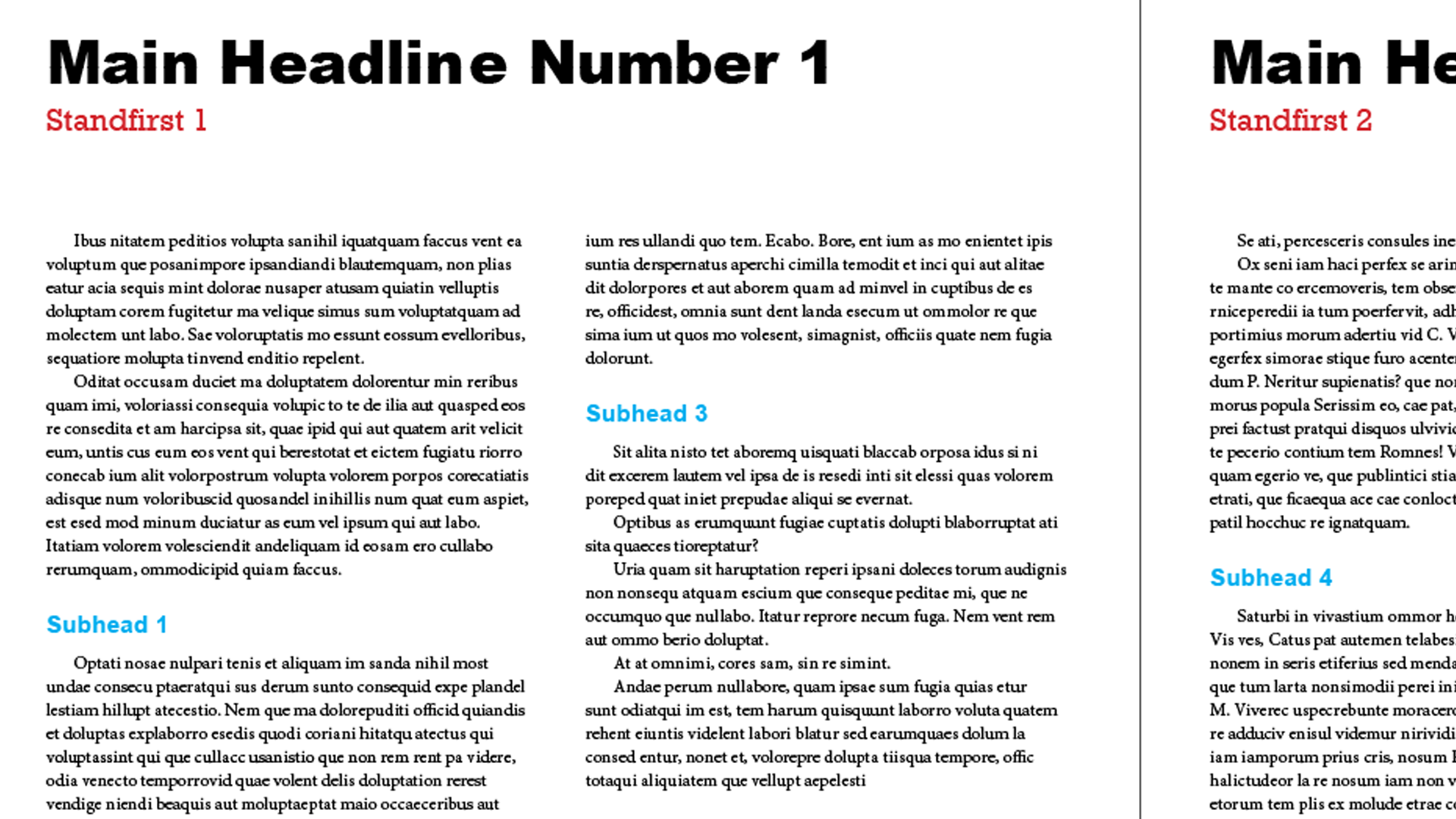
Non vogliamo il trattino nei nostri paragrafi di apertura, tuttavia, o nei paragrafi sotto i nostri sottotitoli. Possiamo creare un nuovo stile, Corpo testo senza rientro , per risolvere questo problema.
Puoi farlo facendo clic con il pulsante destro del mouse sullo stile del corpo del testo e quindi selezionando Duplica stile . Oppure puoi apportare la modifica a un paragrafo, quindi fare clic sull’icona Più nella finestra Stili di paragrafo . Applicalo dove vuoi.
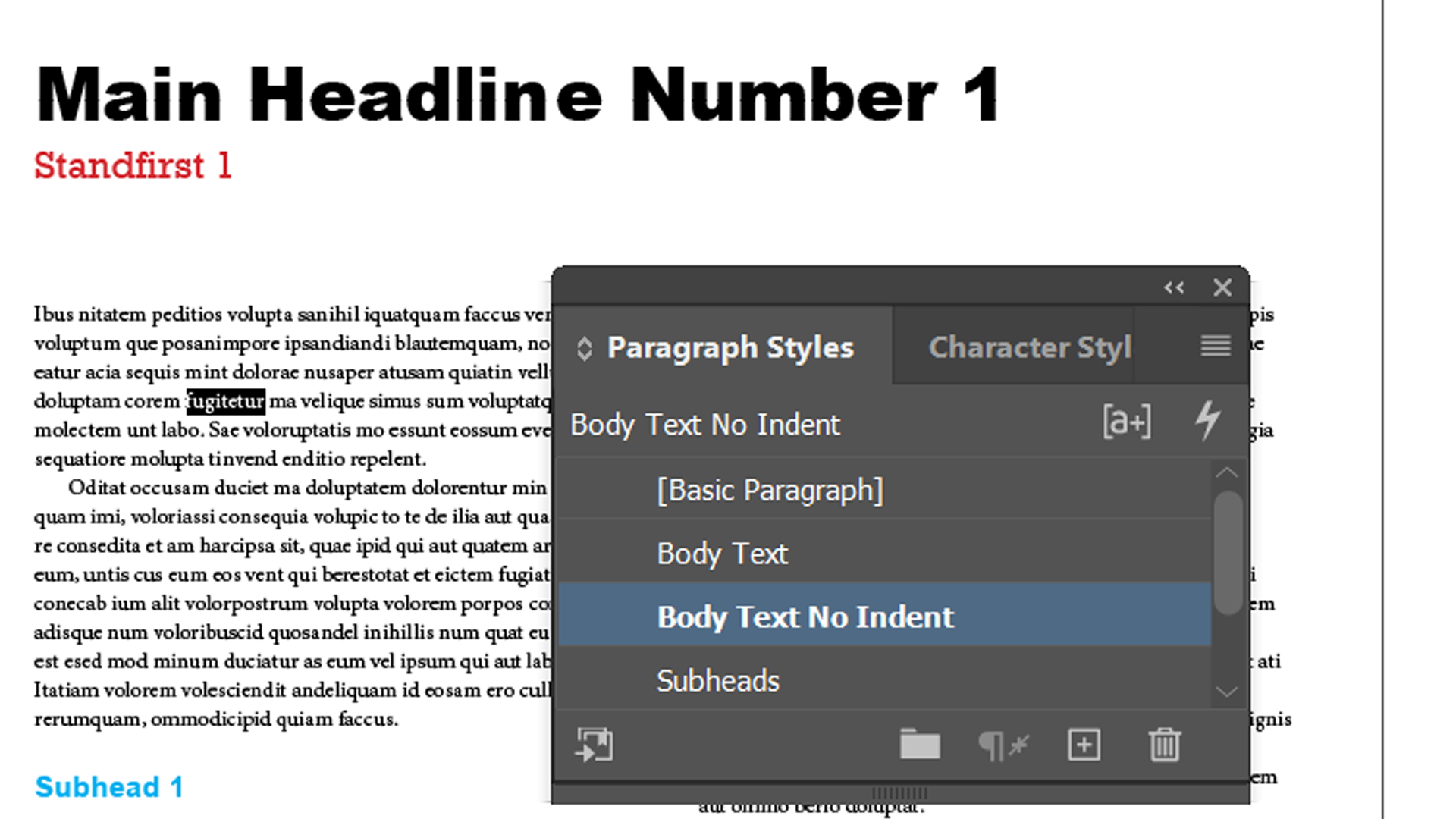
In Opzioni stile paragrafo , puoi anche creare dipendenze basando gli stili su altri stili.
Risparmia tempo con la prossima opzione di stile di InDesign
InDesign può assegnare automaticamente gli stili di paragrafo con pochi clic. Per dimostrare, abbiamo eliminato tutto tranne il nostro primo paragrafo del corpo del testo, utilizzando il nostro stile di paragrafo Corpo testo senza rientro .
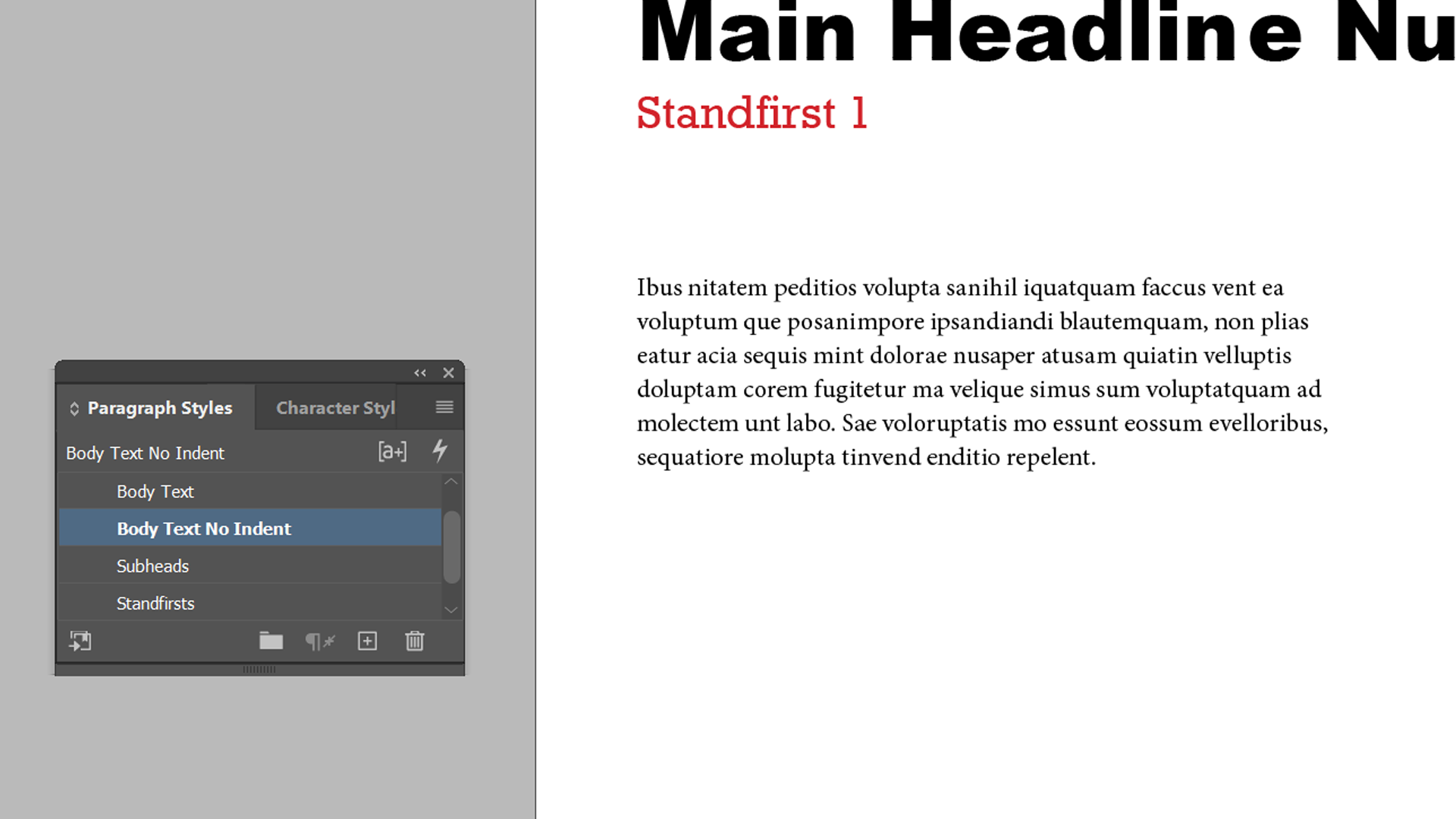
Nel pannello Opzioni stile paragrafo per quello stile, fare clic su Stile successivo . Seleziona Corpo del testo dal menu a discesa e fai clic su OK .
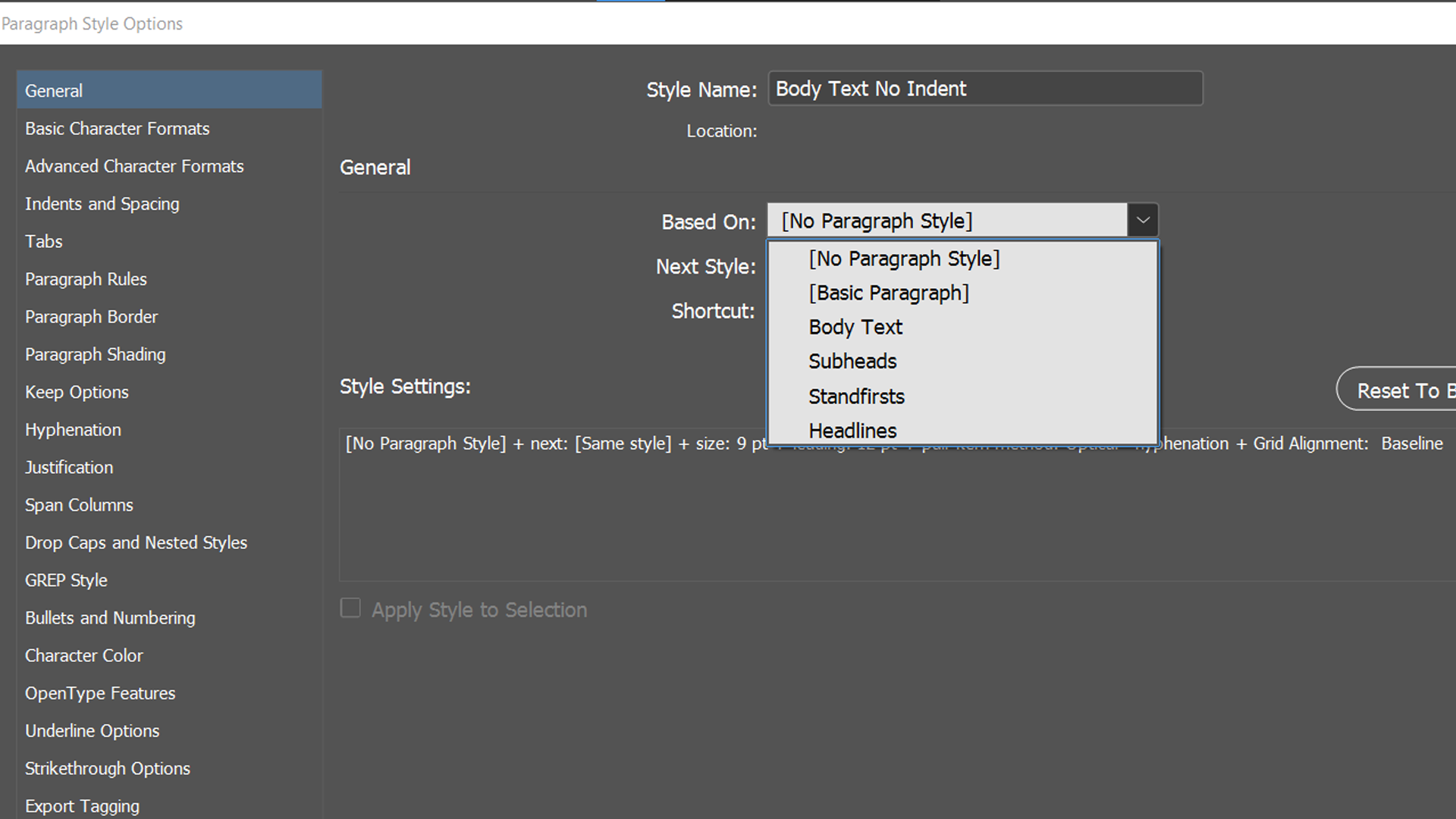
Ora, ogni volta che si preme Invio mentre si utilizza lo stile Corpo testo senza rientro , la riga successiva utilizzerà automaticamente lo stile di paragrafo Corpo testo .
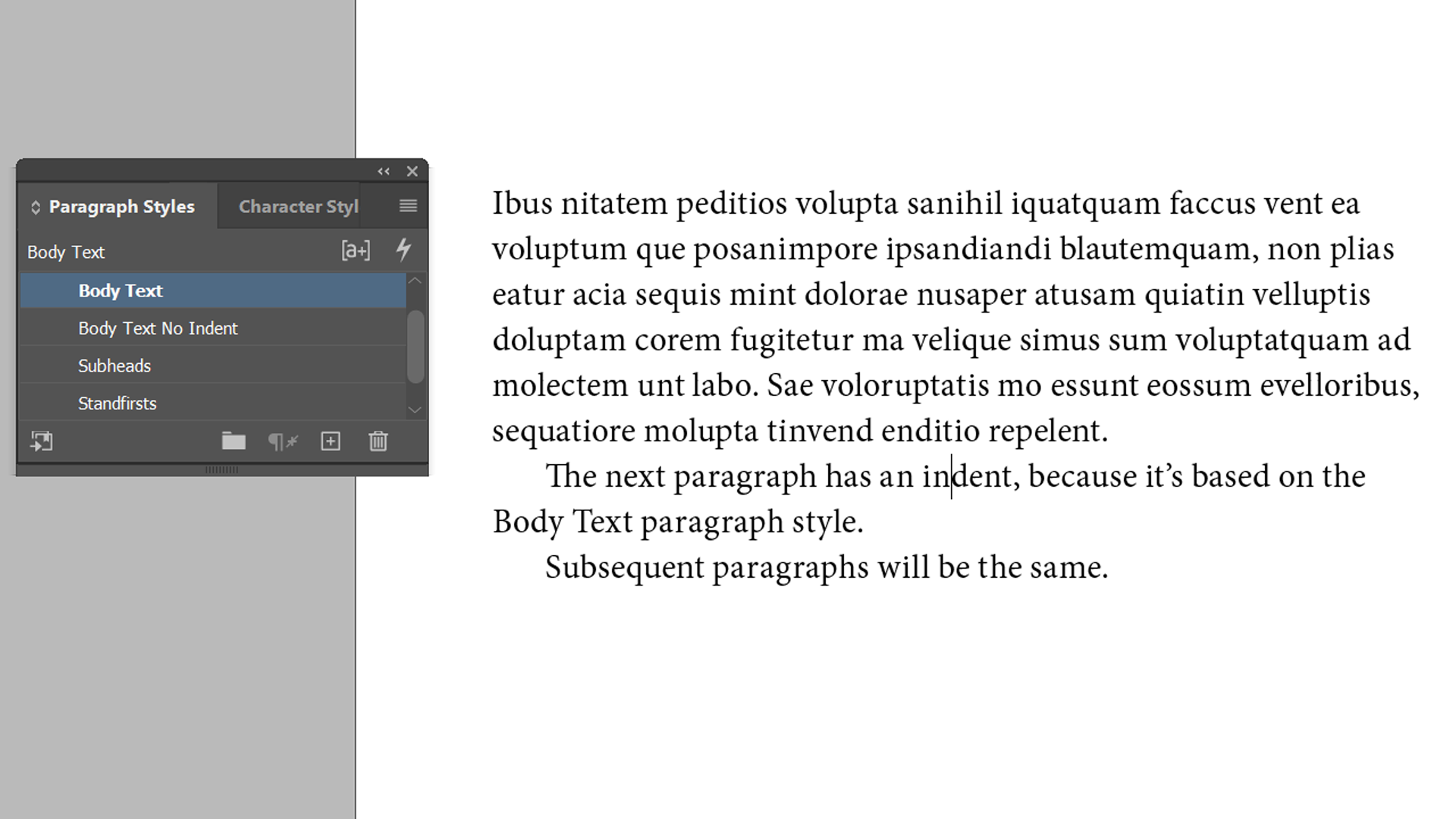
Puoi fare la stessa cosa con il testo che segue i tuoi sottotitoli. Questa volta, seleziona Corpo del testo Nessun rientro dal menu Stile successivo .
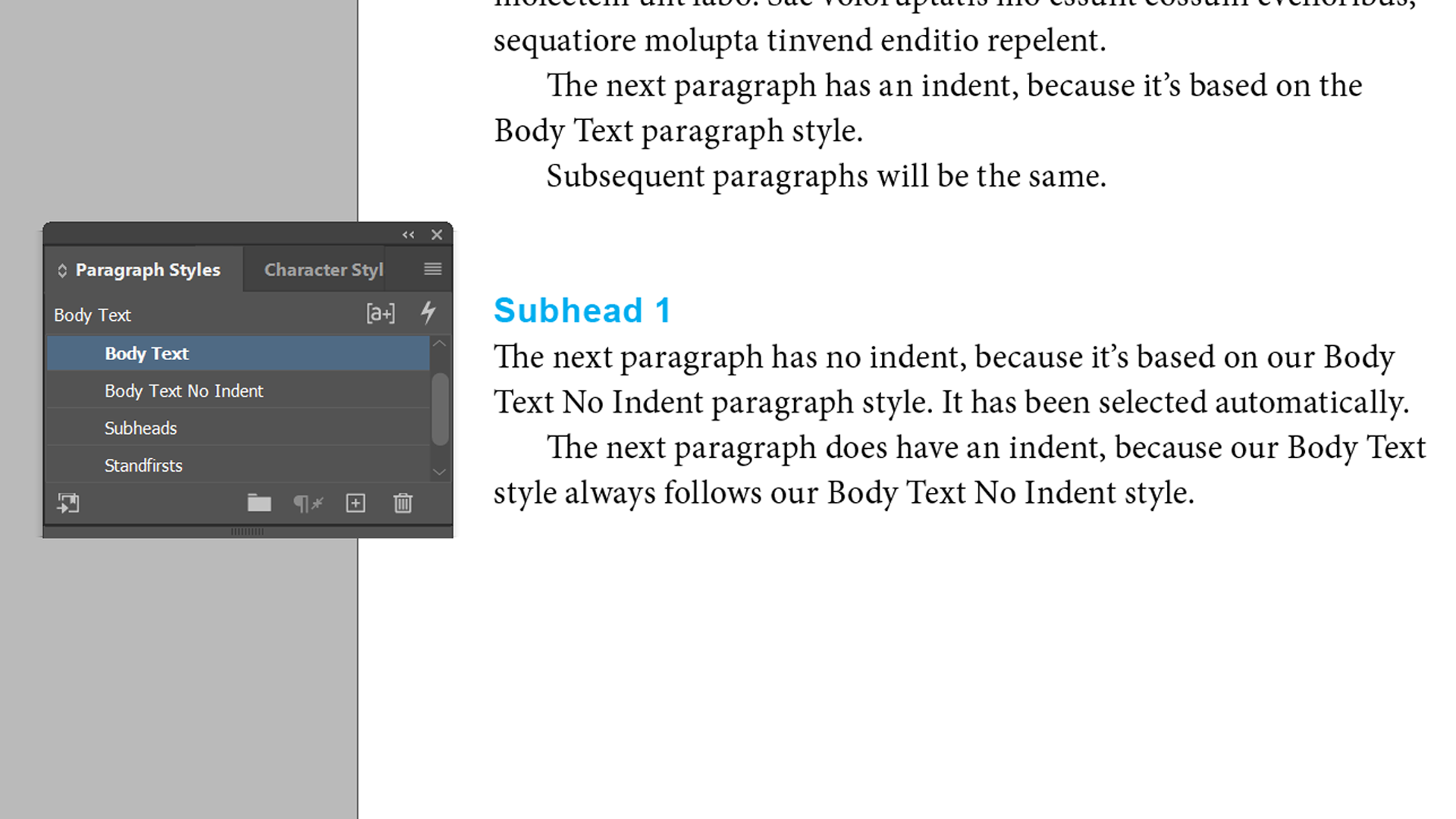
Ora, ogni volta che scrivi un sottotitolo usando lo stile di paragrafo Sottotitoli , premendo Invio applicherà automaticamente Corpo testo Nessun rientro alla riga successiva. Premi di nuovo Invio e applicherà lo stile di paragrafo Corpo testo .
Utilizzo degli stili di carattere di InDesign
A volte, vuoi applicare la formattazione solo a una piccola parte del testo, senza influire sul resto del paragrafo. È qui che gli stili di carattere sono utili.
Ad esempio, vogliamo evidenziare alcune parole utilizzando un colore, un grassetto e un corsivo diversi. Seleziona una parola o un carattere che desideri evidenziare e modificane la formattazione in base alle tue esigenze. Abbiamo scelto Minion Pro Bold Italic e abbiamo cambiato il colore in rosa .
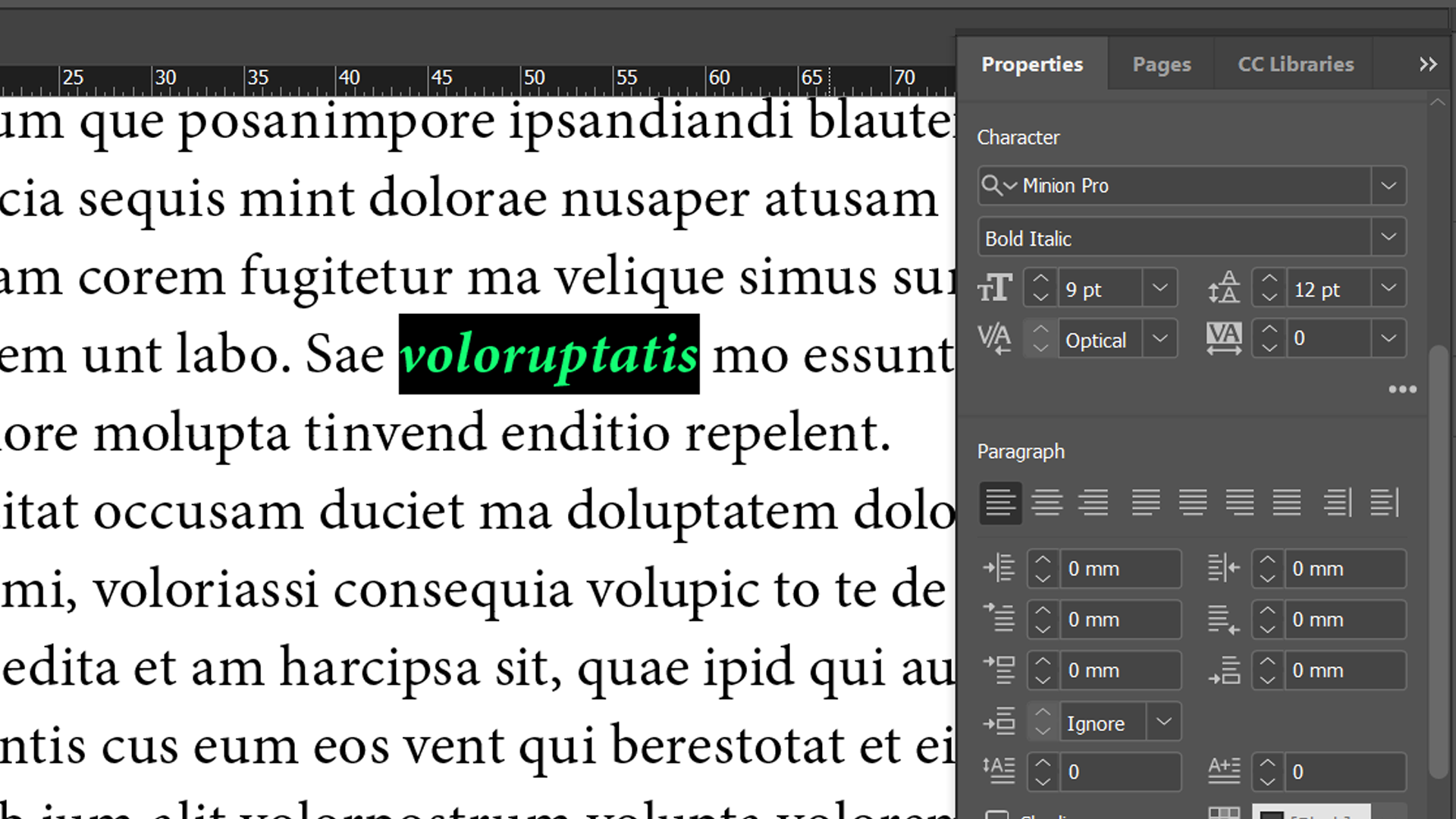
Successivamente, con il carattere o la parola selezionata, fai clic sul pulsante Più nella finestra Stili di carattere e rinomina il nuovo stile. Il nostro si chiama “Pink Highlight”.
Ora puoi applicare questo stile di carattere proprio come hai fatto con gli stili di paragrafo. Nota che non influisce sullo stile di paragrafo sottostante. I trattini, ad esempio, rimangono come sono.
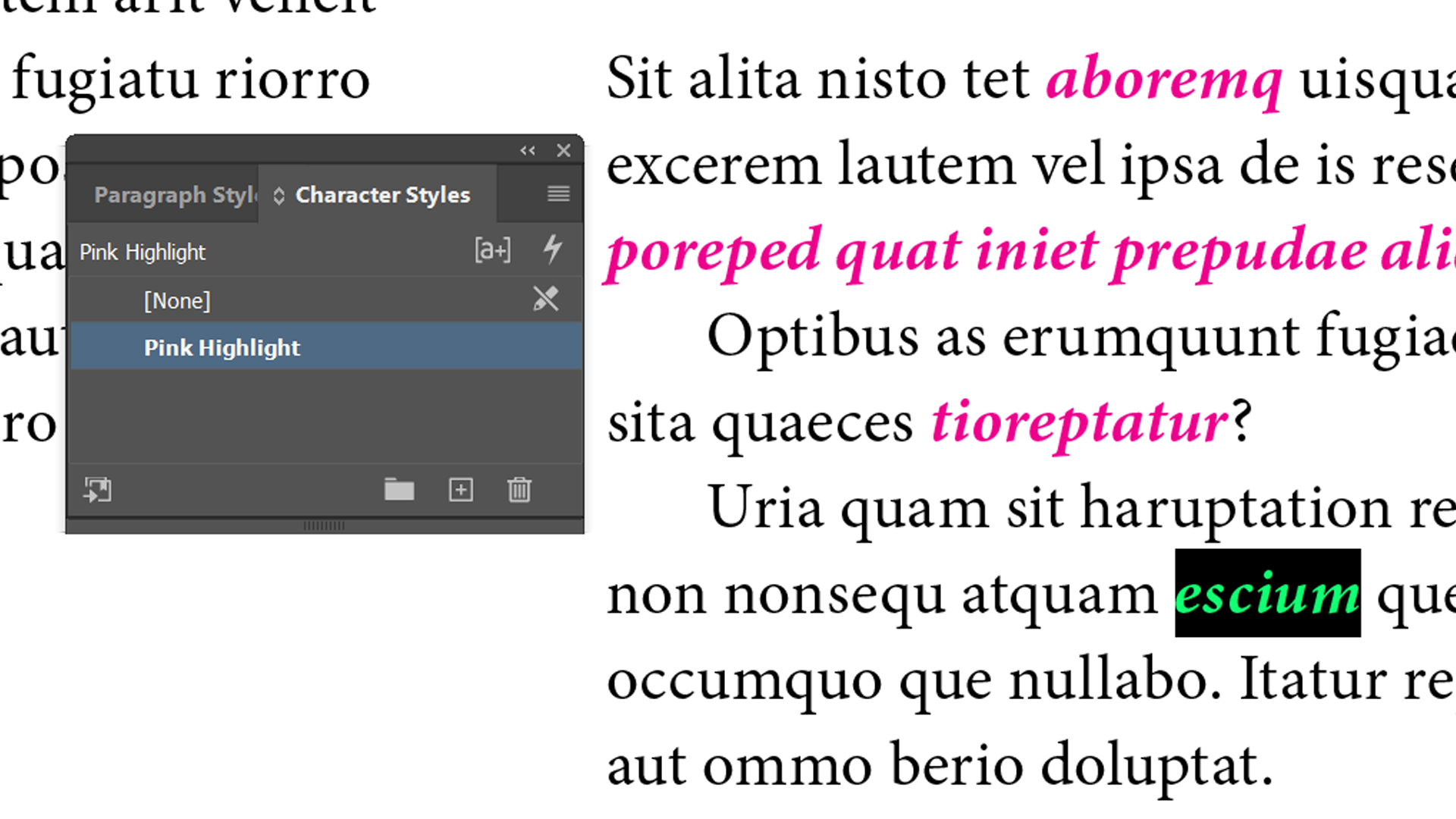
La maggior parte delle volte, dovresti usare gli stili di paragrafo per salvare le informazioni di formattazione. D’altra parte, dovresti usare gli stili di carattere con più parsimonia.
Nozioni di base sugli stili di paragrafo e di carattere di InDesign
InDesign è un software straordinariamente ricco. Ciò di cui abbiamo parlato qui sono i fondamenti degli stili di paragrafo, sufficienti per completare la maggior parte dei progetti.
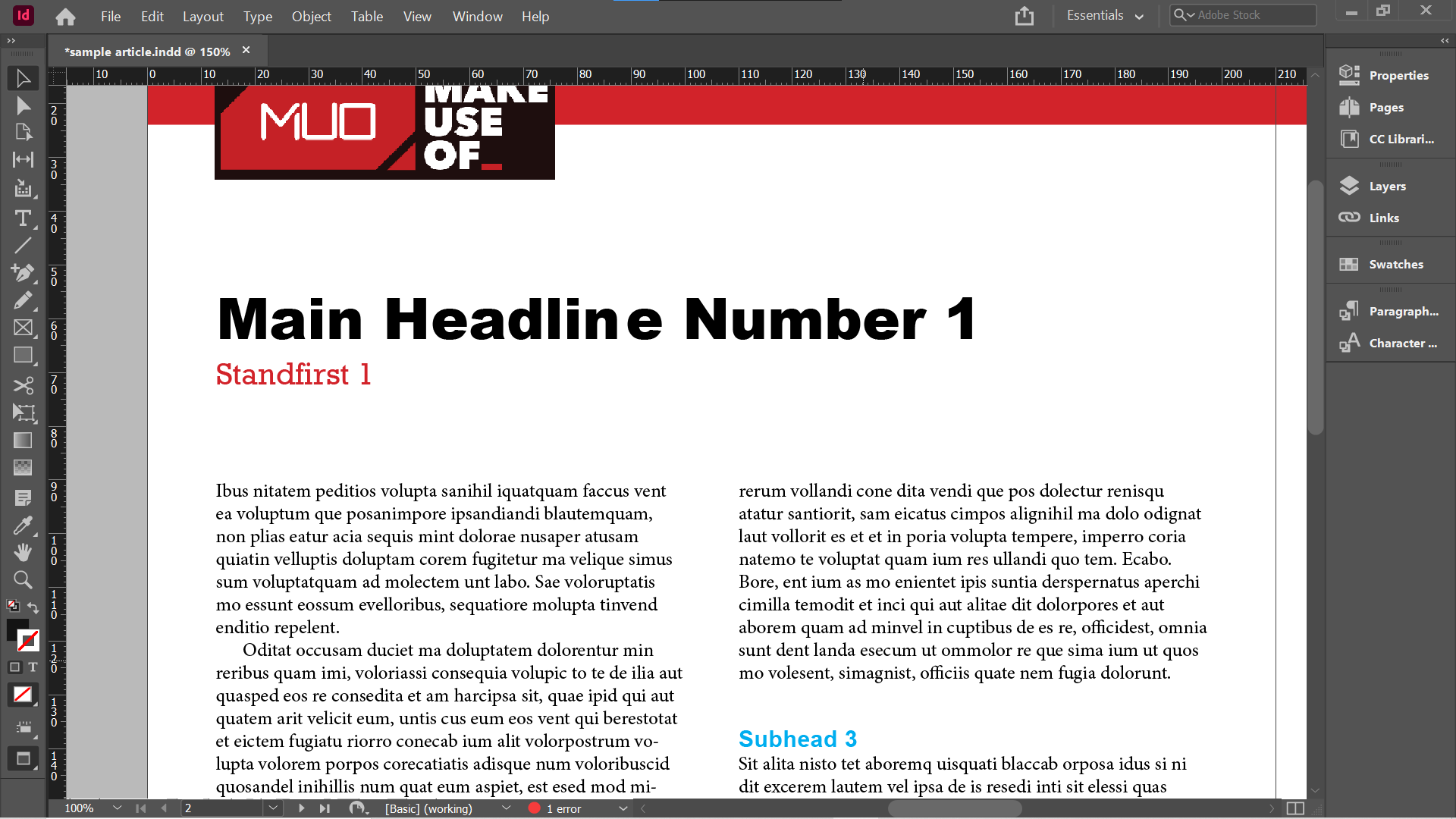
Gli stili di paragrafo e gli stili di carattere sono solo uno dei modi in cui InDesign può farti risparmiare tempo. Vale la pena esplorare un po ‘di più il pannello Opzioni stile paragrafo per vedere quanto puoi fare. Non abbiamo coperto il pannello Opzioni stile carattere , ma funziona più o meno allo stesso modo.
Credito immagine: Free-Photos / Pixabay

