Come aggiungere il Bluetooth a qualsiasi computer
La connettività è fondamentale per aggiungere nuovi dispositivi e condividere file. È allora che il Bluetooth salva la giornata. Ti consente di trasferire file tra dispositivi senza problemi e collega i gadget senza fili aggrovigliati.
Anche se il tuo PC non supporta il Bluetooth, ci sono molti modi per aggiungerlo.
Bluetooth integrato
La prima domanda che dovresti porci è “il mio computer ha già il Bluetooth?”
La maggior parte dei nuovi dispositivi, sia Windows, Linux o macOS, ha una radio Bluetooth integrata. Consente la connessione wireless e la comunicazione con altri dispositivi abilitati Bluetooth; PC, smartphone, cuffie, ecc.
Ma questo probabilmente non include i dispositivi più vecchi, in particolare quelli durevoli che hai avuto per anni e sono ancora in ottime condizioni.
Per non parlare, le parti si rompono e l’hardware Bluetooth non è escluso da questo. Forse si è rotto per incidente o ha smesso di funzionare per motivi sconosciuti.
Indipendentemente da ciò, non tutto è perduto. Esistono molti modi per aggiungere il Bluetooth al PC senza spendere una fortuna con un nuovo computer o laptop.
Adattatori Bluetooth da considerare

Esistono due modi per ottenere il Bluetooth sul PC. L’opzione più semplice sarebbe quella di utilizzare un dongle Bluetooth USB. Sono abbastanza economici, facili da usare e abbastanza piccoli da stare in tasca.
In alternativa, puoi investire in una soluzione a lungo termine e sostituire o aggiungere una radio Bluetooth alla scheda madre del tuo PC utilizzando una scheda PCI.
Quindi, se ti stai chiedendo come aggiungere il Bluetooth al PC, ecco alcuni adattatori Bluetooth da considerare se non sai da dove iniziare.
Adattatore USB Bluetooth 5.0
[amazon box=”B08CBZLZ9Y2]
Questa è l’opzione migliore per l’utente medio. Funziona con Windows da XP a Windows 10 e macOS 10.7 e versioni successive.
Il dongle ha un design compatto con una lunghezza di 0,9 pollici. Ciò lo rende facile da infilare in tasca o nel portafoglio e non sporgerà quando lo usi, riducendo il rischio di urtarlo accidentalmente e rompere la porta USB o l’adattatore.
Ha anche una copertura impressionante di circa 65 piedi e un basso consumo energetico. L’utilizzo di questo adattatore aumenterà la tua esperienza e non chiederà quasi nulla in cambio.
Adattatore Bluetooth collegabile per Windows e Linux
[amazon box=”B009ZIILLI”]
Se stai utilizzando un sistema Linux o è probabile che tu abbia bisogno del Bluetooth su uno ad un certo punto, questa chiave USB compatibile con Windows e Linux è l’ideale.
Misura 0,75 x 0,25 x 0,5 pollici, questo trasmettitore Bluetooth compatto ha una portata fino a 32 piedi.
Come aggiungere il Bluetooth al tuo PC

Con un dongle USB Bluetooth collegato, sei pronto per connettere i dispositivi Bluetooth al tuo computer.
finestre
Per utilizzare il Bluetooth, oltre all’hardware, è necessario il driver giusto. In Windows 10, questo dovrebbe essere installato automaticamente o come parte di un aggiornamento di Windows.
Se ciò non accade o stai utilizzando una versione precedente di Windows, dovrai installare il driver manualmente, scaricando o installando da disco. Ad esempio, con l’adattatore USB Bluetooth di Hideez, inizia scaricando il driver di Windows dal sito Web di Hideez, quindi segui questi passaggi di installazione:
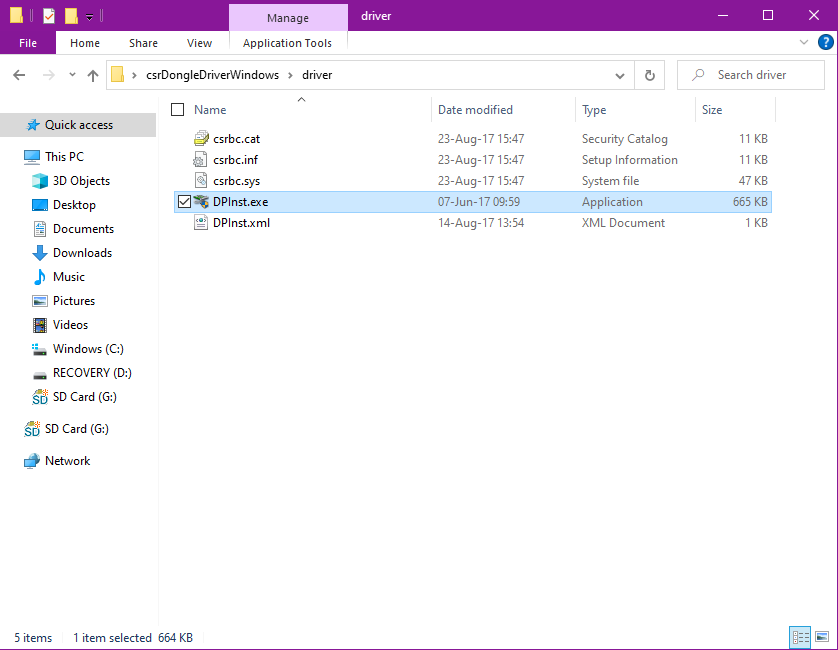
- Fare clic con il pulsante destro del mouse sul file ZIP e selezionare Estrai qui .
- Immettere il file estratto csrDongleDriverWindows > driver, quindi fare doppio clic su DPInst.exe.
- Molto probabilmente il software chiederà l’autorizzazione per apportare modifiche al computer, in tal caso, fare clic su Sì .
- Consentire l’installazione, fare clic su Avanti > Fine .
Dopo aver installato il driver necessario, ricollegare il dongle Bluetooth.
L’icona Bluetooth apparirà nell’angolo destro della barra delle applicazioni. Fare clic con il pulsante destro del mouse per visualizzare tutte le opzioni necessarie, dall’aggiunta di dispositivi Bluetooth all’invio e alla ricezione di file.
Per Windows XP:
- Fare clic su Start > Pannello di controllo , fare doppio clic su Dispositivi Bluetooth .
- Fai clic su Aggiungi dalla nuova finestra e seleziona il tuo dongle Bluetooth.
- Quando fai clic su Avanti, hai la possibilità di impostare una passkey sul tuo Bluetooth.
- Termina il processo facendo clic su Avanti> Fine.
Per connettere un dispositivo su Windows XP:
- Vai a Pannello di controllo> Connessioni di rete .
- Fare doppio clic su Connessione di rete Bluetooth in Personal Area Network .
- Seleziona il tuo dispositivo, quindi fai clic su Connetti .
Mac OS
Con le versioni compatibili di macOS, inizia inserendo il dongle in una porta USB, quindi segui questi passaggi:
- Riavvia il dispositivo, scegli menu Apple> Riavvia .
- Quando si riavvia, usa la funzione di ricerca per aprire una finestra di Terminale .
- Nella finestra Terminale digita nella riga di comando: sudo nvram bluetoothHostControllerSwitchBehavior = sempre
- Inserisci la password del tuo dispositivo e premi invio.
- Riavvia il computer.
In questo modo, il tuo dispositivo utilizzerà il dongle USB ogni volta che lo inserisci e tornerà alla sua precedente radio Bluetooth — se ne aveva uno — quando non è connesso.
Tieni presente che perderai la connettività Bluetooth durante l’installazione e dovrai attivare il Bluetooth sul tuo Mac e accoppiare nuovamente i tuoi dispositivi.
Linux
Il collegamento dell’adattatore Bluetooth si occuperà della parte hardware dell’utilizzo del Bluetooth su dispositivi Linux. Se il tuo PC ha un driver Bluetooth preinstallato, devi solo assicurarti che sia acceso. Ad esempio, in Ubuntu:
- Nella panoramica delle attività , digitare Bluetooth .
- Fare clic sull’interruttore in alto per accendere.
- Per connettere un dispositivo, fare clic su Dispositivi, sfogliare l’elenco Dispositivi e scegliere il dispositivo a cui connettersi.
Se il tuo dispositivo non dispone di un driver Bluetooth, scarica e installa uno strumento di configurazione e interfaccia Bluetooth per Linux, come Blueberry, BlueZ e Blueman.
Perché buttare via i vecchi dispositivi?
Ora che la tecnologia è in rapida evoluzione e nuovi dispositivi escono a giorni alterni, la definizione di “vecchio dispositivo” sta cambiando. Mentre prima indicava un PC che ha dieci anni, ora il numero è probabilmente più vicino a tre.
Tuttavia, ciò non significa che devi buttare via il tuo vecchio computer se non mostra alcun segno e sostituirlo ogni pochi anni per utilizzare qualcosa di semplice come il Bluetooth. Ci sono sempre modi per aggiornare il tuo PC e recuperare il ritardo senza spendere un sacco di soldi.
Credito immagine: Brina Blum / Unsplash.

