Come utilizzare Adobe Camera Raw come oggetto avanzato in Photoshop
Adobe Camera Raw funge da saluto ufficiale ogni volta che vengono aperti nuovi file RAW in Photoshop. È un potente editor di file RAW che molti utenti utilizzano abitualmente all'inizio dei flussi di lavoro di modifica.
Tuttavia, Adobe Camera Raw può essere aperto come filtro in qualsiasi momento durante il processo di modifica. In questo tutorial, ti mostreremo come puoi utilizzare in modo creativo Adobe Camera Raw come oggetto intelligente.
Perché utilizzare Adobe Camera Raw come oggetto avanzato?
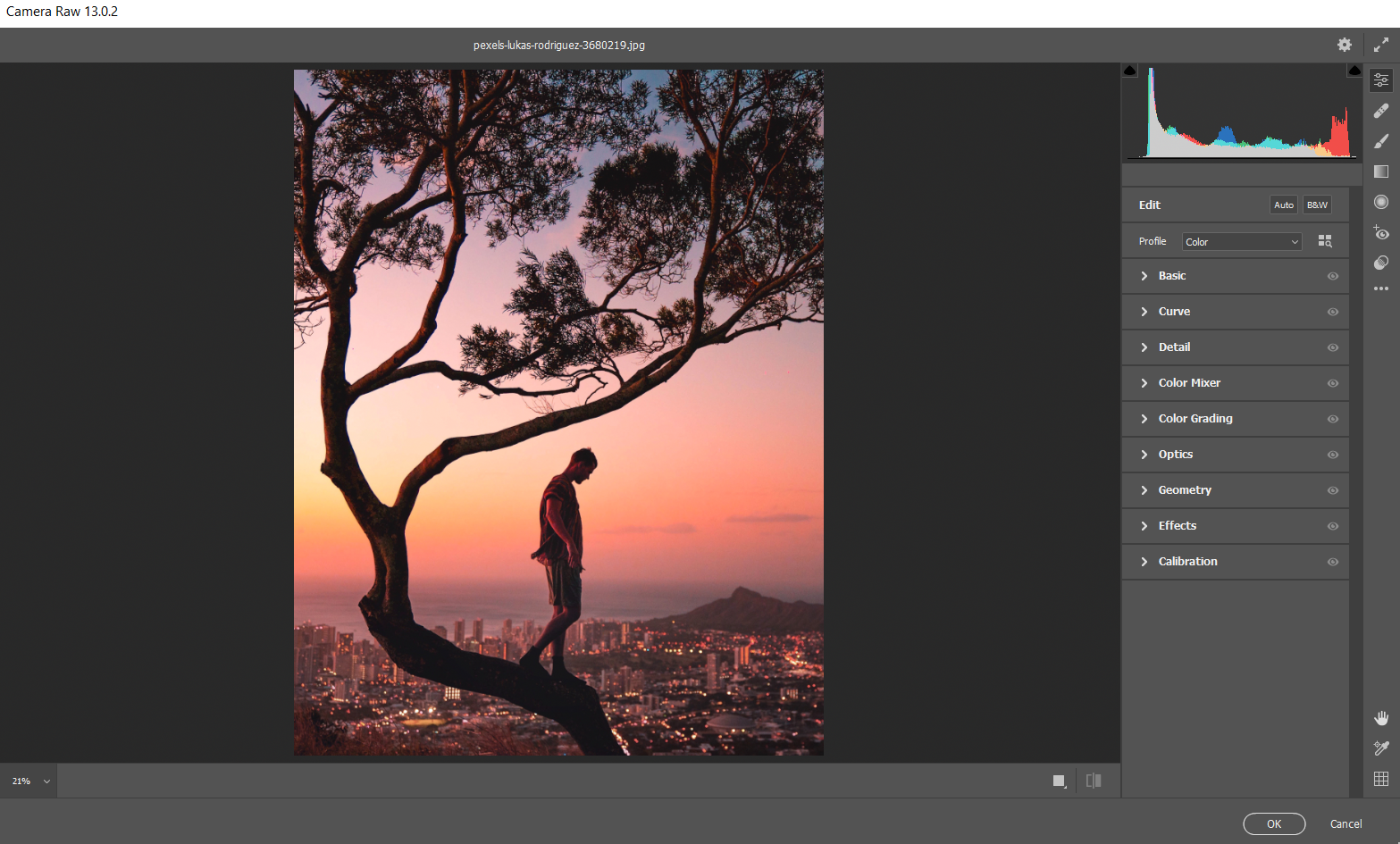
Adobe Camera Raw ha essenzialmente tutta la potenza di modifica di Lightroom disponibile come opzione di filtro in Photoshop. È accessibile dopo che le immagini sono state importate in Photoshop selezionando Filtro> Filtro Camera Raw dal menu.
Con Adobe Camera Raw, c'è una potenza di modifica quasi infinita racchiusa in un unico filtro senza dover utilizzare i livelli. Tutte le modifiche vengono salvate al volo e possono anche essere registrate come un'istantanea da applicare ad altre immagini in un secondo momento.
Allora, perché usare Adobe Camera Raw come oggetto intelligente? Perché l'editing non distruttivo è di solito il modo preferito in cui molti fotografi professionisti e grafici amano lavorare.
Se sono necessarie regolazioni future, è facile tornare a un singolo livello in una pila di livelli di Photoshop e rivisitare quelle che potrebbero essere potenzialmente dozzine o addirittura centinaia di singole modifiche.
Useremo un metodo semplice per ottenere ciò, che può essere ripetuto in qualsiasi momento durante il processo di modifica.
Come convertire Adobe Camera Raw in un oggetto avanzato
- Usa Ctrl + J per duplicare il tuo livello esistente. In alternativa, puoi creare un nuovo livello vuoto e premere Maiusc + Ctrl + Alt + E per creare un livello Timbro visibile se ci sono regolazioni di livello o cartelle nella pila di livelli.
- Fare clic con il tasto destro sul nuovo livello e selezionare Converti in oggetto avanzato .
- Vai a Filtro> Filtro Camera Raw .
- Apporta le modifiche in Adobe Camera Raw e torna a Photoshop facendo clic su OK .
Se hai bisogno di accedere a questo livello in una data futura, tutto ciò che devi fare è fare doppio clic sul livello e Adobe Camera Raw si aprirà di nuovo. Tutte le tue modifiche passate potranno essere modificate come meglio credi. Ecco le istruzioni più dettagliate su come farlo:
- Fai doppio clic su Filtro Camera Raw .
- Quando Adobe Camera Raw si apre, apporta le modifiche e fai clic su OK .
- Le modifiche vengono applicate e riflesse in Photoshop. Ora puoi creare nuove modifiche ai livelli sopra questo filtro.
Questa strategia è utile per la gestione dei livelli, soprattutto quando si modificano immagini complesse che contengono molti livelli. È anche conveniente come visita una tantum a qualsiasi singolo raggruppamento di livelli in cartelle che avrebbero potuto potenzialmente portare a molti più livelli per ottenere la stessa cosa in Photoshop.
Questo avrà più senso quando lo esamineremo nei seguenti esempi. Iniziamo!
Utilizzo di un livello oggetto Camera Raw / Smart per ulteriori modifiche di base
I nuovi arrivati a Photoshop potrebbero chiedersi perché qualcuno vorrebbe tornare ad Adobe Camera Raw per apportare modifiche che avrebbero potuto apportare all'inizio. Ci sono molte ragioni, e qui ci sono solo alcune:
- Il fotografo voleva mantenere il file così com'è per provare tecniche di editing più avanzate prima di applicare l'editing di base. Ciò consentirebbe di risparmiare tempo se la modifica non andasse come previsto.
- La composizione di più immagini spesso richiede ulteriori regolazioni locali e globali in un secondo momento nel flusso di lavoro di modifica.
- Il fotografo potrebbe aver perso alcune semplici modifiche o aver deciso in seguito di seguire un modo completamente diverso con il montaggio.
- I clienti o i datori di lavoro hanno richiesto modifiche al file immagine originale.
Di seguito è riportato un esempio di aggiunta di un livello Adobe Camera Raw convertito in un oggetto avanzato.
- Fare clic sul livello superiore. Crea uno strato visibile timbro facendo clic su Maiusc + Ctrl + Alt + E.
- Fare clic con il tasto destro sul nuovo livello e selezionare Converti in oggetto avanzato .
- Vai a Filtro> Filtro Camera Raw .
- Apporta le modifiche in Adobe Camera Raw e torna a Photoshop facendo clic su OK .
Utilizzo di Adobe Camera Raw / Smart Object Layer per la correzione del colore
Esistono molti approcci diversi alla classificazione del colore di un'immagine. A volte, sono necessari solo alcuni tocchi aggiuntivi, come la regolazione della tonalità / saturazione e del bilanciamento del colore. Puoi anche aggiungere un semplice effetto di illuminazione utilizzando la modalità di fusione di sovrapposizione per completare la gradazione del colore.
Per i momenti in cui potresti voler aggiungere ulteriori effetti per completare la correzione del colore, l'utilizzo di Adobe Camera Raw come livello di oggetti intelligenti sarebbe un ottimo modo per procedere.
Ecco un esempio di color grading con un filtro radiale aggiunto per gli effetti di luce.
- Fare clic sul livello superiore. Crea uno strato visibile timbro facendo clic su Maiusc + Ctrl + Alt + E.
- Fare clic con il tasto destro sul nuovo livello e selezionare Converti in oggetto avanzato .
- Vai a Filtro> Filtro Camera Raw .
- Apporta modifiche al color grading nel menu Color Mixer (puoi anche usare il menu Color Grading ).
- Per schiarire maggiormente il girasole, abbiamo creato un filtro radiale facendo clic sull'icona Filtro radiale nella barra dei menu verticale a destra. Quindi, abbiamo apportato le regolazioni del cursore e fatto clic su OK .
Utilizzo di filtri graduati e radiali in Adobe Camera Raw come livello oggetto avanzato
Una delle cose migliori dell'applicazione dei gradienti in Adobe Camera Raw è la possibilità di controllare più variabili per ogni filtro graduato e radiale. Ciò consente a più gradienti nell'immagine di affinare davvero l'effetto che si desidera ottenere.
L'esempio seguente utilizza un singolo filtro radiale e tre filtri graduati, insieme ad alcune regolazioni di base.
- Fare clic sul livello superiore. Crea uno strato visibile timbro facendo clic su Maiusc + Ctrl + Alt + E.
- Fare clic con il tasto destro sul nuovo livello e selezionare Converti in oggetto avanzato .
- Vai a Filtro> Filtro Camera Raw .
- Apporta le regolazioni iniziali nel menu a discesa Base .
- Fare clic sull'icona Filtro graduato nel menu verticale a destra e apportare le modifiche. In questo esempio, abbiamo aggiunto tre filtri graduati per mostrare il bambino.
- Fare clic sull'icona Filtro radiale per apportare modifiche per attirare ancora di più l'attenzione sul bambino. In questo caso, abbiamo fatto clic sulla casella Inverti per influenzare i parametri al di fuori del filtro radiale, creando un effetto simile a una vignetta attorno al bambino. Per finire, fai clic su OK .
Mantenere le cose semplici in Photoshop
Esistono due tipi di utenti Adobe. Il primo gruppo tende a utilizzare Lightroom come editor di foto Raw, poiché i loro flussi di lavoro sono in gran parte gestiti in un unico posto: Lightroom.
L'altro campo fa uso esclusivo di Adobe Camera Raw e Photoshop come parte del loro flusso di lavoro per l'editing più complesso. Lightroom non è mai necessario per l'editing da solo perché Adobe Camera Raw ha lo stesso set di funzioni di editing.
Non c'è niente di sbagliato in entrambi i modi di fare le cose perché ogni fotografo ha esigenze diverse. Ma per quelli di voi che utilizzano esclusivamente Photoshop, l'utilizzo di Adobe Camera Raw come oggetto intelligente ha perfettamente senso per scelte di editing multiple e diversificate.
Credito immagine: Kimon Maritz / Unsplash

