Primi passi con Blender: una guida per principianti
Il software di grafica 3D sta rapidamente diventando uno strumento standard nell’arsenale dell’artista, grazie agli sviluppi in termini di facilità d’uso e accessibilità.
Blender è un software open source gratuito che può essere utilizzato per la creazione di grafica in movimento, animazione, effetti visivi, compositing, illustrazione digitale e design. Con aggiornamenti regolari e una fiorente comunità di artisti e animatori che utilizzano la piattaforma, non c’è mai stato un momento migliore per provarlo.
Questo articolo esaminerà il layout di base, i controlli e le aree di lavoro di Blender. Ti fornirà le conoscenze di base per approfondire le entusiasmanti possibilità offerte da Blender.
Navigare nell’interfaccia di Blender
Quando apri Blender, sei accolto da una schermata iniziale che ti consente di caricare un progetto esistente o crearne uno nuovo. Hai una serie di preimpostazioni disponibili per i nuovi progetti: Generale , Animazione 2D , Scultura , VFX e Editing video .
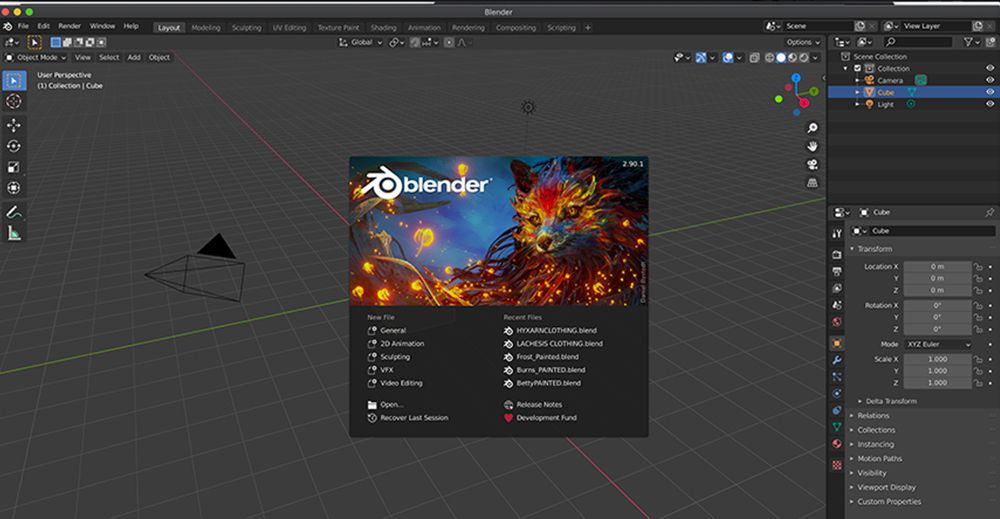
In questo caso, selezioneremo l’area di lavoro Generale . Per impostazione predefinita, questo apre un nuovo progetto con una telecamera e un oggetto cubo.
Il layout predefinito offre un’area di lavoro composta da una finestra 3D principale (la finestra in cui ci si sposta e si visualizzano le proprie creazioni in uno spazio 3D), nonché una linea temporale nella parte inferiore dello schermo per lavorare con fotogrammi chiave, simulazioni e animazioni.
La finitura del set è un pannello Outliner in alto a destra che mostra in dettaglio tutti gli oggetti e le risorse nella scena. Nel frattempo, il pannello Proprietà in basso a destra consente di regolare le varie impostazioni e parametri.
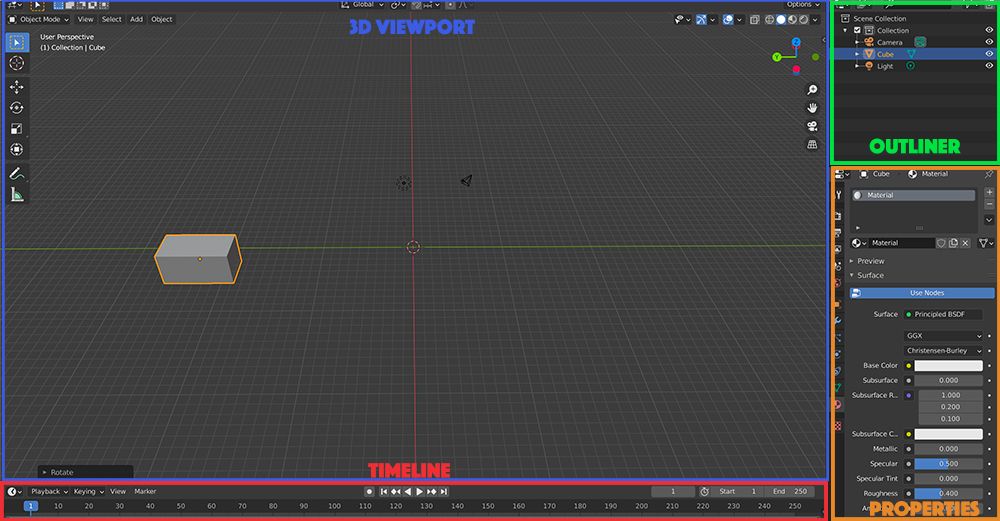
Questo è il layout più semplice. Gli altri pannelli e finestre disponibili includono impostazioni e strumenti più specifici per fotogrammi chiave, ombreggiatura, nodi, modifica delle immagini e molto altro. Per ora, atteniamoci all’impostazione predefinita.
Controlli della vista 3D
All’interno della finestra 3D Viewport , ci sono una serie di comandi da tastiera e mouse che consentono un movimento fluido e preciso nello spazio 3D. Questo richiede un po ‘di pratica, ma padroneggiarli renderà l’uso di Blender molto più semplice.
Ricorda che tutti i controlli possono essere personalizzati andando alla scheda Modifica nella parte superiore dello schermo, quindi premendo Preferenze> Input .
Se stai usando un laptop e non hai accesso a un mouse, potresti voler abilitare Emulate 3 Button Mouse nella stessa posizione, che ti permetterà di simulare un clic destro e il pulsante centrale del mouse.
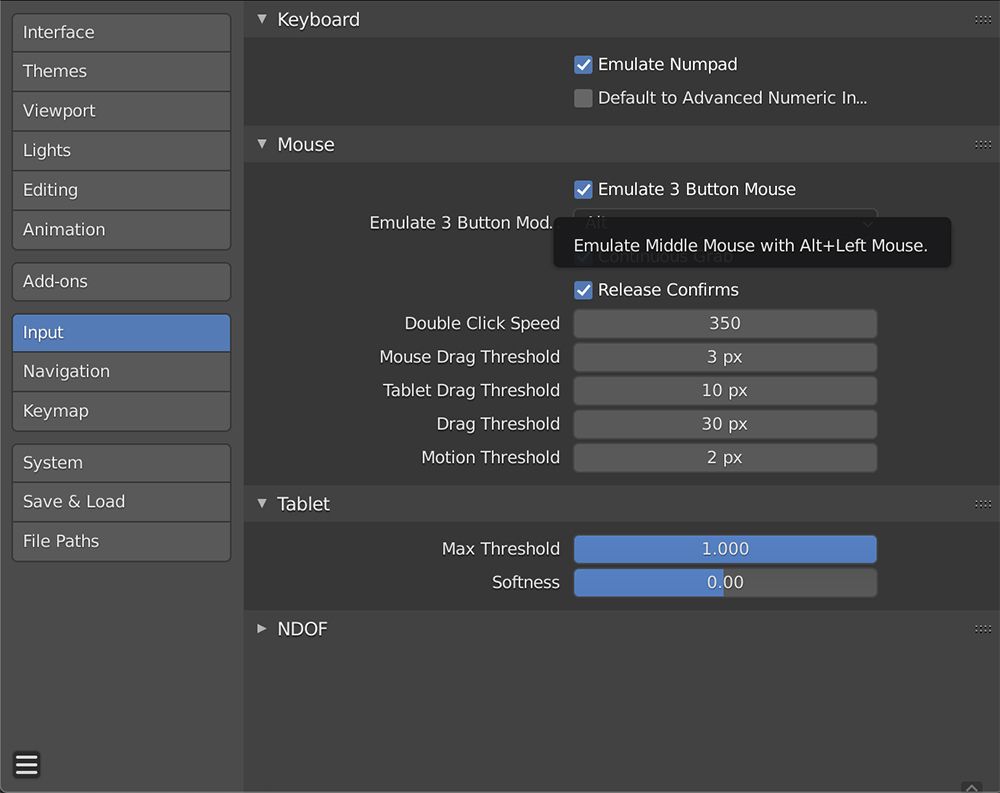
Modalità di visualizzazione 3D
La vista 3D può passare da una modalità predefinita a sei modalità, ognuna delle quali può aprire una gamma di strumenti e funzioni a seconda di ciò che si desidera fare.
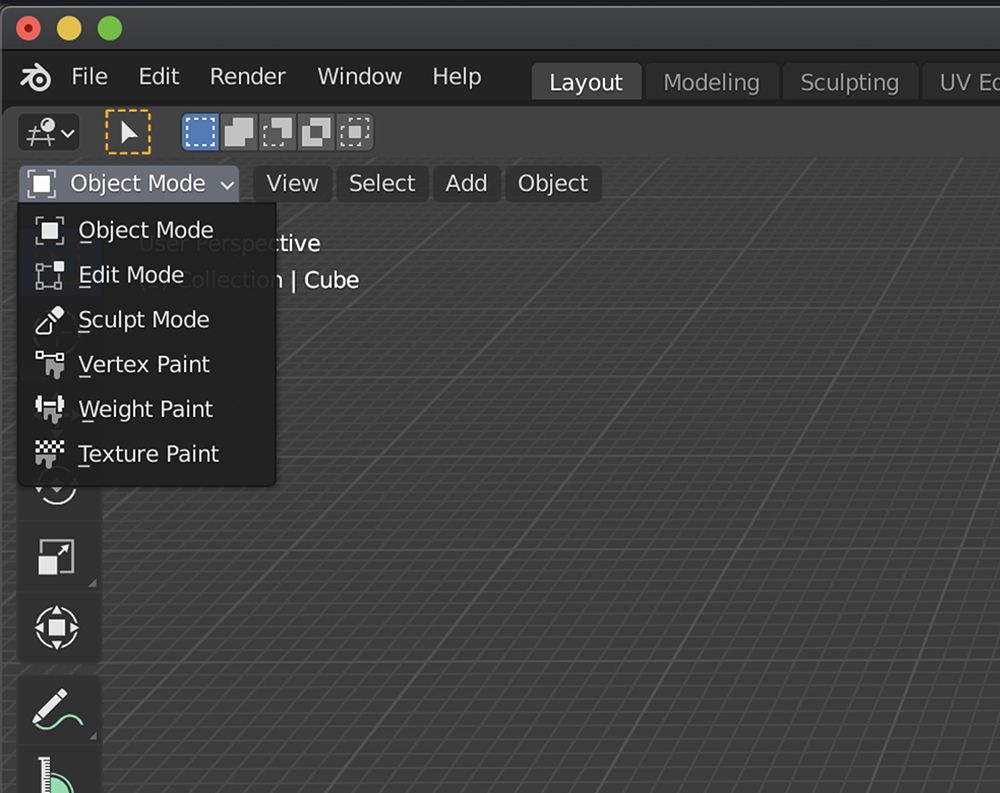
Ecco una breve panoramica di ciascuna modalità:
- La modalità oggetto ti consente di spostare e animare gli oggetti nella scena in relazione tra loro.
- La modalità Modifica consente di manipolare la forma, le dimensioni e l’aspetto di un singolo oggetto. Consente inoltre di manipolare poligoni attraverso punti, facce o bordi.
- La modalità Scultura ha una gamma di strumenti di scultura che ti consentono di manipolare e deformare gli oggetti in forme distinte.
- Vertex Paint , Weight Paint e Texture Paint offrono tutti mezzi diversi per aggiungere colore e consistenza agli oggetti.
Particle Edit e Pose possono anche diventare disponibili mentre si lavora con oggetti specifici, come armature o oggetti con sistemi di particelle di capelli. Tuttavia, queste modalità sono più complesse e non verranno trattate in questo articolo.
Muoversi nella vista 3D
Per eseguire una panoramica nel visualizzatore 3D, tenere premuto il pulsante centrale del mouse o di scorrimento insieme al movimento del mouse. Per eseguire una panoramica, tenere premuto Maiusc con il pulsante centrale del mouse o di scorrimento .
Per ingrandire e rimpicciolire la scena, puoi scorrere con il mouse o tenere premuto Ctrl (Windows) o CMD (macOS), il tutto mentre premi il pulsante centrale del mouse o il pulsante di scorrimento .
I tasti numerici nella parte superiore della tastiera ti permetteranno anche di ripristinare la tua posizione su un punto fisso rispetto al centro dello schermo.
Cerca di ricordare i colori delle linee degli assi in modo da non perderti. Le linee rossa, verde e blu corrispondono agli assi X, Y e Z.
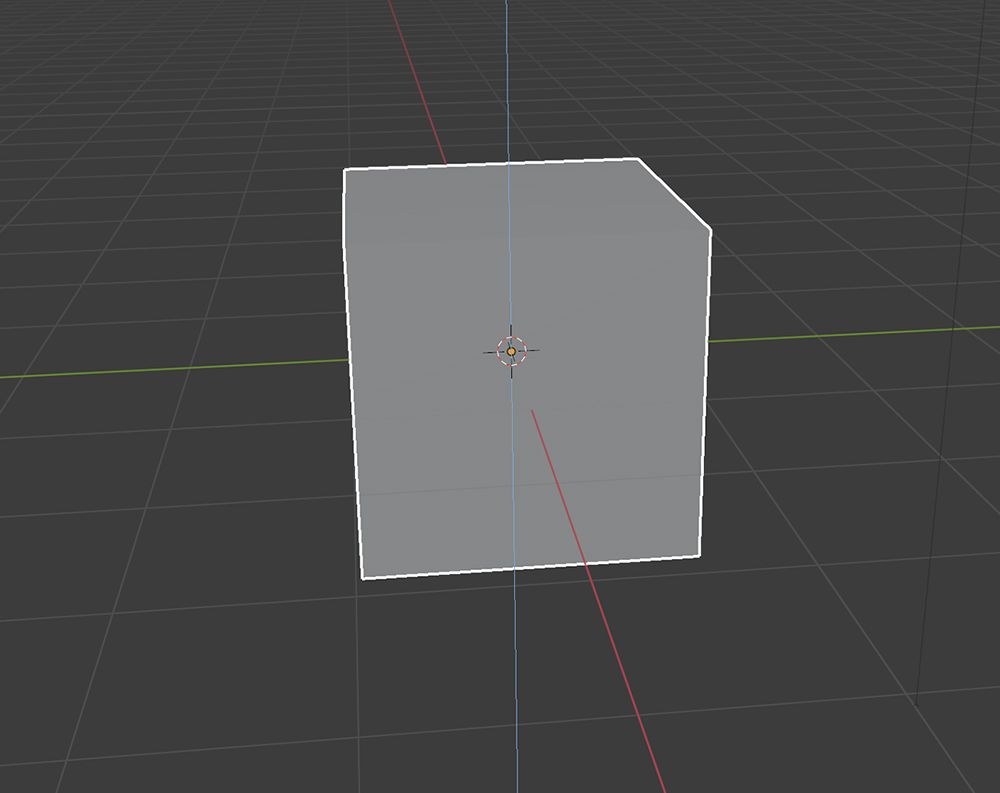
Spostamento di oggetti nella vista 3D
Quando si lavora in uno spazio 3D, la precisione è tutto. Mentre stai visualizzando uno spazio 3D sul monitor di un computer 2D, non puoi determinare con precisione dove si trovano le cose spostando un oggetto con l’intuizione umana.
Ciò che potrebbe sembrare giusto da un angolo potrebbe effettivamente essere miglia fuori posto quando sposti la tua posizione!
Per risolvere questo problema, devi pensare matematicamente e modificare i parametri dei tuoi oggetti lungo percorsi fissi sugli assi X, Y e Z. Puoi farlo spostando , ridimensionando e ruotando gli oggetti.
Per scalare gli oggetti selezionati nella vista 3D in modalità Oggetto , utilizzare il tasto S. Per spostare gli oggetti, usa il tasto G. Per ruotare gli oggetti, usa il tasto R.
Esercitati sul cubo nella scena predefinita in modalità Oggetto . Se un oggetto non è disponibile, puoi crearne uno facendo clic su Aggiungi> Mesh nella parte superiore dello schermo. Vedrai quindi un elenco di oggetti di base disponibili da aggiungere alla scena.
Puoi anche usare i comandi da tastiera per dire a Blender cosa vuoi fare. La navigazione è molto simile a tracciare un insieme di coordinate.
Se vuoi spostare il cubo lungo l’asse Y (da lato a lato), seleziona il cubo e premi G> Y. Ciò blocca il cubo al movimento lungo l’asse Y verde e consente di spostarlo con il mouse su una linea.
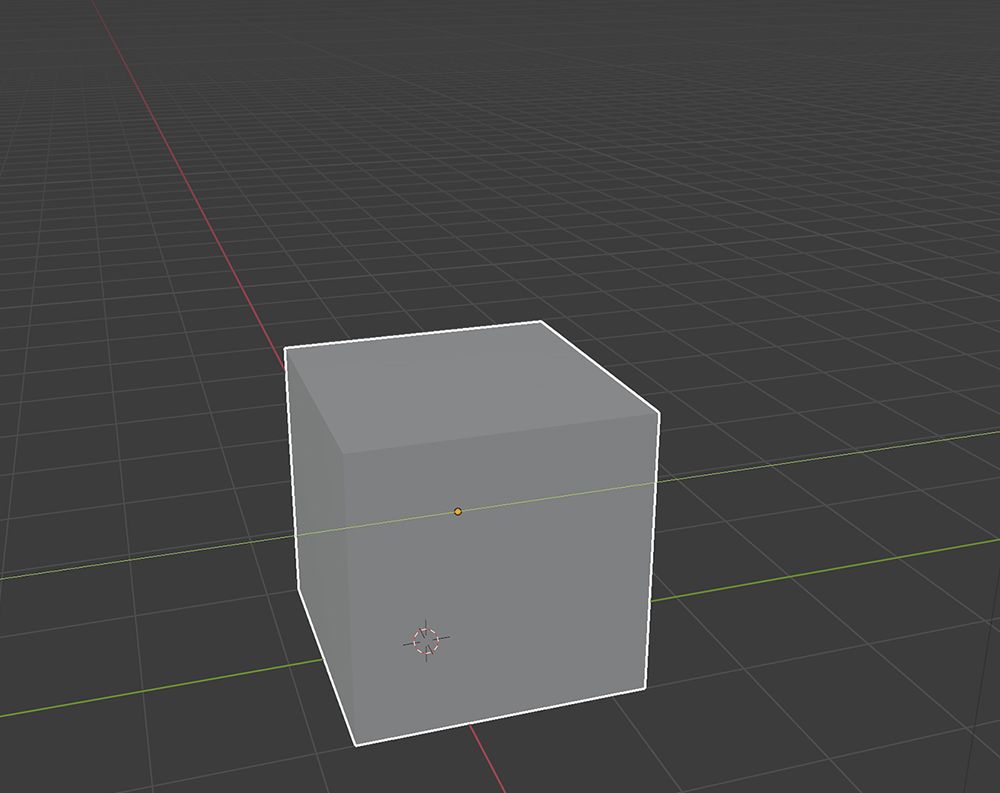
Tuttavia, l’utilizzo del mouse è impreciso. Se vuoi spostare esattamente il cubo di 10 metri, puoi ripetere lo stesso identico processo di cui sopra, ma questa volta, aggiungi il parametro per la lunghezza.
Quindi, per spostare il cubo di 10 metri lungo l’asse Y, devi selezionare il cubo e digitare G> Y> 10 , seguito da Invio .
Allo stesso modo, se vuoi che il cubo sia alto il doppio, puoi ridimensionarlo lungo l’asse Z premendo S> Z> 2 . Questo istruirà Blender ad aumentare la scala del cubo sull’asse Z del doppio.
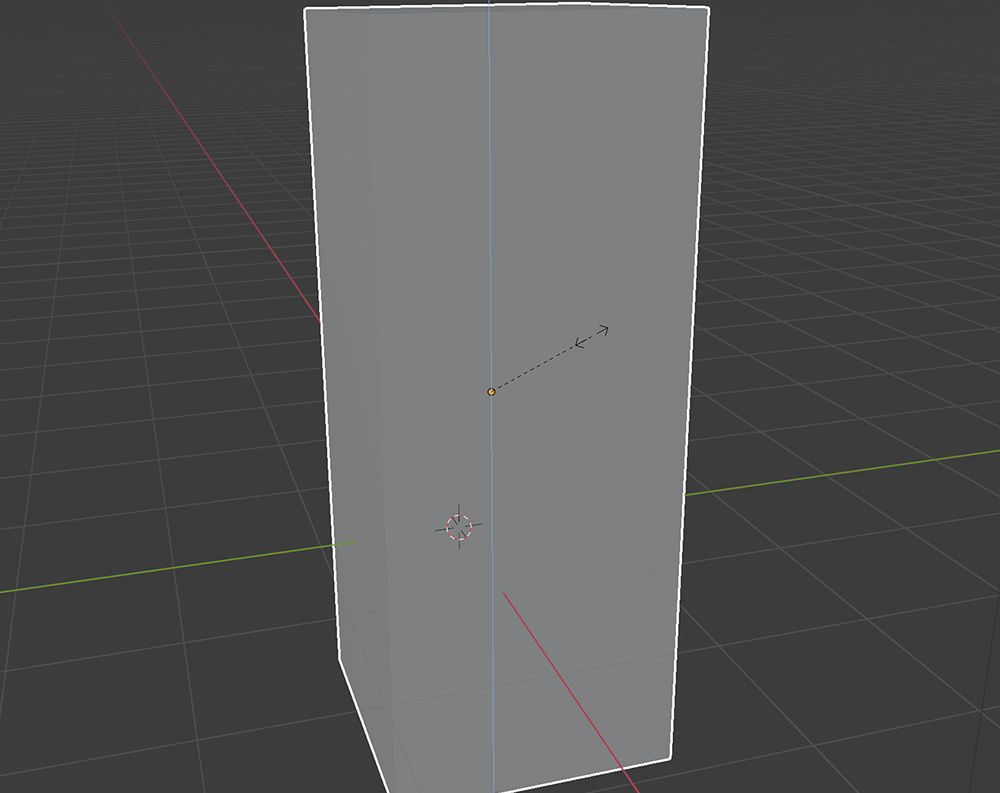
E, naturalmente, se vuoi ruotare il cubo di 90 gradi lungo l’asse X, dovresti usare R > X > 90 .
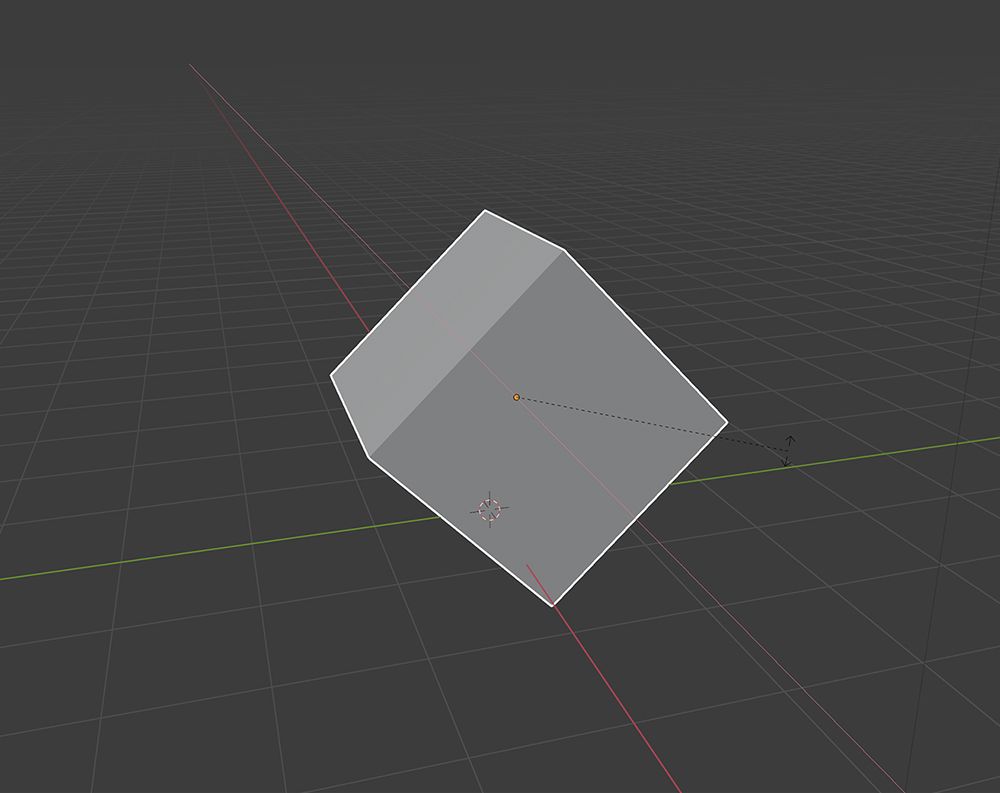
Familiarizzare con Blender
Quindi, hai spostato e ridimensionato un cubo attorno agli assi X, Y e Z. Non è molto, ma queste azioni fondamentali di movimento, rotazione e scala sono il linguaggio attraverso il quale funziona Blender.
Padroneggiarli ti consentirà di concentrarti sullo sfruttamento di altri strumenti e sistemi offerti da Blender, tra cui animazione, simulazione fisica e progettazione 3D.
Se vuoi conoscere meglio Blender, è importante iniziare ad imparare tutti i comandi e le scorciatoie all’interno del programma.

