Come utilizzare Gmail come un client di posta elettronica desktop: 7 semplici passaggi
Gmail è il principale client di webmail, ma i client di posta elettronica desktop rimangono una cosa. Sono attraenti perché puoi memorizzare le tue e-mail localmente e accedervi in qualsiasi momento. E se Gmail potesse agire più come un client desktop senza rinunciare a nessuna delle sue caratteristiche killer?
Google non offre un'app desktop Gmail ufficiale. Ma lascia che ti mostriamo come puoi configurare Gmail in modo che si comporti più come un client di posta elettronica desktop.
1. Creare un collegamento all'app desktop di Gmail
Gli utenti esperti di Windows apprezzeranno la capacità di Chrome di creare scorciatoie per le applicazioni. Apri Gmail nel tuo browser Chrome, apri il menu Chrome (tre punti verticali) e vai su Altri strumenti> Aggiungi al desktop …
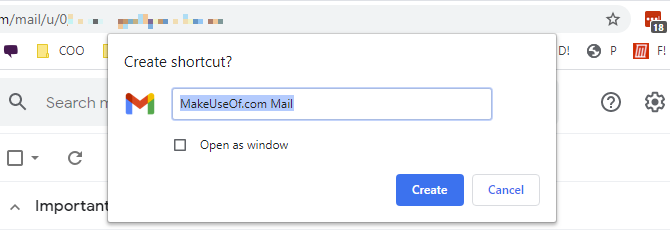
Questo creerà un collegamento sul desktop di Gmail, che ora puoi aggiungere alla barra delle applicazioni o al menu Start di Windows 10. Basta fare clic con il tasto destro del mouse sul collegamento e scegliere la rispettiva opzione dal menu. Se hai selezionato Apri come finestra , la finestra del browser Gmail aperta tramite questo collegamento apparirà un po 'come un'app di Windows perché non mostrerà le barre degli strumenti del browser.
2. Consenti a Gmail di gestire i link Mailto
Quando fai clic su un collegamento ipertestuale di un indirizzo e-mail, si aprirà il tuo client di posta elettronica desktop predefinito, con il campo dell'indirizzo già compilato. Questo tipo di collegamento ipertestuale inizia con mailto:, anziché https: // , dicendo al tuo computer di aprire un client di posta , piuttosto che un sito web. Ma puoi associare il collegamento Mailto a Gmail.
In Chrome, apri Gmail e fai clic sull'icona Protocol Handler (due quadrati sovrapposti) nella barra degli indirizzi. Seleziona Consenti quando ti viene chiesto di consentire a mail.google.com di aprire tutti i link email .

Se non riesci a vedere l'icona, fai clic sul menu Chrome (tre punti verticali) e vai su Impostazioni> Privacy e sicurezza> Impostazioni sito> Autorizzazioni aggiuntive (sotto Autorizzazioni). Fare clic su Gestori e assicurarsi che il dispositivo di scorrimento Consenti ai siti di chiedere di diventare gestori predefiniti per i protocolli (consigliato) sia nella posizione "attivo".

Se mail.google.com non è ancora elencato in mailto, dovresti vedere l'icona nella barra degli indirizzi nella scheda Gmail ora. Altrimenti, rimuovi l'applicazione attualmente elencata in mailto, in modo da poter associare i link mailto a Gmail.
3. Utilizza Gmail Offline
Gmail offre supporto offline tramite la sua app Chrome. In (non Chrome, ma) Impostazioni Gmail> Visualizza tutte le impostazioni> Offline nel client web, troverai un'opzione per Abilita posta offline . Più opzioni diventano disponibili quando selezioni la casella.

Una volta abilitato e dopo che tutti i tuoi messaggi sono stati scaricati, sarai in grado di visualizzare la tua posta in Chrome, anche quando sei offline. Puoi anche comporre nuovi messaggi, che verranno inviati la prossima volta che sarai online. Il tuo browser Chrome si comporterà proprio come un client di posta elettronica desktop.
4. Controlla più account di posta elettronica in Gmail
Se il motivo principale per utilizzare un client di posta elettronica desktop è che ti consente di gestire più account di posta elettronica e caselle di posta in arrivo, allora sei pronto per una sorpresa. Gmail ha il supporto integrato per accedere agli account di posta elettronica esterni. Ciò è particolarmente utile nelle situazioni in cui desideri accedere alla tua posta di lavoro o ad altri account all'interno di Gmail.
Per configurare più account, vai su Impostazioni Gmail> Visualizza tutte le impostazioni> Account e importazione . Qui puoi configurare Invia messaggio come e Controlla la posta da altri account , che ti consentono di aggiungere più account.

La configurazione di account aggiuntivi è quasi identica a un client di posta elettronica desktop. E quasi senza alcuno sforzo, puoi controllare diversi account per la nuova posta utilizzando qualsiasi indirizzo email configurato da Gmail.
5. Utilizza i filtri e le etichette di Gmail per sostituire le cartelle
Le cartelle, come sono comunemente note in vari client di posta elettronica, sono un'altra roccaforte dei client desktop. Ti consentono di ordinare la tua posta elettronica per un facile accesso e una casella di posta organizzata. Gmail non ha cartelle. Invece, ottieni etichette.
Per gestire le etichette, vai su Impostazioni Gmail> Vedi tutte le impostazioni> Etichette . Puoi anche fare clic sull'icona Etichetta durante la visualizzazione di un'e-mail e controllare le etichette esistenti o fare clic su Crea nuovo in basso per aggiungere un'etichetta. Vedrai un collegamento Gestisci etichette nella parte inferiore dell'elenco di etichette.

Le etichette sono simili alle cartelle, solo meglio perché puoi avere un messaggio con più di un'etichetta. Puoi passare rapidamente a un'etichetta o utilizzare etichette con un filtro per automatizzare le attività .
In effetti, i filtri e le etichette combinati ti danno poteri quasi magici che possono ridurre notevolmente il carico di lavoro quotidiano della posta elettronica. Puoi ordinare automaticamente la posta in arrivo in etichette (che possono funzionare come cartelle se lo desideri), archiviare automaticamente le email o eliminarle se lo desideri.
Puoi persino creare risposte personalizzate utilizzando modelli che Gmail invierà al mittente se il loro messaggio soddisfa determinati criteri menzionati nel filtro.
6. Abilita le scorciatoie da tastiera di Gmail
Se ti piace la facilità d'uso e la velocità che ottieni utilizzando le scorciatoie da tastiera, non puoi ignorare Gmail.
Non c'è quasi nulla che non puoi ottenere tramite le scorciatoie da tastiera all'interno di Gmail. Seleziona conversazioni, applica etichette, naviga avanti e indietro, aggiungi a Speciali, elimina, archivia e altro ancora.
Lo chiami e può sicuramente essere realizzato con una scorciatoia da tastiera o due.
Puoi abilitare le scorciatoie da tastiera in Impostazioni Gmail> Visualizza tutte le impostazioni> Generali> Scorciatoie da tastiera . Per avere una rapida panoramica di tutte le scorciatoie, digita ? in Gmail o visita le scorciatoie da tastiera per il sito Gmail .

Hai problemi a ricordare le scorciatoie? Aggiungi ai preferiti la nostra panoramica delle scorciatoie di Gmail o scarica il PDF.
7. Ricevi notifiche desktop e-mail
Quasi tutti i client di posta elettronica desktop offrono notifiche quando arriva una nuova posta. Così fa Gmail.
Vai a Impostazioni Gmail> Vedi tutte le impostazioni> Generali> Notifiche desktop e abilita le tue impostazioni preferite. Puoi scegliere tra la ricezione delle notifiche per la nuova posta o la posta importante . L'impostazione predefinita è disattivata .

Hai ancora bisogno di un client di posta elettronica desktop?
Dopo aver visto tutte le funzionalità nascoste sotto il cofano di Gmail, è certamente difficile liquidarlo come un sostituto del client di posta elettronica desktop. Soprattutto ora che sai come trasformare Gmail in un'app di posta elettronica simile a un desktop.
L'unica cosa che ti trattiene potrebbe essere una connessione Internet lenta o problemi di sicurezza e privacy. In tal caso, potresti anche restare con un client di posta elettronica desktop.
