Come utilizzare la funzione Ritratto intelligente di Photoshop: una guida per principianti
La funzione Ritratto intelligente di Photoshop è un'opzione beta che si trova nella scheda Filtro in Filtri neurali . Il suo obiettivo principale è generare nuovi elementi per i tuoi ritratti, come emozioni, capelli e altri dettagli raffinati.
In questo tutorial, ti mostreremo come utilizzare Ritratto intelligente per apportare piccole regolazioni a un'immagine di ritratto senza introdurre la distorsione dei pixel.
Limitazioni dell'uso del ritratto intelligente
Prima di iniziare, è importante notare che la suite Smart Portrait non è pensata per ritocchi o seri ritocchi. Almeno non nella sua attuale iterazione. Dimostreremo il motivo negli esempi seguenti.
È evidente che Adobe sta solo riscaldando le sue capacità di intelligenza artificiale Sensei ed è probabilmente la ragione per cui Smart Portrait viene identificato come una funzione beta.
In effetti, una rapida occhiata alle altre funzionalità beta disponibili per l'uso solleva domande sul motivo per cui Adobe si sta preoccupando di rilasciare una suite di regolazioni limitata che ha pochissimo uso pratico per il tipico utente di Photoshop. Giocare con uno di questi cursori, solo per scoprire limiti evidenti, probabilmente ti lascerà grattarti la testa, come è successo con noi. Per chi sono queste funzionalità beta?
Gli editor di immagini AI sono il futuro
Forse questo ha più senso se guardiamo a cosa stanno facendo i concorrenti di Adobe. Uno dei migliori editor di ritratti attualmente sul mercato, PortraitPro di Anthropics , è un editor di ritratti altamente evoluto che fa uso di intelligenza artificiale e funzionalità intelligenti per aiutarti a creare un ritratto alla perfezione in modo efficace .
Un altro concorrente di Adobe che sta facendo scalpore è il software di fotoritocco Luminar di Skylum , che vanta anche opzioni di modifica AI avanzate.
In questo contesto, è chiaro che Adobe sta tentando di mantenere il proprio dominio sul mercato dimostrando che anche lui ha interessanti offerte di intelligenza artificiale in lavorazione. Una volta che Adobe avrà recuperato, pochi dubiteranno che l'azienda diventerà leader del settore nella tecnologia AI per il fotoritocco.
In altre parole, Adobe intende chiaramente che i suoi utenti più avanzati utilizzino Ritratto intelligente nel loro flusso di lavoro in futuro.
Come iniziare con Photoshop Smart Portrait
Ti consigliamo di seguire e scaricare la stessa immagine che stiamo utilizzando, almeno per la tua introduzione a Smart Portrait. Puoi scaricarlo da Unsplash.com .
- Illumina l'immagine aggiungendo una regolazione Curve .
- Alt + clic su Auto , selezionare Migliora contrasto monocromatico e fare clic su OK .
- Fare clic sul livello Sfondo per evidenziarlo.
- Vai a Filtro> Filtri neurali .
- Fare clic sull'icona Beta Filters (pallone).
- Fai clic sul quadrante beta di Smart Portrait nella parte superiore del menu.
Ora dovresti avere l'intero menu Ritratto intelligente aperto sul lato destro del menu. Da qui, sarai in grado di regolare i cursori per creare effetti positivi e negativi che vanno da -50 a +50 per ciascuna delle regolazioni di Espressioni e Soggetto .
Per attivare e regolare ciascuna delle espressioni e dei soggetti, fare clic sulle caselle corrispondenti.
Espressioni ritratto intelligenti di Photoshop
Di seguito sono riportate le regolazioni che abbiamo apportato ai due valori estremi (-50 e +50) per ciascuna opzione. Discuteremo brevemente i risultati in ciascuna sezione.
Felicità
A -50
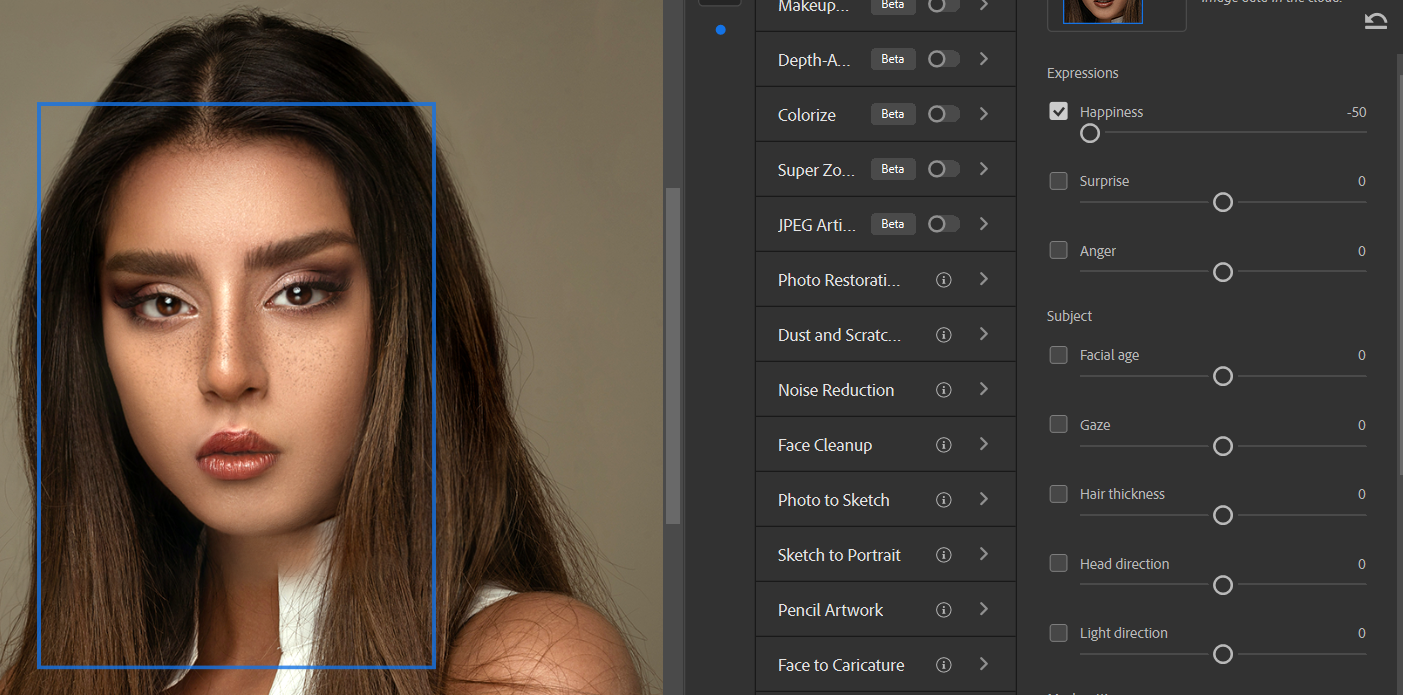
A +50
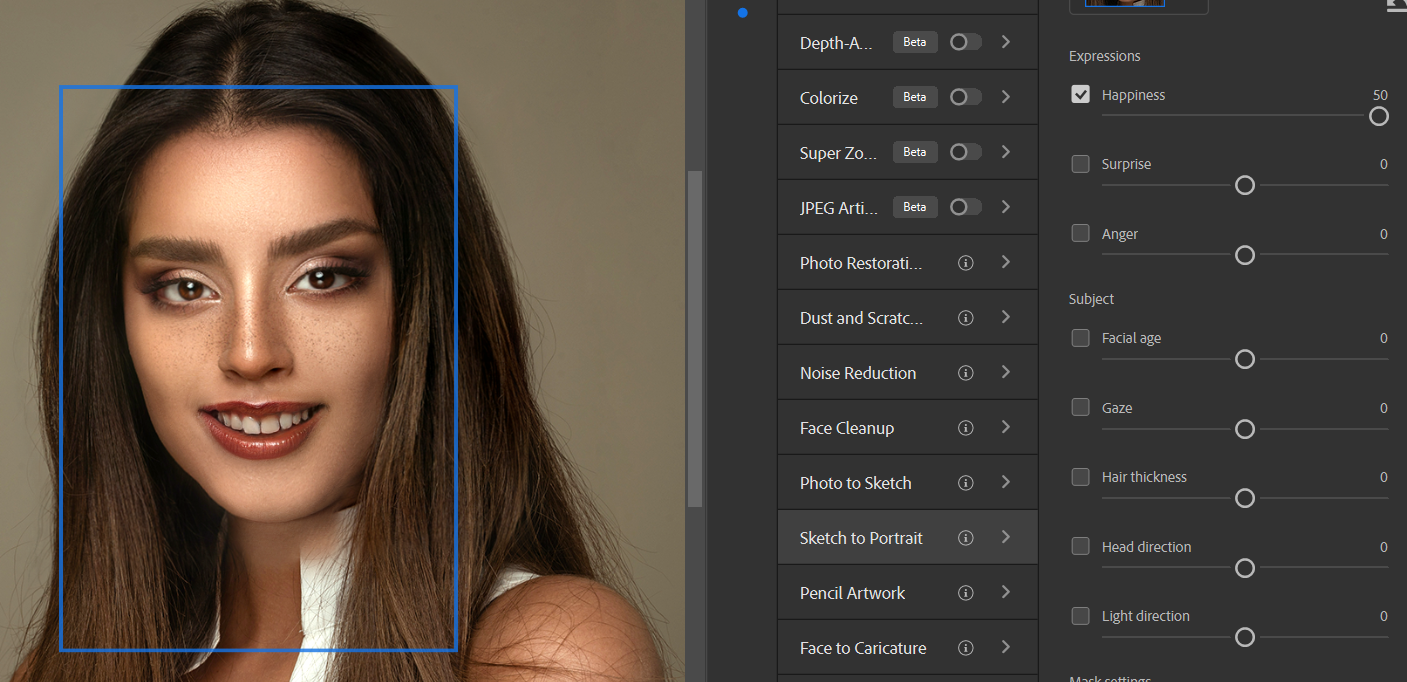
Photoshop fa un lavoro decente nel rendering dei valori negativi di Felicità, ma spostando gradualmente il cursore verso l'alto attraverso l'intervallo positivo, è ovvio che i denti sostitutivi vengono sostituiti da una o più foto d'archivio su file.
Puoi anche notare una grande differenza con solo una regolazione del cursore di +1. Seleziona e deseleziona la casella Happiness per vedere il prima e il dopo. I nuovi denti sono chiaramente visibili.
Sorpresa
A -50
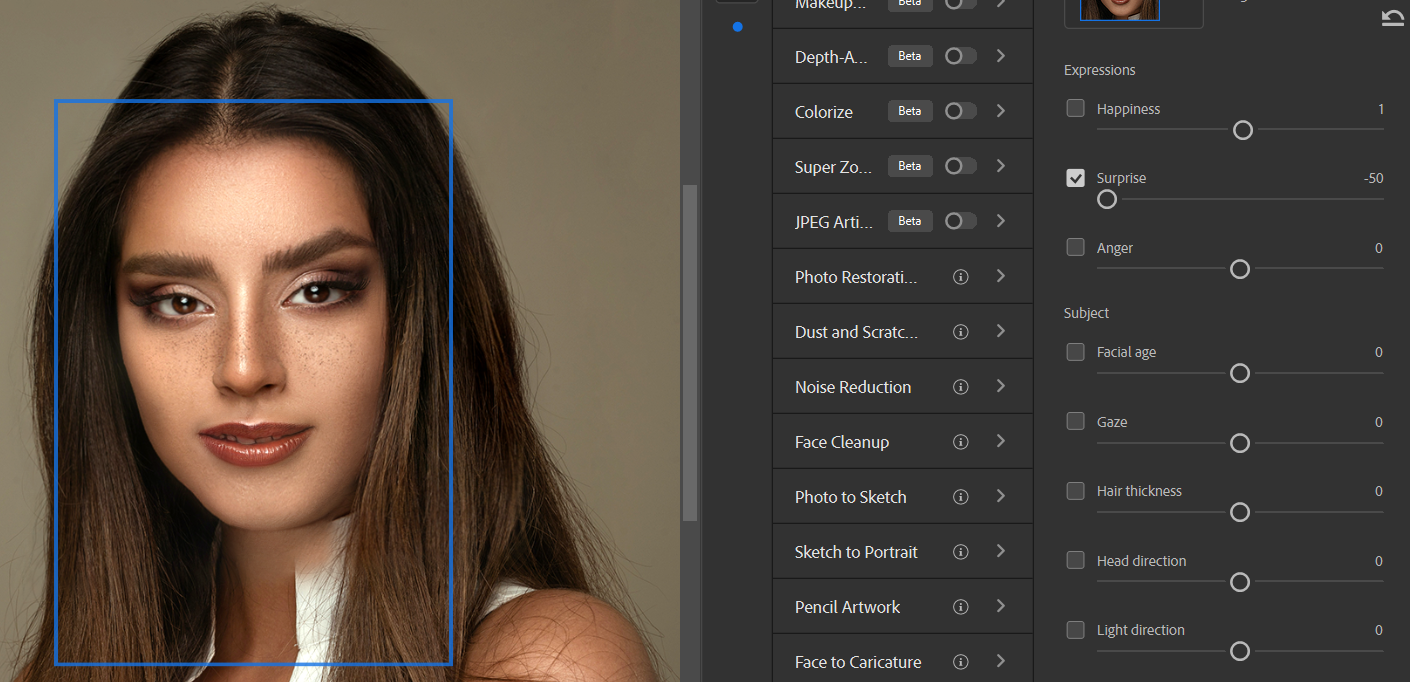
A +50
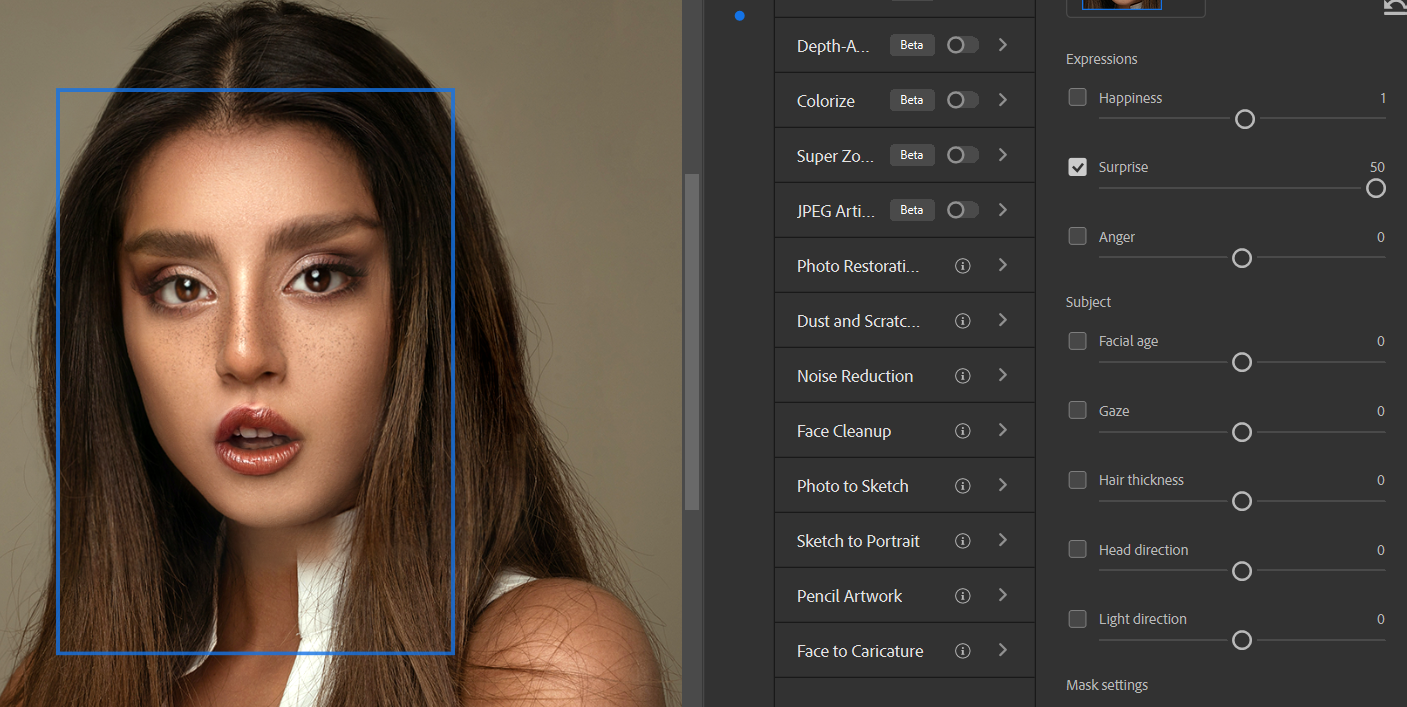
I risultati per gli estremi -50 e +50 hanno un aspetto un po 'strano. Per il risultato +50, l'effetto ha effettivamente offuscato il viso di questa persona. Come vedremo con altri esempi, le estremità estreme degli slider spesso producono risultati indesiderati.
Tuttavia, ogni immagine verrà trattata in modo diverso da Photoshop. Alcuni risultati funzioneranno meglio con immagini in cui le espressioni originali sono già più allineate con una determinata regolazione di Espressione.
Rabbia
A -50

A +50
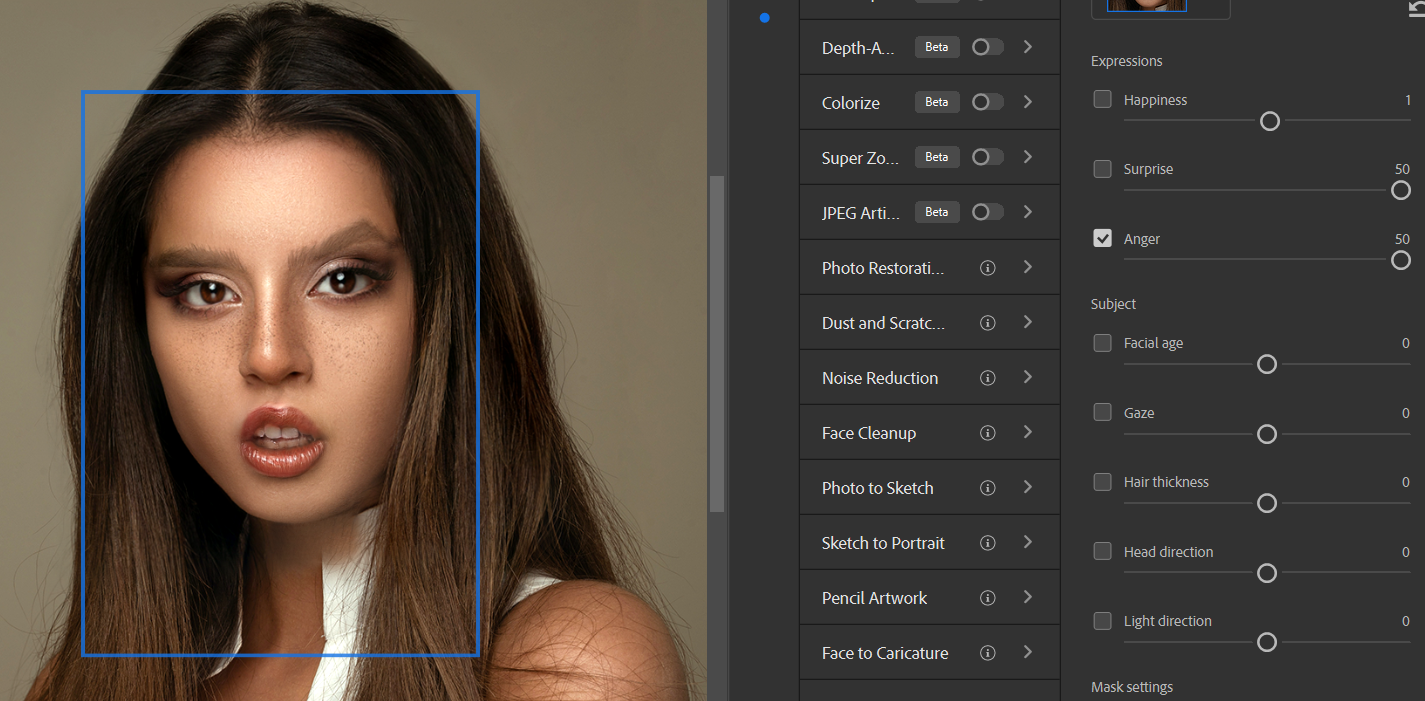
I risultati sono più realistici alle estremità estreme dei cursori. Sembra che il metodo principale per esprimere la rabbia sia alzare artificialmente il sopracciglio destro del soggetto. Il problema con questo effetto a +50 è che Photoshop sfoca il lato destro del viso del soggetto come risultato. Un rapido controllo e deselezione della casella Rabbia confermerà la distorsione aggiunta.
Oltre agli estremi che possono sembrare strani, un'altra cosa a cui prestare attenzione è la distorsione dell'immagine. In genere, è più probabile che questi effetti si verifichino alle estremità estreme dei cursori. La procedura migliore sarebbe riportare i cursori verso i valori +25 o –25 per mantenere l'integrità della risoluzione.
Soggetti per ritratti intelligenti di Photoshop
Nella sottosezione Oggetto , ci sono altre cinque regolazioni che possono essere apportate all'immagine.
I risultati che otterrai da questi aggiustamenti possono essere considerati ancora più sperimentali degli aggiustamenti Espressioni. Per dimostrarlo, mostreremo solo i valori estremi per vedere come Photoshop li gestisce ciascuno.
Età facciale
A -50
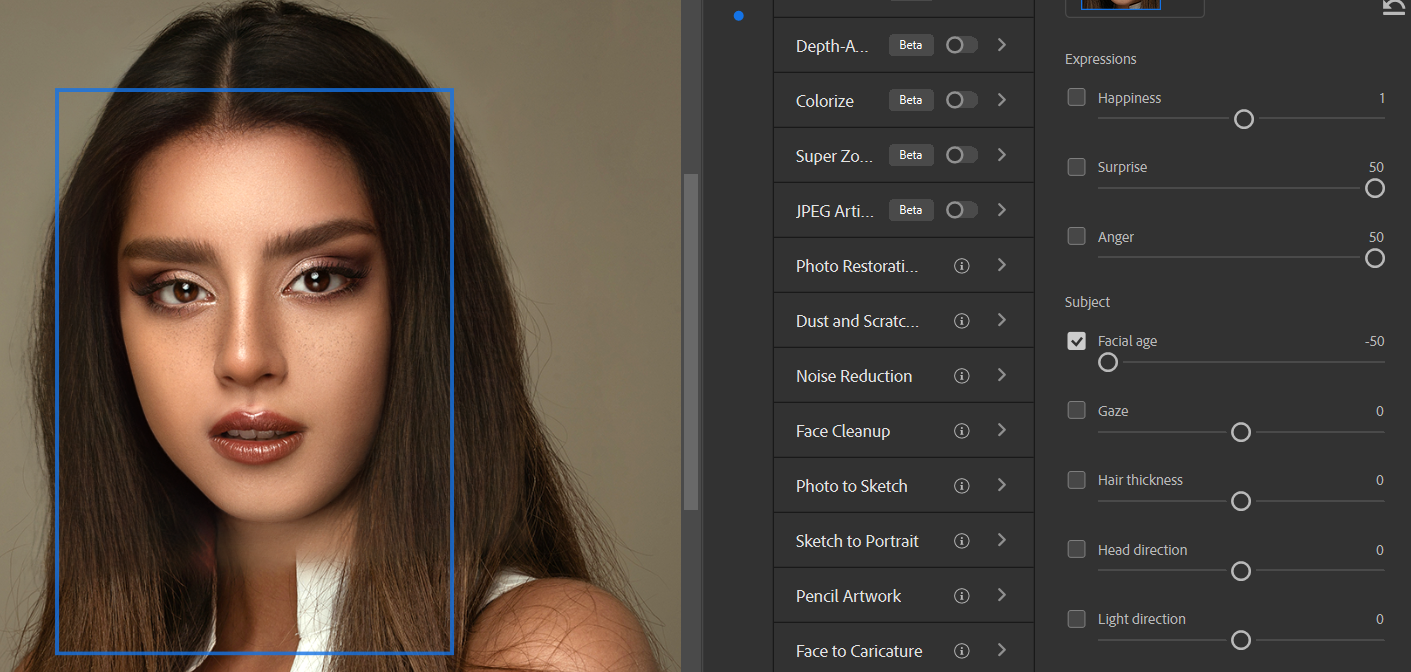
A +50
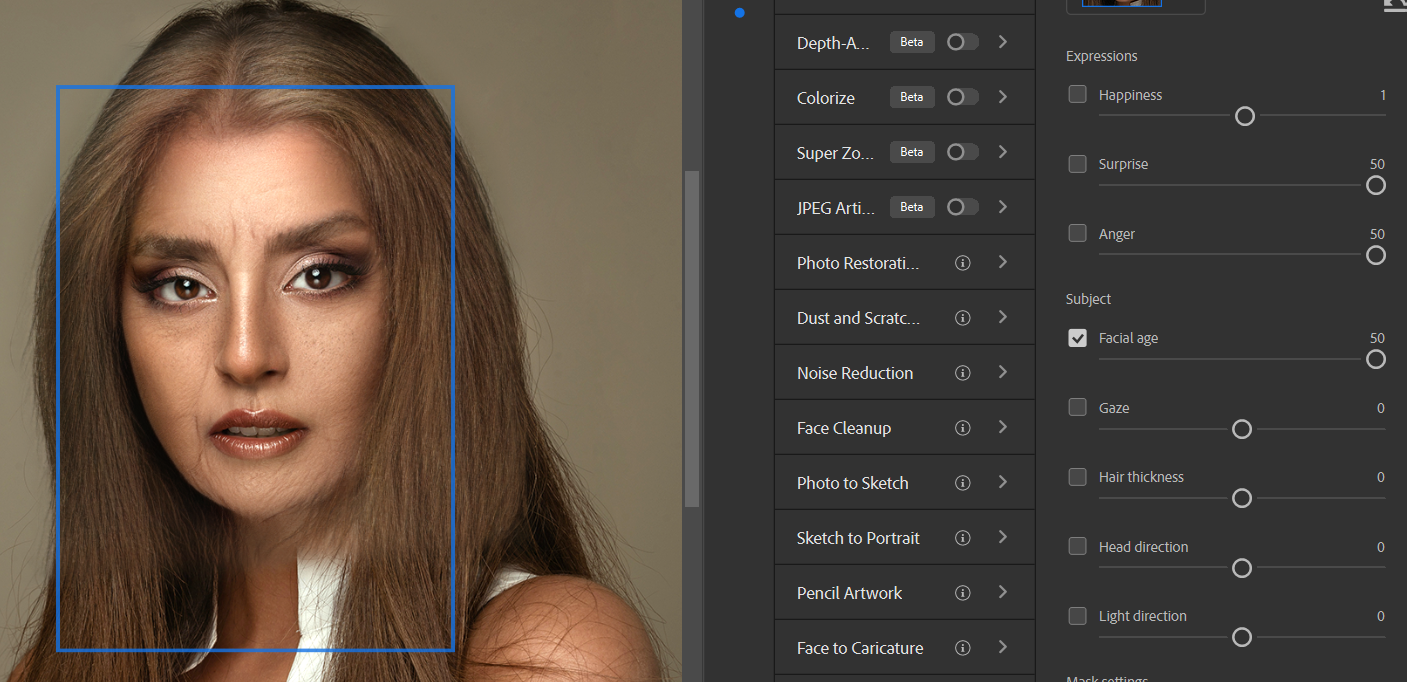
Mentre la prospettiva di giocare con l'età di un soggetto può essere eccitante, i risultati sono tutt'altro.
Il problema è che i piccoli aggiustamenti di Photoshop sul viso e sui capelli del soggetto mancano di veri e propri trattamenti approfonditi. Quando ti adegui al lato negativo per rendere il soggetto più giovane, l'unica cosa che accade davvero è che i capelli diventano più frangiati e levigati. Che non è certo un effetto antietà universale.
Inoltre, il viso viene trattato solo con regolazioni dell'ombra attorno al suo perimetro. Anche questo è inefficace nel far sembrare il soggetto più giovane.
Il rovescio della medaglia, l'invecchiamento del soggetto è un po 'più realistico ma manca ancora di realismo. I capelli sono semplicemente schiariti dal loro marrone scuro originale. L'aggiunta apparentemente casuale delle linee di età (strana in questo senso) aiuta un po ', ma non costituisce comunque un soggetto più vecchio.
Se guardi attentamente il mento del soggetto nella modifica +50, vedrai come l'effetto dell'età non si fonde perfettamente con il resto dell'immagine. Puoi quasi vedere la linea in cui finisce l'effetto e l'originale è rimasto intatto. Il che solleva l'ultimo punto critico: il resto dell'immagine sembra ancora quello di una giovane donna.
Sguardo
A -50
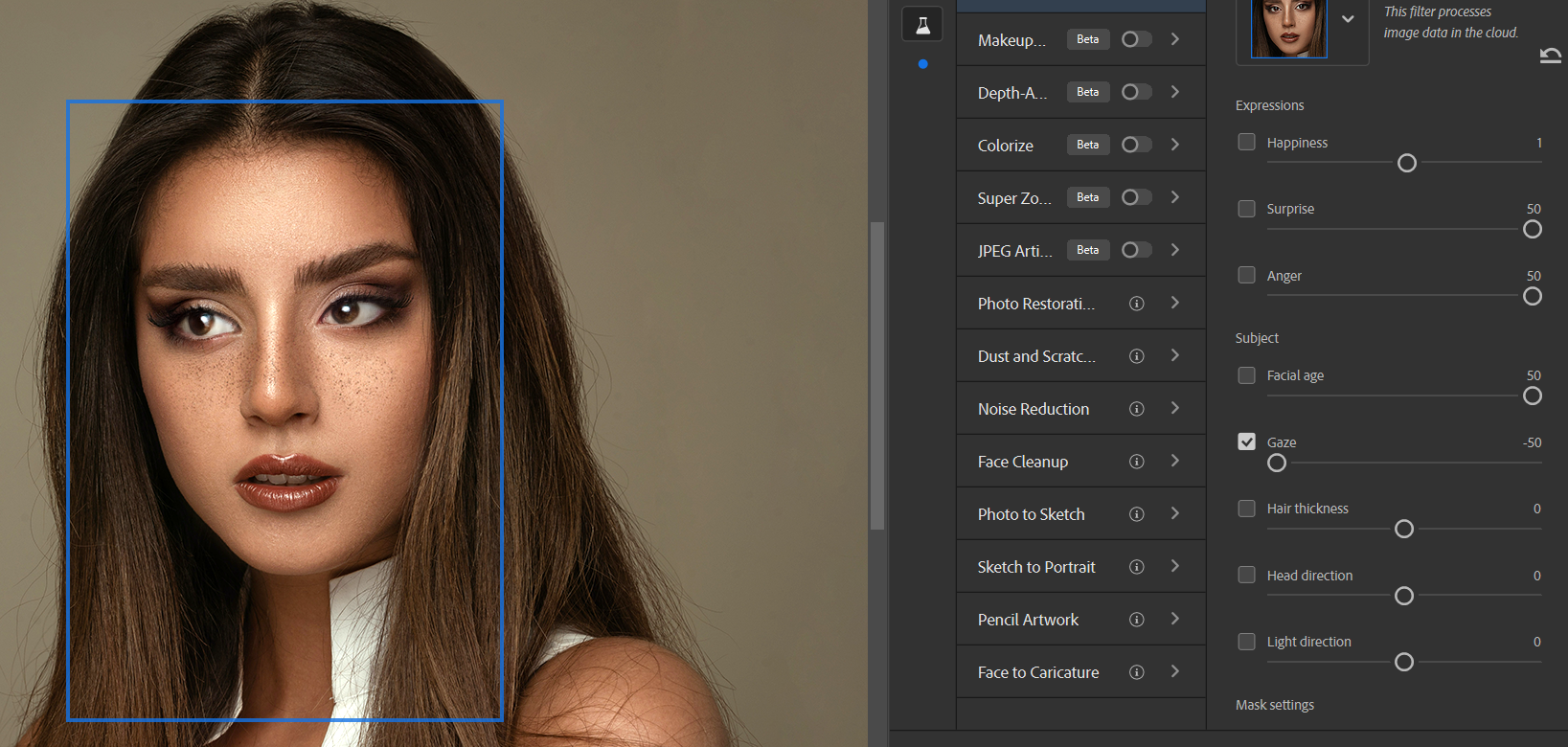
A +50
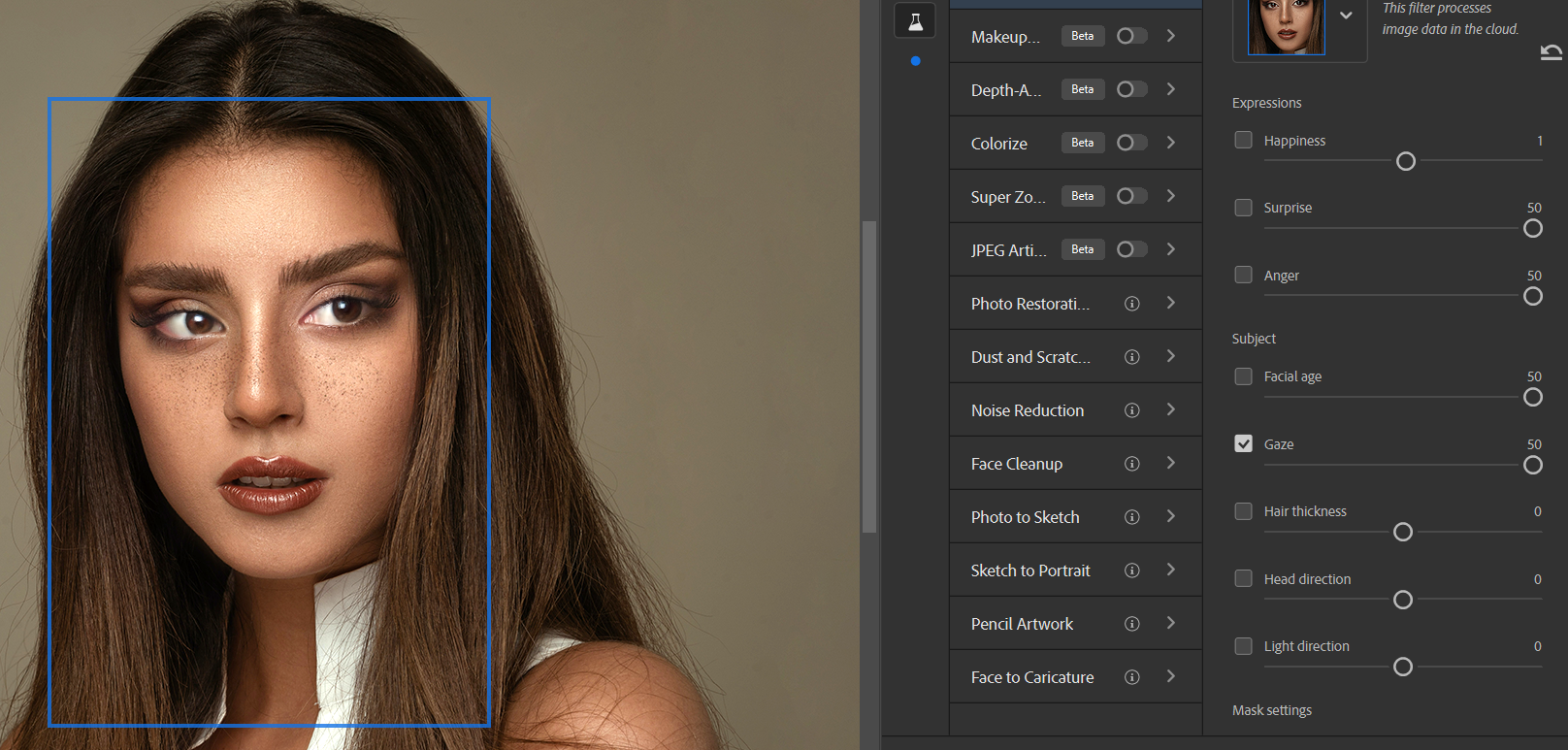
I cursori per lo sguardo servono a spostare gli occhi del soggetto a sinistra ea destra. Sebbene non ci siano difetti evidenti, gli occhi potrebbero non sembrare del tutto corretti a valori particolari. Ma Photoshop fa un lavoro decente con questa particolare foto.
Spessore dei capelli
A -50
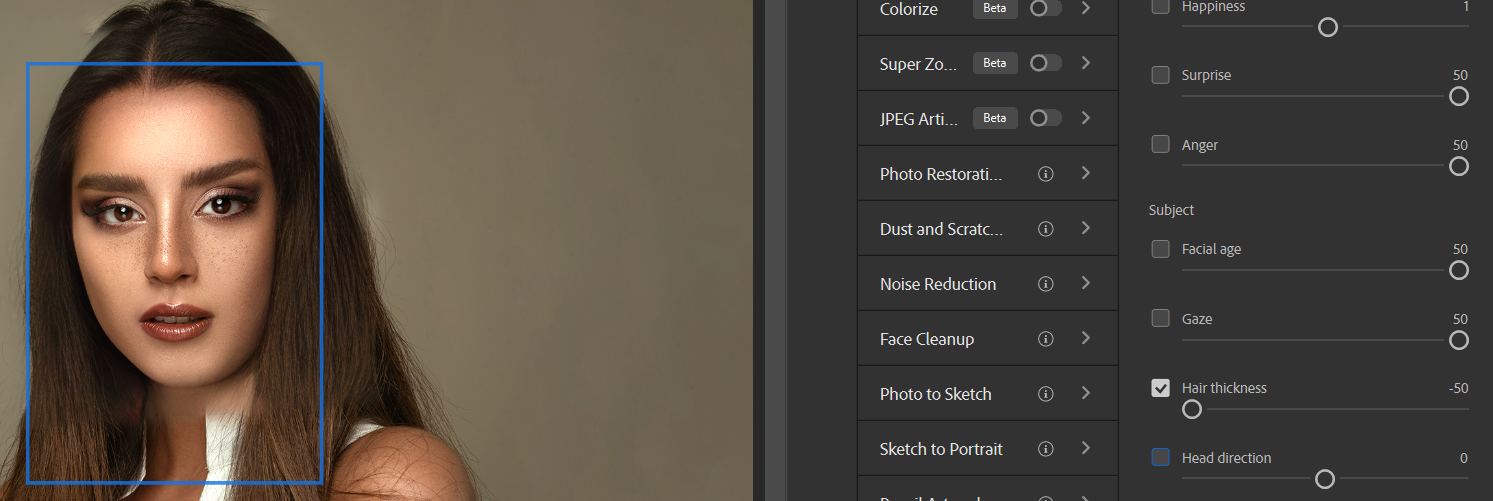
A +50
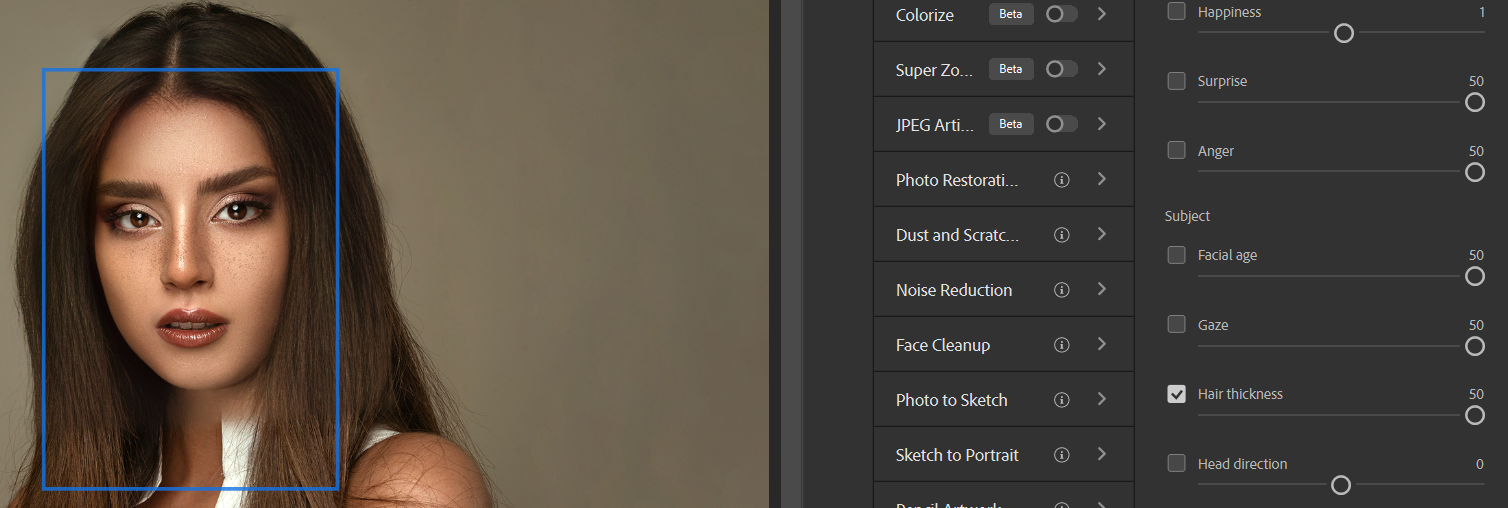
Lo spessore dei capelli non riesce a ottenere ottimi risultati in ogni valore che abbiamo provato sul dispositivo di scorrimento per questa foto. Il problema si trova nella parte superiore della testa del soggetto, dove una piccola macchia rimane inedita per tutta la gamma di regolazioni. Nessuno sa perché questo accada.
Tuttavia, Photoshop ha già uno strumento Fluidifica che fa un ottimo lavoro aumentando e diminuendo il volume dei capelli. È meglio lavorare un po 'di più e ottenere risultati molto più credibili con Liquify.
Direzione della testa
A -50
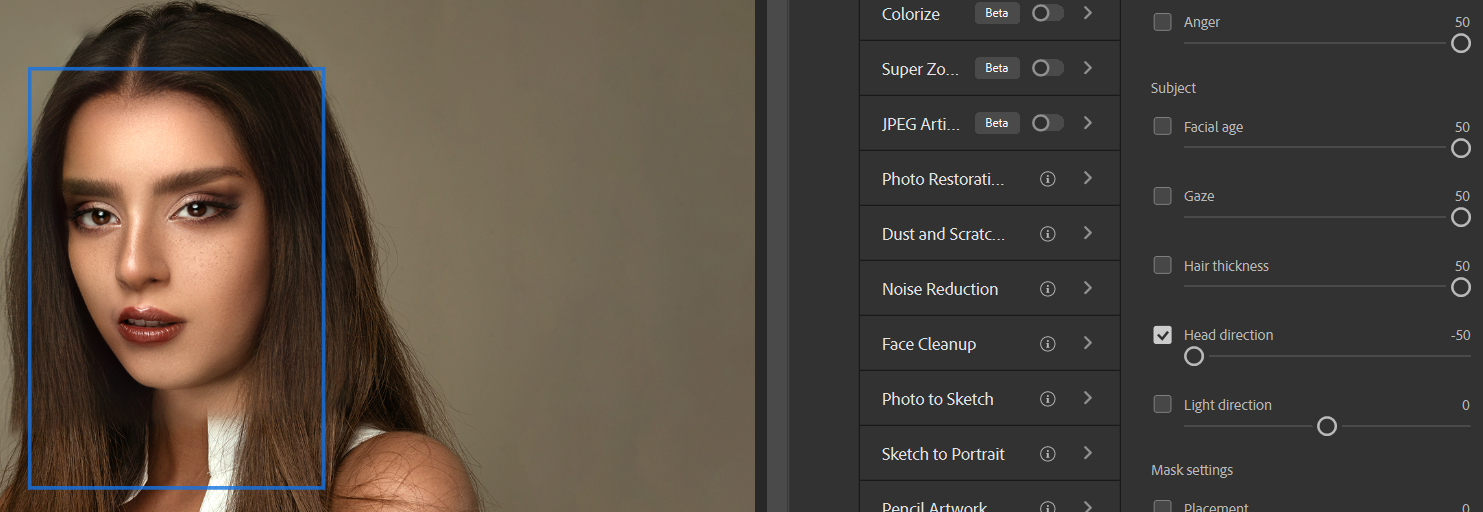
A +50
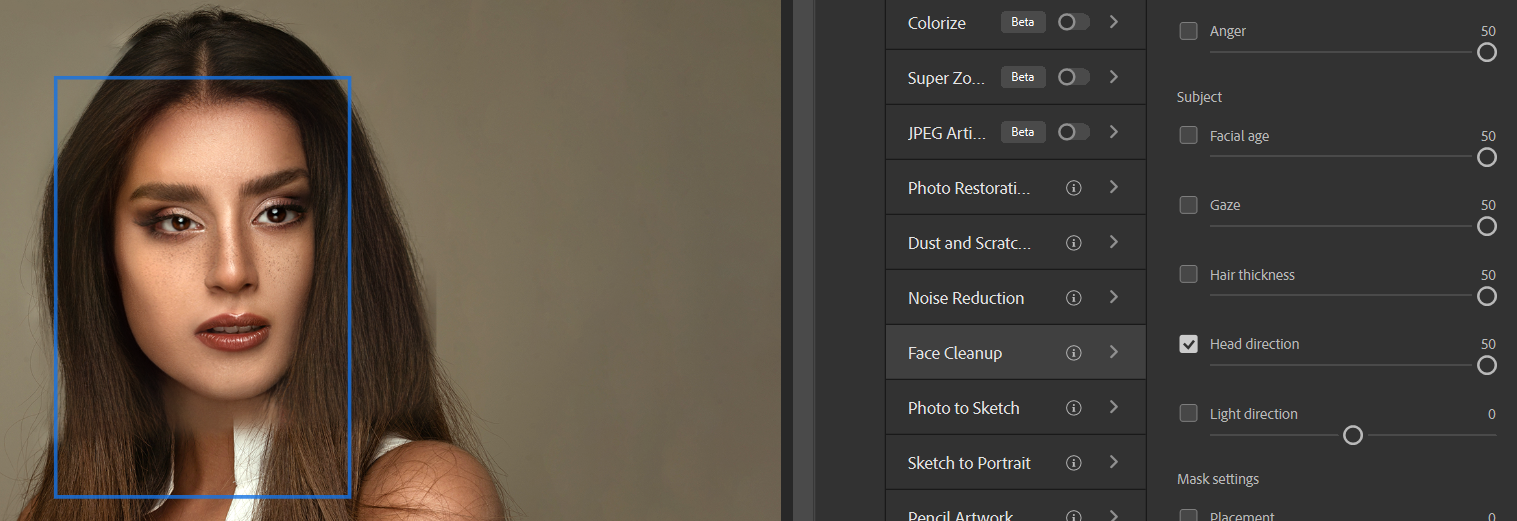
Head Direction è un'altra regolazione altamente sperimentale con risultati poco brillanti alle estremità estreme, o praticamente ovunque lungo il cursore. Pertanto, questa funzione non sarà utile a molti utenti.
Direzione della luce
A -50
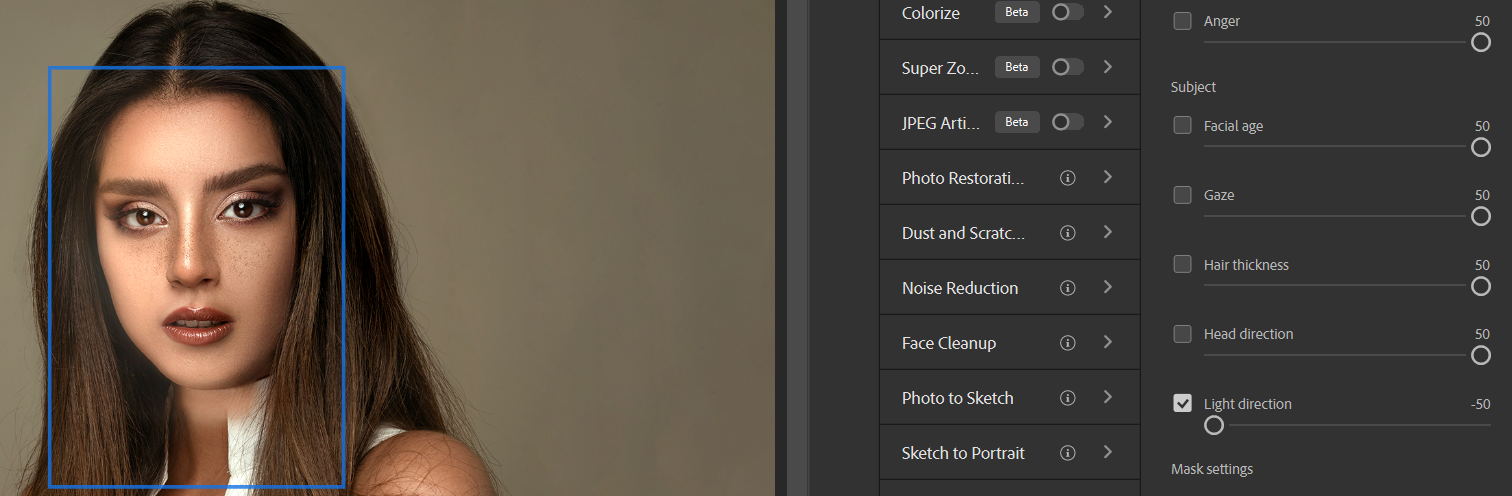
A +50
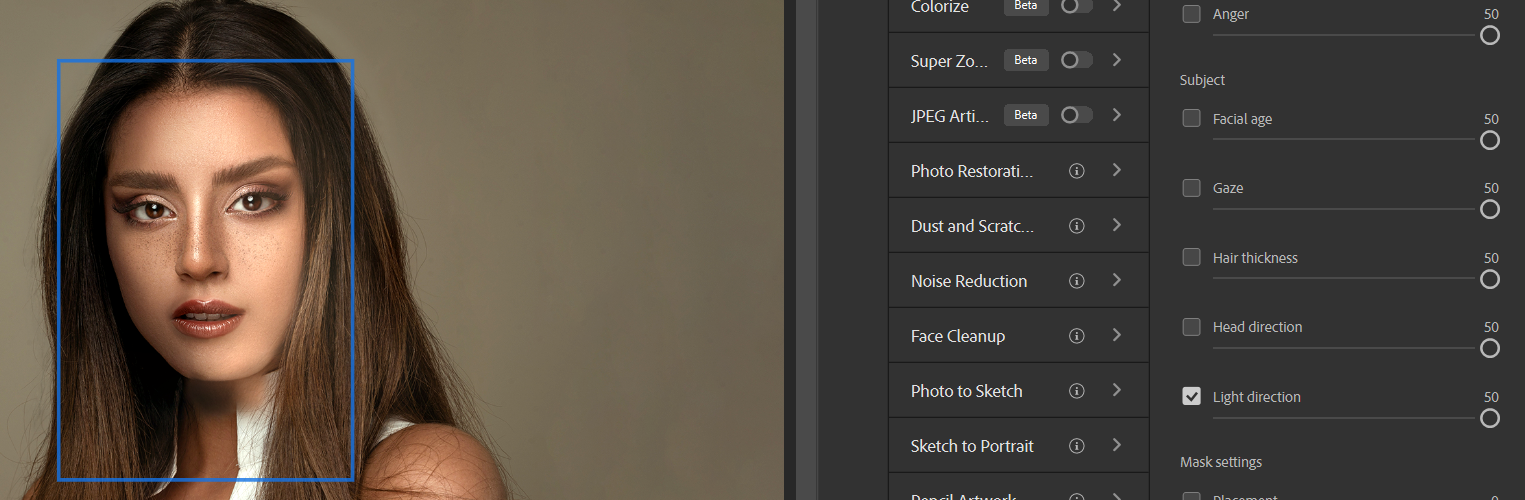
Light Direction produce risultati OK, ma altri editor di immagini AI sembrano gestirlo meglio.
Altre cose che puoi fare con Photoshop Smart Portrait
Ci sono alcuni cursori che abbiamo lasciato fuori da questo tutorial in basso: le due impostazioni della maschera e sperimentale . Ti invitiamo a giocare con questi cursori per vedere quali altri risultati puoi ottenere insieme alle tue modifiche.
Potresti essere interessato a sapere che puoi apportare alcune modifiche piuttosto selvagge mantenendo selezionate alcune o tutte le caselle di scorrimento. Ironia della sorte, questi cambiamenti possono essere più in sintonia con le applicazioni pratiche se si cerca di creare immagini davvero bizzarre per un effetto drammatico.
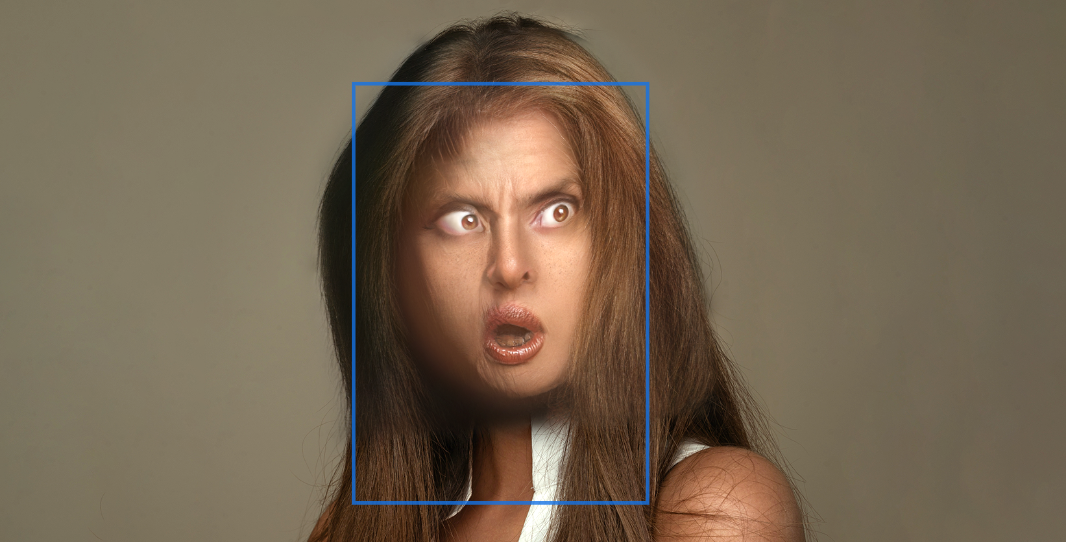
Quando e dove fermarsi alla fine dipende sempre dall'utente. Per quanto riguarda i ritratti, ci sono molti modi per aggiungere tocchi creativi per migliorare l'aspetto del soggetto, inclusa la rimozione di eventuali macchie come tocco finale. Il trucco è continuare a esplorare Photoshop e continuare a sperimentare.
Credito immagine: Majid Akbari / Unsplash.com

