Come utilizzare i modelli di OneNote per la gestione dei progetti

Come strumento per la gestione dei progetti, Microsoft OneNote ha molte funzionalità utili. Una di queste caratteristiche è la disponibilità di modelli. Da una panoramica del progetto alle note della riunione agli elenchi di cose da fare, OneNote ti copre.
Se non sei sicuro di come esattamente i modelli possano essere utili nel tuo progetto o di cosa puoi fare con essi, ecco alcuni suggerimenti e trucchi.
OneNote dispone di pratici modelli per la gestione dei progetti integrati. A seconda della versione di OneNote, potrai accedere a questi modelli in modi diversi.
In OneNote 2016 selezionare Inserisci dalla barra di navigazione in alto e quindi fare clic su Modelli di pagina . Verrà quindi visualizzato un elenco di modelli utilizzati di recente e un'opzione per aprirli tutti selezionando Modelli di pagina nel menu a discesa.
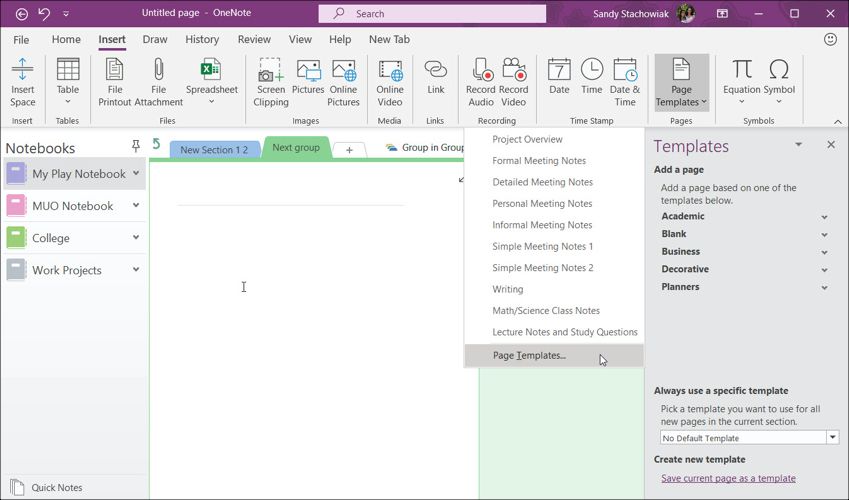
Per le versioni precedenti di OneNote, puoi passare ai modelli iniziando con l'aggiunta di una nuova scheda al tuo blocco appunti. Vedrai quindi Nuova pagina sul lato destro e quando fai clic sulla freccia, vedrai un menu a discesa in cui puoi selezionare Modelli di pagina .
In entrambi i casi, OneNote visualizzerà i modelli classificati in Academic, Blank, Business, Decorative e Planner.
Per la gestione dei progetti con OneNote , la categoria Business ha un bel modello di panoramica del progetto . Basta selezionarlo e verrà visualizzato direttamente nel tuo notebook. Il modello è pieno di elementi utili con cui iniziare e puoi personalizzare qualsiasi cosa per soddisfare le esigenze del tuo progetto.
Le informazioni di base sulla società e sul progetto sono posizionate in alto. Quindi una descrizione, gli obiettivi del progetto, le risorse, le procedure, i programmi e altri elementi vengono visualizzati in elenchi puntati di facile lettura. Per inserire i tuoi elementi, elimina il testo di esempio e sostituiscilo con il tuo.
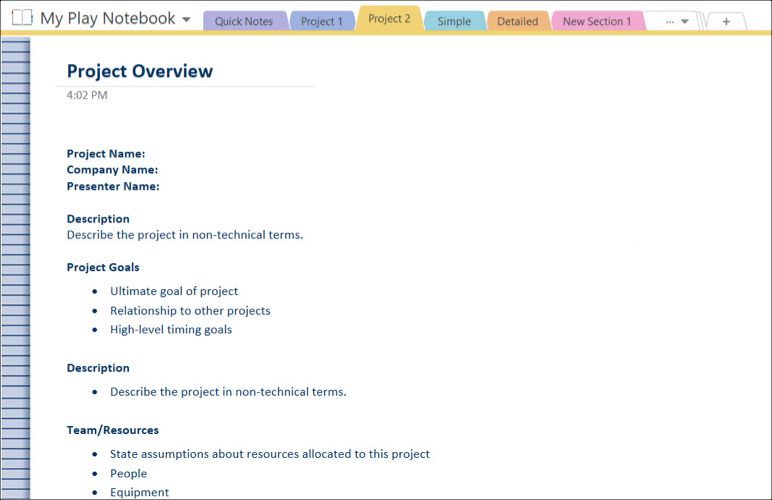
Il modello Panoramica del progetto è utile per una panoramica ben organizzata di tutte le parti del progetto. Questo non solo può aiutarti come project manager a vedere gli elementi a colpo d'occhio, ma può essere un documento meraviglioso per gli altri. Puoi condividerlo con i membri del team di progetto, il tuo supervisore o i dirigenti.
Tutti avranno una buona idea di cosa aspettarsi e puoi aggiornarlo in qualsiasi momento per modificare i programmi.
All'interno della categoria Business, troverai anche diversi modelli di note sulla riunione perfetti per prendere appunti durante la riunione, utilizzarli come riferimento in seguito e condividerli con altri come follow-up. Dal modello Simple Meeting Notes al modello Formal Meeting Notes, ognuno è formattato in modo leggermente diverso con informazioni diverse.
Per qualcosa di estremamente semplice e utile per riunioni veloci, ci sono due modelli Simple Meeting Notes tra cui scegliere. È sufficiente immettere il titolo della riunione e quindi passare all'agenda, ai partecipanti e agli elementi di azione.
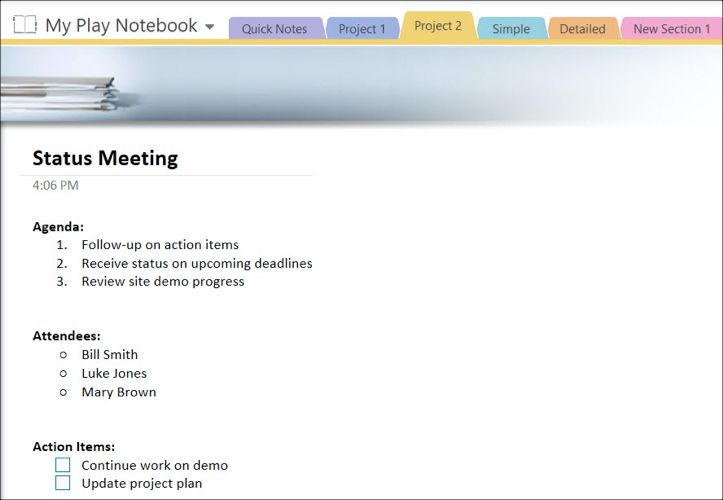
Quando è il momento di aggiornare il team esecutivo sul progetto, potresti preferire il modello Formal Meeting Notes per un layout più ufficiale e elementi aggiuntivi. Questo non include solo la tua agenda e i partecipanti, ma anche approvazioni, questioni aperte, nuove attività e un'agenda per una riunione di follow-up.
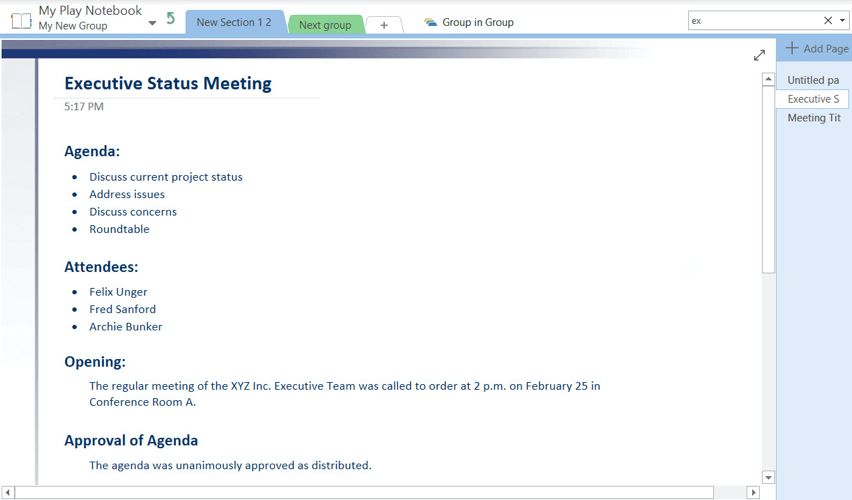
A seconda del tipo di riunione che stai organizzando o che stai semplicemente partecipando, ognuno di questi modelli manterrà le tue note ben organizzate e renderà più facile il seguito. Se sei l'organizzatore, impostare l'agenda in anticipo e condividerla con i partecipanti garantisce che tutti siano sulla stessa pagina. Inoltre, gli altri partecipanti possono utilizzarli per prendere appunti.
Per elencare le attività, OneNote fornisce tre tipi di elenchi di cose da fare che semplificano l'assegnazione delle priorità e l'organizzazione degli elementi. Questi sono contenuti nella categoria Pianificatori dei modelli di pagina. Il modello Simple To Do List è semplice con caselle di controllo impostate e pronto per l'inserimento dei tuoi articoli.
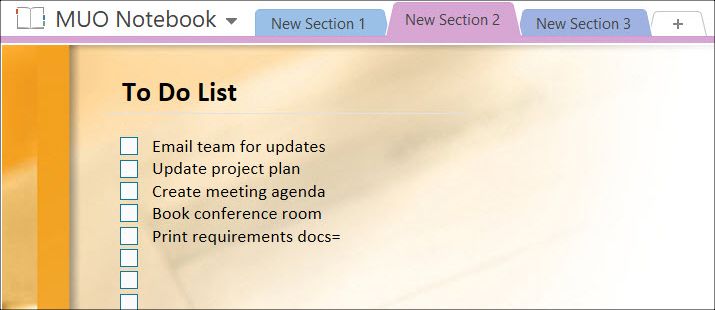
Il modello Prioritized To Do List va un po 'oltre, consentendo di inserire e organizzare le attività in base a priorità alta, media o bassa. Questo è molto comodo e anche questo ha le caselle di controllo che attendono solo le voci delle tue attività.
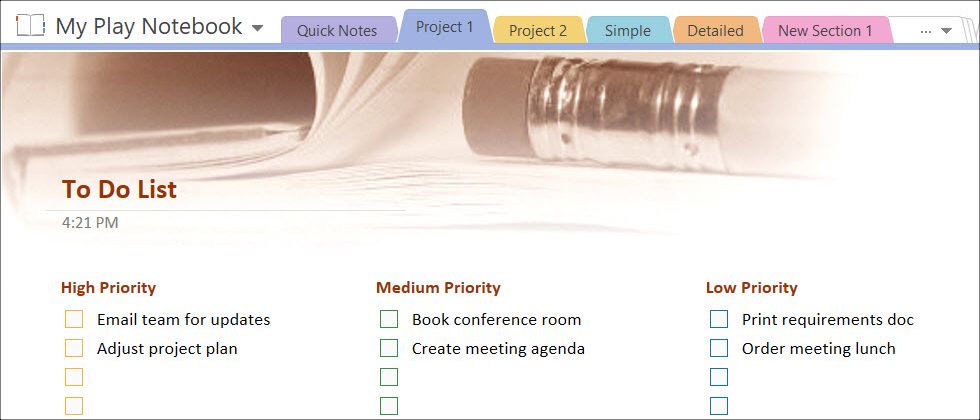
Il modello Project To Do List è formattato in modo diverso, per progetto. E questo modello include una comoda sezione di note accanto a ogni serie di attività del progetto. La cosa fantastica di questo modello è che sebbene sia organizzato per progetto quando lo apri, puoi sempre modificarlo in modo che sia organizzato per risorsa o anche per data. Questo ti dà la flessibilità di organizzarlo in base alle tue esigenze.
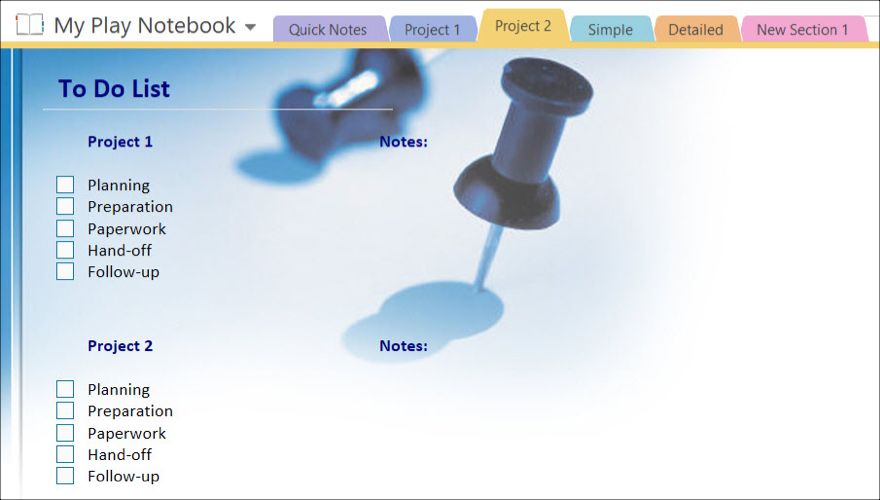
Un elenco di cose da fare adeguatamente organizzato o con priorità è importante per qualsiasi progetto, grande o piccolo, e questi modelli possono aiutarti a iniziare alla grande.
Una straordinaria funzionalità disponibile per tutte le opzioni è che puoi riorganizzare facilmente gli elementi. Posiziona il mouse sull'elemento che desideri spostare e vedrai la freccia a quattro punte. Quindi, trascinalo semplicemente nella sua nuova posizione. Funziona per i blocchi utilizzati per il layout e per i singoli elementi come le cose da fare e gli elementi della lista.
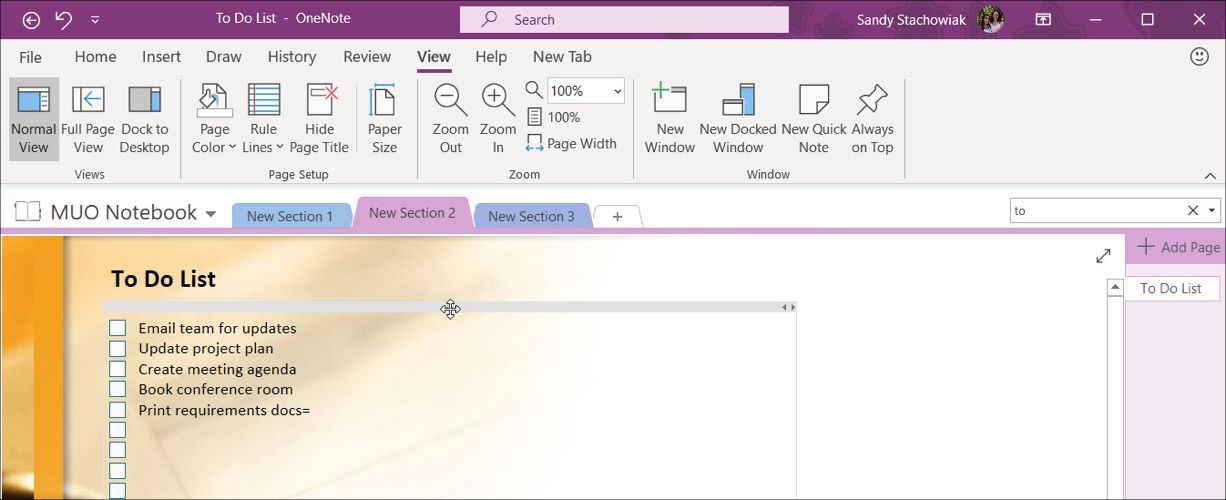
I blocchi utilizzati per organizzare il layout non solo possono essere spostati ma ridimensionati in modo da ottenere il massimo dai modelli. Seleziona il blocco e nell'angolo in alto a destra vedrai piccole frecce. Basta toccare e trascinare a destra oa sinistra per ridimensionare.
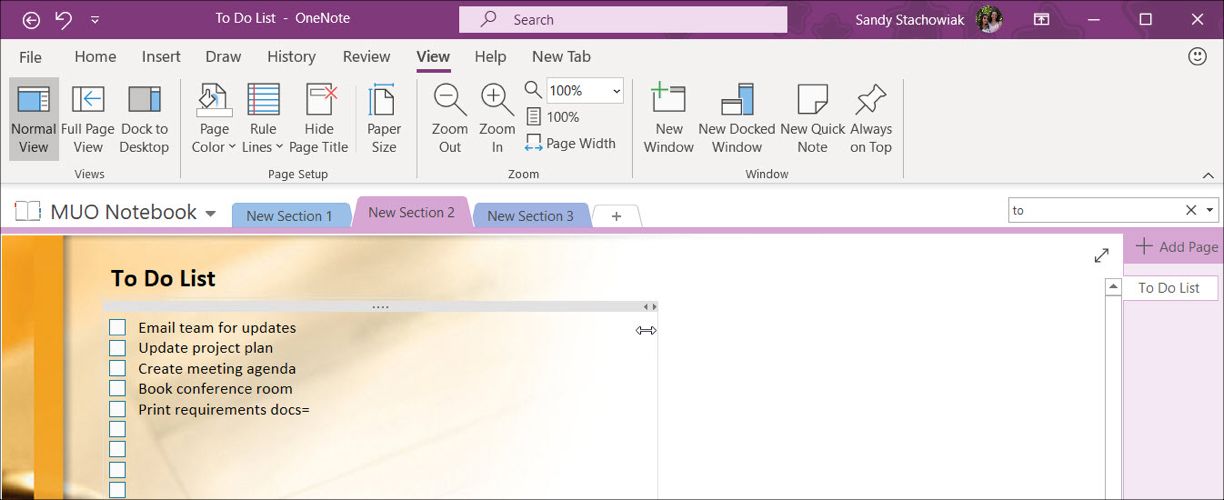
Per modificare rapidamente la dimensione o il colore del carattere per il testo, posiziona il mouse sulla sezione principale finché non vedi quella freccia a quattro punte e fai clic per selezionarla. È quindi possibile fare clic su Home nella barra di navigazione in alto o fare clic con il pulsante destro del mouse per apportare le modifiche. Questo è anche un modo semplice per aggiungere caselle di controllo o stelle ai tuoi articoli o persino cambiare lo stile.
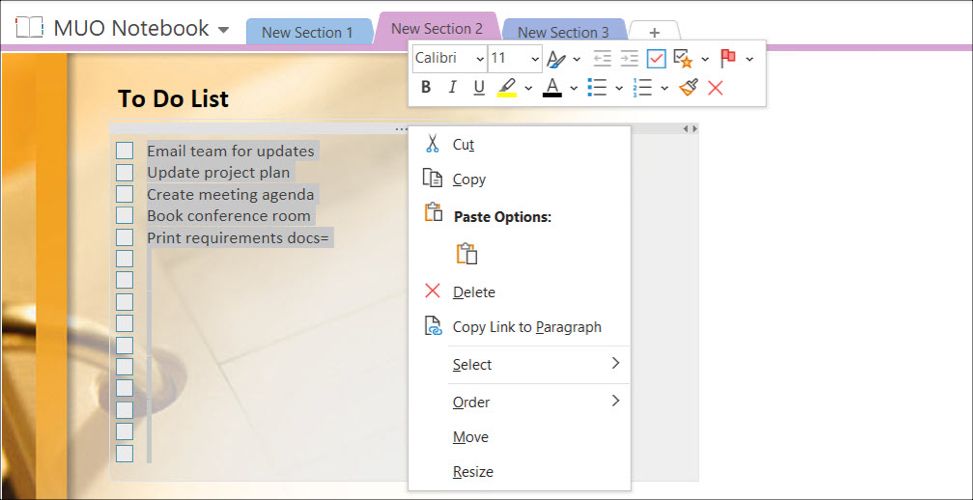
Se hai iniziato con uno di questi modelli incorporati, hai apportato molte modifiche e desideri continuare a utilizzarlo in futuro, puoi salvarlo facilmente. Hai aggiunto il logo della tua azienda, i blocchi ridimensionati e il testo riformattato per ottenerlo come desideri. Non lasciare che quel duro lavoro vada sprecato; salvalo come modello per un utilizzo futuro.
Per salvare il nuovo modello seleziona Visualizza dalla barra di navigazione in alto, quindi Formato carta . Questo aprirà il riquadro Formato carta. Nella parte inferiore del riquadro, fare clic su Salva pagina corrente come modello . Quindi dai un nome al tuo modello e seleziona se deve essere il tuo modello di pagina predefinito nella sezione corrente.
Quando è il momento di utilizzare il modello salvato, eseguire gli stessi passaggi di cui sopra per accedere ai modelli incorporati a seconda della versione di OneNote. Dovresti quindi vedere una categoria aggiuntiva chiamata I miei modelli . Seleziona la freccia accanto ad essa e scegli quella che desideri utilizzare.
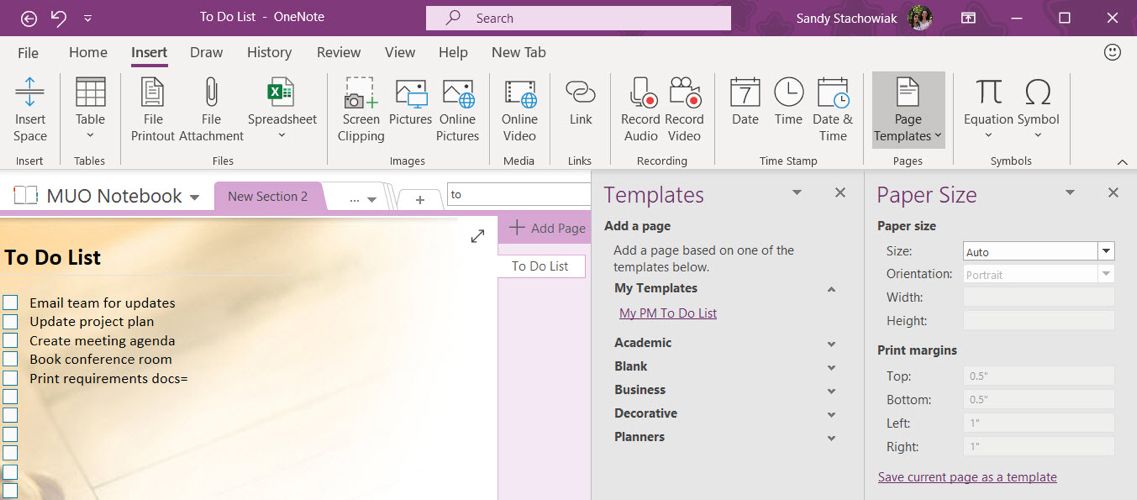
I modelli sono solo una delle tante funzionalità di OneNote poco conosciute . Quindi, per il tuo prossimo progetto, ricorda che hai alcune fantastiche opzioni per i modelli di gestione dei progetti di OneNote e approfittane!
Credito di immagine: Alphaspirit / Shutterstock

