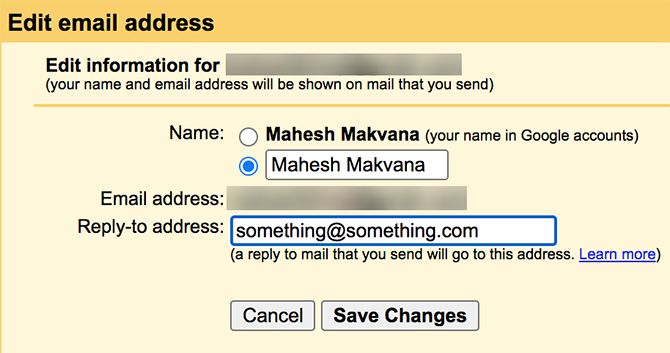Come utilizzare un indirizzo e-mail di risposta personalizzato in Gmail, Outlook e Yahoo

Normalmente, quando qualcuno risponde alla tua email, la sua risposta torna all'indirizzo email da cui l'hai inviata. Tuttavia, esistono alcuni provider di posta elettronica che consentono di personalizzare l'indirizzo di posta elettronica in cui si ricevono le e-mail.
Usando questa funzione, puoi avere un'e-mail di ricezione diversa da quella che usi per inviare e-mail. Ad esempio, se invii email da [email protected], puoi ricevere risposte a [email protected] invece dell'indirizzo iniziale.
Puoi impostare facilmente questa funzione in alcuni dei principali servizi di posta elettronica, che ti guideremo di seguito.
Come utilizzare un indirizzo e-mail di risposta personalizzato in Gmail
Quando si tratta di funzioni entusiasmanti per le tue e-mail, Gmail vince facilmente la gara. Ci sono un sacco di funzioni da utilizzare ed esplorare nel servizio. Uno di questi è la possibilità di utilizzare qualsiasi indirizzo email come indirizzo per le risposte.
Con questo, puoi specificare praticamente qualsiasi indirizzo che desideri come email di risposta. Ciò ti consente di ottenere risposte senza che queste raggiungano il tuo indirizzo Gmail principale, se lo desideri.
L'aggiunta di indirizzi per le risposte in Gmail non richiede la verifica. Di conseguenza, puoi inserire qualsiasi indirizzo email. Assicurati di non digitare in modo errato ciò che inserisci o qualcun altro riceverà tutte le tue risposte via email.
Ecco come impostare gli indirizzi per le risposte in Gmail:
- Accedi al sito di Gmail e accedi al tuo account se necessario.
- Fare clic sull'icona a forma di ingranaggio in alto a destra e selezionare Visualizza tutte le impostazioni per visualizzare la pagina principale delle impostazioni di Gmail.
- Dall'elenco delle schede in alto, seleziona quello che dice Account e importazione .
- Individua la sezione che dice Invia messaggio come ; questo mostra tutti gli indirizzi email legati al tuo account Gmail.
- Trova l'indirizzo e-mail che utilizzi per inviare e-mail e fai clic su modifica informazioni accanto ad esso.

- Si aprirà una nuova finestra che ti permetterà di modificare il nome del tuo account. Qui, fai clic sul link che dice Specificare un indirizzo diverso per le risposte .
- Inserisci il tuo indirizzo email di risposta nel campo fornito e fai clic su Salva modifiche .
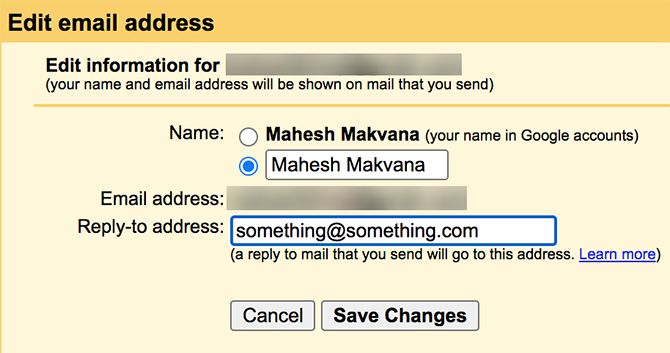
- Questo ti riporterà alla pagina delle impostazioni di Gmail e vedrai l'indirizzo email di risposta appena specificato sullo schermo.
Come utilizzare un indirizzo e-mail di risposta personalizzato in Outlook
Outlook ha molte funzionalità meno conosciute che semplificano la tua esperienza di invio di posta elettronica. Uno di questi ti consente di specificare un indirizzo di risposta personalizzato mentre scrivi ogni e-mail nell'app.
A quanto pare, puoi farlo per singoli messaggi o impostare un indirizzo di risposta globale. Copriremo entrambe le procedure.
Utilizzo di un indirizzo di risposta di Outlook per singole e-mail
Utilizzando questo metodo, puoi utilizzare diversi indirizzi di risposta per i vari messaggi di posta elettronica inviati. È utile quando desideri un indirizzo email di risposta personalizzato solo per un determinato messaggio. Non influenzerà le altre tue email; continueranno a ricevere risposte al tuo indirizzo email principale.
È possibile impostare questa funzionalità in Outlook come segue:
- Avvia Outlook e fai clic sull'opzione Nuova email in alto per comporre un nuovo messaggio.
- La nuova finestra di posta elettronica si aprirà sullo schermo. In alto, trova la scheda che dice Opzioni e fai clic su di essa.
- All'interno della scheda Opzioni , trova l'opzione Risposte dirette a e selezionala.

- Guarda la sezione che dice Opzioni di consegna e fai clic su Seleziona nomi accanto a Invia risposte a .

- È ora possibile selezionare un contatto dall'elenco dei contatti che si desidera utilizzare come messaggio di posta elettronica di risposta. Se non hai un contatto, digita manualmente l'indirizzo email in basso e fai clic su OK .

- Seleziona Chiudi nella schermata seguente e tornerai alla finestra di composizione dell'email.
- Scrivi la tua email come faresti normalmente e premi Invia quando hai finito.
Quando il destinatario risponde, la sua risposta andrà all'email che hai specificato sopra.
Utilizzo di un indirizzo di risposta di Outlook per tutte le email
Outlook offre anche un'opzione per utilizzare un indirizzo di posta elettronica di risposta personalizzato per tutti i messaggi. In questo modo, non è necessario inserire un'e-mail di risposta ogni volta che si compone un nuovo messaggio.
Questa procedura richiede di modificare le impostazioni del tuo account e-mail per includere la nuova e-mail di risposta. Puoi farlo utilizzando i passaggi seguenti:
- Avvia Outlook, fai clic sulla scheda File in alto e seleziona Informazioni dalla barra laterale sinistra.
- Nel pannello principale, scegli Impostazioni account , seguito di nuovo da Impostazioni account .

- Assicurati di essere all'interno della scheda Email . Quindi, seleziona il tuo account di posta elettronica dall'elenco e fai clic su Modifica in alto.

- A seconda di come hai impostato la tua email corrente in Outlook, otterrai schermate diverse per modificare le tue opzioni. Se vedi il pulsante Altre impostazioni sullo schermo, fai clic su di esso e inserisci un indirizzo email di risposta nella schermata seguente.
- Se viene visualizzata una schermata simile alla seguente, inserisci semplicemente il tuo indirizzo e-mail per le risposte nel campo Indirizzo per le risposte . Quindi fare clic su Avanti e terminare la procedura guidata per salvare le modifiche.

Outlook ora utilizzerà il tuo indirizzo email specificato come email di risposta per tutti i tuoi messaggi in questo account.
Utilizza un indirizzo e-mail di risposta personalizzato per Yahoo Mail
Con Yahoo, devi prima impostare un indirizzo email di solo invio prima di poter utilizzare un indirizzo di risposta personalizzato. È semplice da configurare, purché tu abbia accesso a entrambi i tuoi account di posta elettronica.
A differenza di Gmail, Yahoo invia un link di verifica all'email di risposta specificata. Dovrai avere quella casella di posta aperta per autorizzare la procedura e continuare con la configurazione.
Puoi farlo nel tuo account Yahoo Mail con questi passaggi:
- Vai su Yahoo Mail e accedi al tuo account. Quindi fare clic sull'opzione Impostazioni e selezionare Altre impostazioni in basso.
- Seleziona Cassette postali dalle opzioni nella barra laterale sinistra.
- Fare clic su Aggiungi nella sezione Indirizzo e-mail di solo invio per aggiungere una nuova e-mail di risposta.

- Immettere il proprio indirizzo e-mail di risposta e fare clic su Avanti .
- Apri la posta in arrivo per l'indirizzo che hai appena aggiunto e dovresti ricevere un'e-mail da Yahoo. Fare clic sul collegamento nell'e-mail per confermare l'azione.
- Aggiorna la pagina delle impostazioni di Yahoo Mail e fai clic sul tuo account Yahoo Mail.
- Seleziona il tuo indirizzo email appena aggiunto dal campo Indirizzo per le risposte . Quindi, fai clic su Salva in basso.

Caselle di posta in arrivo separate per ogni scopo
L'utilizzo di un indirizzo e-mail di risposta personalizzato è un buon modo per mantenere pulita e ordinata la posta in arrivo della posta in arrivo. Questo è utile anche se desideri che solo un determinato indirizzo email riceva le email delle persone.
Quando utilizzi diverse caselle di posta in arrivo come questa, è essenziale mantenerle protette. Dai un'occhiata ai suggerimenti fondamentali sulla sicurezza della posta elettronica che dovresti sapere.
Leggi l'articolo completo: Come utilizzare un indirizzo e-mail di risposta personalizzato in Gmail, Outlook e Yahoo