Google Chrome non risponde o continua a bloccarsi o bloccarsi?
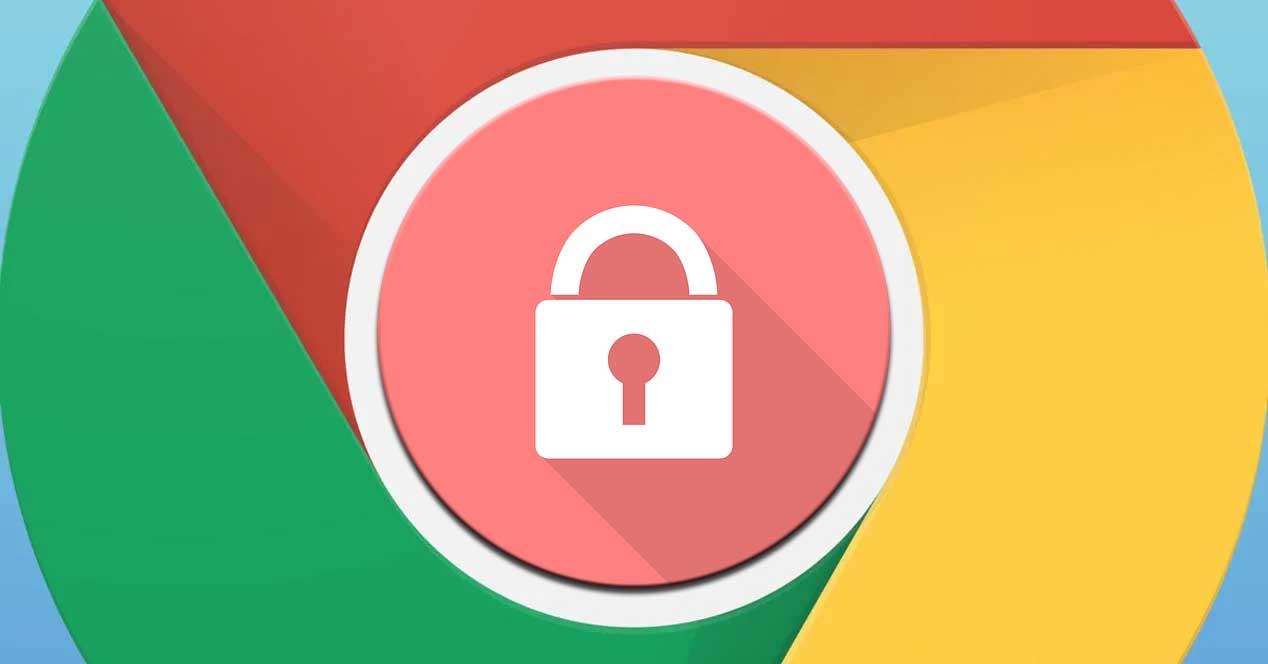
È frustrante quando Chrome continua a bloccarsi. Se non riesci nemmeno ad aprirlo o Chrome si arresta in modo anomalo su alcuni siti Web, potresti essere tentato di passare a un altro browser come Firefox.
Ma non devi ancora farlo. Ti mostreremo le correzioni per i comuni arresti anomali di Chrome e come riportare il tuo browser in uno stato stabile.

Google Chrome non risponde: risoluzione dei problemi di base
Quando Chrome inizia a bloccarsi o a bloccarsi, prova prima a riavviarlo completamente. Per fare ciò, fai clic sul pulsante Menu a tre punti in alto a destra di Chrome e scegli Esci . Quindi riaprire Chrome e vedere se il problema migliora.
Non che se fai semplicemente clic sulla X nell’angolo in alto a destra, Chrome continuerà a funzionare in background (se hai abilitato tale opzione). Per disattivarlo, vai su Menu> Impostazioni . Scorri verso il basso e scegli Avanzate per mostrare più impostazioni, quindi scorri fino in fondo alla sezione Sistema . Qui, disabilita Continua l’esecuzione di app in background quando Google Chrome è chiuso .
Successivamente, dovresti vedere quanto hai aperto in Chrome. Se il tuo computer ha poca RAM (che è spesso un problema a causa dell’elevato utilizzo della memoria di Chrome), potrebbe causare l’arresto anomalo dei siti Web. Prova a chiudere tutte le schede che non stai utilizzando, mettere in pausa i download di Chrome e chiudere altri programmi in esecuzione sul tuo computer.
Per aiutarti, premi Shift + Esc per aprire il task manager di Chrome. Questo ti darà una ripartizione di tutto ciò che è in esecuzione in Chrome in modo da poter chiudere gli utenti più pesanti.

Se nessuna delle soluzioni precedenti sembra funzionare, è necessario riavviare il computer. Come probabilmente saprai, il riavvio risolve molti problemi e potrebbe risolvere eventuali problemi temporanei con Chrome.
Infine, è una buona idea controllare gli aggiornamenti di Chrome in Menu> Guida> Informazioni su Google Chrome . Le nuove versioni possono correggere errori.
Google Chrome continua a bloccarsi: correzioni avanzate
Se i primi passaggi precedenti non hanno risolto il problema, passare ad alcuni ulteriori metodi di risoluzione dei problemi.
Disabilita le estensioni

Dovresti quindi controllare le estensioni installate nel menu> Altri strumenti> Estensioni . Disabilita o rimuovi tutto ciò che non usi attivamente. Avere troppe estensioni può impantanare il browser, mentre le estensioni dannose possono interferire con il normale funzionamento di Chrome.
Se hai molte estensioni e non vuoi disabilitarle tutte manualmente, prova ad aprire una finestra di navigazione in incognito ( Ctrl + Maiusc + N ). Per impostazione predefinita, le estensioni non possono essere eseguite in finestre di navigazione in incognito. Di conseguenza, visitare il sito Web in questione mentre è in incognito è più semplice determinare se un’estensione è in errore.
Cerca malware
Sebbene non tutti i problemi di arresto anomalo di Chrome siano causati da malware, vale la pena escluderlo prima di procedere. Un programma dannoso potrebbe interferire con le impostazioni di sicurezza o di rete del browser e causare problemi di connessione.
Chrome ha uno scanner di malware integrato di base, ma è meglio scansionare con Malwarebytes per un controllo più approfondito.
Prova un altro browser
Se Chrome si blocca quando si tenta di caricare un sito specifico, è necessario confermare se il problema riguarda solo Chrome o tutti i browser. Apri un altro browser, come Firefox o Microsoft Edge, e vedi se quel sito web dà un errore simile.

In tal caso, è probabile che quel sito specifico abbia dei problemi. Dovrai aspettare che risolva i problemi; considerare di contattare il proprietario del sito Web tramite i social media per farglielo sapere.
Ma se il sito Web si carica bene in altri browser, il problema risiede con Chrome. Continua i passaggi seguenti per ulteriori informazioni sulla risoluzione dei problemi.
Disabilita accelerazione hardware
L’accelerazione hardware è una funzione che scarica pesanti attività grafiche sulla GPU invece che sulla CPU che vi lavora. Abilitare questo può aiutare Chrome a funzionare in modo più fluido, ma può anche causare problemi in alcuni casi.
Se riscontri ancora il blocco di Google Chrome dopo aver provato le correzioni sopra riportate, dovresti disabilitare l’accelerazione hardware e vedere se fa la differenza. Per fare ciò, vai su Menu> Impostazioni> Avanzate e disabilita Usa accelerazione hardware ove disponibile nella parte inferiore dell’elenco.

Prova un altro profilo e reinstalla Chrome
Se i tuoi problemi persistono a questo punto, la tua copia di Chrome potrebbe avere seri problemi che ne causano il crash. Prova a creare un nuovo profilo del browser per verificare la corruzione con quello corrente. Per fare ciò, fai clic sulla tua immagine del profilo in alto a destra di Chrome e premi Aggiungi per creare un nuovo utente.

Se ciò non risolve nulla, è necessario ripristinare o reinstallare Chrome. Come primo passo, puoi utilizzare la funzione di ripristino integrata di Chrome per tornare a uno stato nuovo senza reinstallare.
Vai a Menu> Impostazioni> Avanzate> Ripristina le impostazioni predefinite originali per utilizzare questo strumento. Come dice Chrome, questo reimposterà tutto a parte i segnalibri, la cronologia e le password salvate.

Prova prima. Se Chrome continua a bloccarsi, è necessario rimuovere completamente il browser dal sistema e reinstallarlo. Vai su Impostazioni> App> App e funzionalità e trova Google Chrome nell’elenco.
Fare clic e selezionare Disinstalla . Quindi scarica una nuova copia di Chrome .

Google Chrome mantiene il congelamento su ogni sito Web
Se Chrome visualizza un errore per ogni sito Web a cui si tenta di accedere, è probabile che si sia verificato un problema con la connessione a Internet. Per questo, ti consigliamo di seguire i nostri semplici passaggi per diagnosticare i problemi di rete .
Google Chrome non inizierà affatto
Hai un problema a causa del quale Chrome non si apre in primo luogo? Innanzitutto, assicurati che non sia già in esecuzione controllando Task Manager (usa Ctrl + Shift + Esc per aprirlo). Se vedi Google Chrome o chrome.exe elencato nella scheda Processi , fai clic con il pulsante destro del mouse su quella voce e scegli Termina attività . Quindi prova ad aprire di nuovo Chrome.

Se questo non è il problema, l’antivirus o alcuni malware potrebbero bloccare Chrome. Prova a disabilitare temporaneamente il tuo antivirus per vedere se ciò consente l’apertura di Chrome. Vedere la sezione “Ricerca di malware” sopra per suggerimenti in merito e seguire la guida completa alla rimozione di malware se è necessario ulteriore aiuto.
Se Chrome non riesce ancora ad aprirsi, prova a riavviare il PC. Dopodiché, la soluzione migliore è disinstallare e reinstallare Chrome secondo le istruzioni sopra.
Google Chrome si è bloccato: correggere errori specifici

I suggerimenti per la risoluzione dei problemi sopra riportati dovrebbero funzionare per la maggior parte degli arresti anomali di Chrome o blocchi simili. Per altri casi, discutiamo alcuni comuni messaggi di errore di Chrome e cosa puoi fare per risolverli.
Alcuni errori comuni di Chrome includono:
- ERR_NAME_NOT_RESOLVED: l’indirizzo web non esiste. Controlla errori di battitura nell’URL.
- ERR_CONNECTION_REFUSED: il sito Web non ha consentito la connessione del browser. Ciò può essere causato dall’utilizzo di una VPN.
- ERR_CONNECTION_RESET: la connessione è stata interrotta durante il caricamento. Prova ad aggiornare la pagina.
- ERR_CONNECTION_TIMED_OUT: il caricamento della pagina ha richiesto troppo tempo. Questo perché è eccezionalmente occupato o la connessione è troppo lenta.
- Aw, Snap !: Questo di solito viene visualizzato quando una pagina web ha causato l’arresto anomalo di Chrome per qualche motivo. Potrebbe essere dovuto a un problema con il plugin.
Prova sempre ad aggiornare la pagina con Ctrl + R o l’icona Aggiorna a sinistra della barra degli indirizzi quando vedi questi messaggi. Puoi anche usare Ctrl + Maiusc + R per ignorare la cache e ricaricare una nuova copia dal sito web.
Come accennato in precedenza, dovresti provare una finestra di navigazione in incognito per aprire siti Web che visualizzano errori. Poiché questi non salvano cookie o altre informazioni di navigazione, sono un utile strumento di risoluzione dei problemi. Se un sito funziona in incognito ma non normalmente, cancella i tuoi dati di navigazione .
Quando Chrome si arresta in modo anomalo, puoi inserire chrome: // crashes / nella barra degli indirizzi per visualizzare le informazioni su di essi. Sfortunatamente, questo non ti fornisce alcuna informazione utile, ma puoi inviare gli arresti anomali a Google per le indagini.

Problemi di crash e blocco di Chrome risolti
Dal momento che fai molto nel tuo browser, è incredibilmente frustrante quando non risponde. Indipendentemente dalla causa del problema, si spera che queste istruzioni per la risoluzione dei problemi ti abbiano aiutato a risolverlo.
Per un’esperienza ancora migliore, dai un’occhiata alle estensioni per velocizzare Chrome.

