Come ottimizzare Windows 11 e Windows 10 per i giochi
Se hai appena effettuato l'aggiornamento a un nuovo PC da gioco o desideri sfruttare al meglio quello precedente, l'ottimizzazione di Windows 11 e 10 per i giochi può fare molto per massimizzare ciò che può fare il tuo PC. Ti assicura di ottenere il massimo dal tuo denaro e di non lasciare sul tavolo le prestazioni che potrebbero rendere la tua esperienza di gioco un po' più divertente.
Puoi ottenere prestazioni extra dal tuo PC Windows modificando alcune impostazioni e ottimizzando le impostazioni in app come Steam, Discord e il pannello di controllo della tua GPU. Non tutti questi suggerimenti aumenteranno il frame rate nei giochi (leggi la nostra guida sulle impostazioni grafiche da modificare in ogni gioco per questo), ma tutti rendono un po' più semplice l'utilizzo di un PC da gioco Windows.
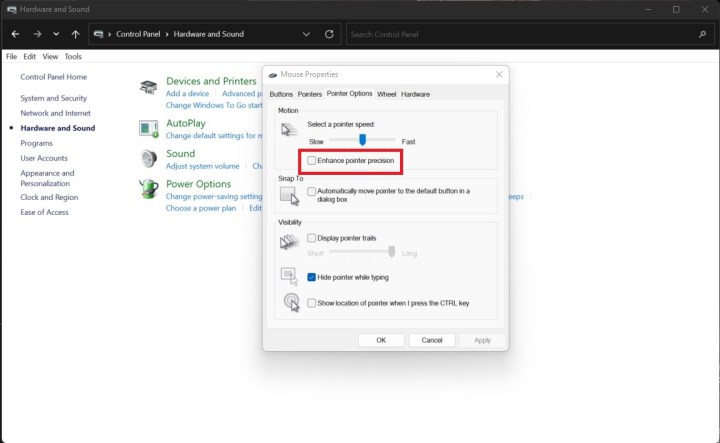
Disattiva l'opzione Migliora precisione puntatore
Il posto migliore per iniziare a ottimizzare Windows per i giochi è il mouse. Per impostazione predefinita, Windows ha un'opzione abilitata chiamata Migliora precisione puntatore, che è una forma di accelerazione del mouse. In breve, Windows accelererà o rallenterà la velocità con cui si muove il cursore in base alla velocità con cui muovi il mouse.
Inutile dire che questo è piuttosto terribile per i giochi, dove un rapido movimento del mouse o una breve correzione possono fare la differenza. Sembra banale, ma ho visto persone che hanno giocato per mesi su un PC prima di rendersi conto che l'accelerazione del mouse era attivata.
Passaggio 1: apri il Pannello di controllo premendo Windows + S e cercando "Pannello di controllo".
Passaggio 2: seleziona Hardware e suoni, quindi seleziona Mouse nella sezione Dispositivi e stampanti .
Passaggio 3: seleziona la scheda Opzioni puntatore , quindi deseleziona la casella accanto a Migliora precisione puntatore.
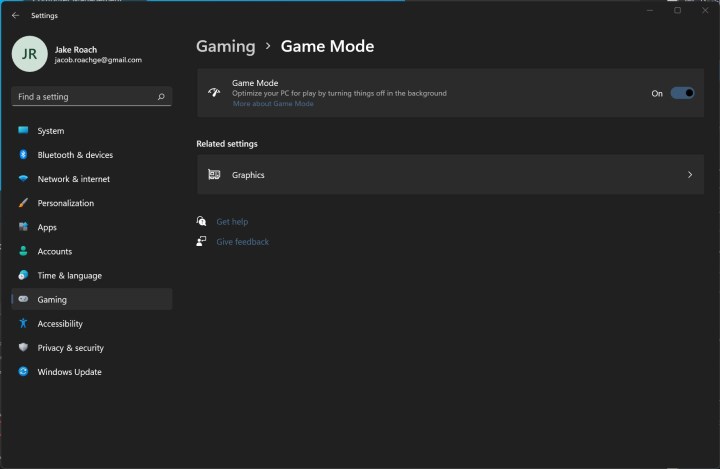
Utilizza la modalità Gioco o un ottimizzatore di gioco
Windows 11 e Windows 10 includono una funzionalità chiamata Modalità di gioco, che assegnerà automaticamente le risorse al tuo gioco ogni volta che giochi. Almeno, questo è quello che dovrebbe fare in teoria.
In alcuni rari casi, la modalità Gioco può effettivamente causare problemi di prestazioni. Consiglio comunque di attivarlo, ma alternative come Razer Cortex offrono vantaggi in termini di miglioramento delle prestazioni senza potenziali inconvenienti.
Passaggio 1: apri la schermata Impostazioni utilizzando Windows + S e cercando "impostazioni".
Passaggio 2: seleziona Giochi dal menu a sinistra, quindi seleziona Modalità gioco.
Passaggio 3: seleziona il cursore su On .
Passaggio 4: se la modalità Gioco non funziona per te, puoi utilizzare uno strumento di terze parti come Razer Cortex. Descriviamo in dettaglio come farlo (insieme ad alcuni altri suggerimenti utili) nella nostra guida su come aumentare il frame rate senza una nuova GPU.

Metti in pausa gli aggiornamenti automatici di Windows
È una cattiva idea disabilitare gli aggiornamenti automatici in Windows, poiché gli aggiornamenti di Windows possono risolvere problemi importanti di cui potresti non essere a conoscenza. Non è possibile disabilitarli, infatti, senza alcuni hack del registro.
Microsoft ti consente comunque di sospendere gli aggiornamenti automatici per un massimo di cinque settimane e la modalità di gioco farà in modo che non interrompano la sessione di gioco.
Passaggio 1: apri la schermata Impostazioni utilizzando Windows + S per cercare "impostazioni".
Passaggio 2: nel menu a sinistra, seleziona Aggiornamenti Windows.
Passaggio 3: in Altre opzioni , seleziona Sospendi aggiornamenti.
Passaggio 4: mentre sei su questa schermata, assicurati di controllare la disponibilità di aggiornamenti, poiché l'installazione di nuovi driver e aggiornamenti di Windows può migliorare notevolmente le tue prestazioni di gioco.
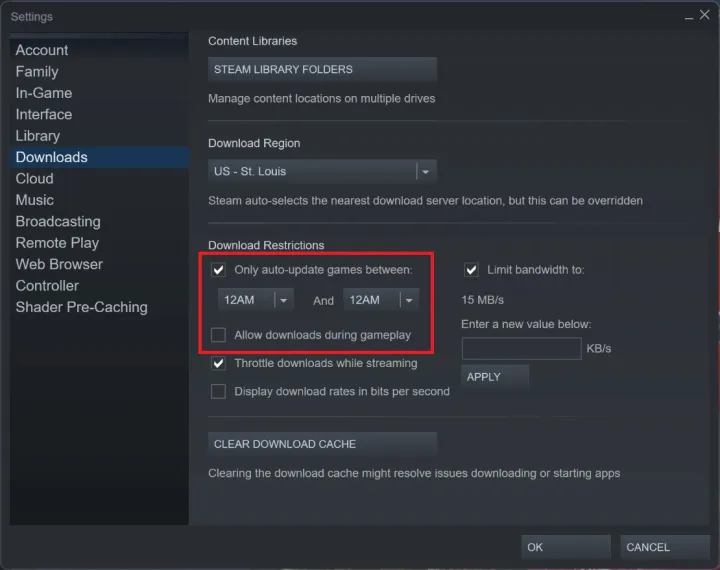
Inserisci i download in background in Steam
Steam è la piattaforma DRM su cui risiedono la maggior parte dei giochi per PC e aggiornerà automaticamente i tuoi giochi in background. Può persino installare giochi mentre giochi, il che può ridurre notevolmente le tue prestazioni.
Passaggio 1: apri Steam e seleziona Steam nell'angolo in alto a sinistra. Quindi, seleziona Impostazioni.
Passaggio 2: scegli la scheda Download nel menu e deseleziona la casella Consenti download durante il gioco .
Passaggio 3: seleziona la casella Aggiorna automaticamente solo i giochi tra e seleziona un intervallo di tempo in cui non utilizzi il computer.
Passaggio 4: per impostazione predefinita, tutti i giochi si aggiorneranno automaticamente su Steam e non puoi disabilitarlo universalmente. Ecco perché consiglio di impostare un orario di aggiornamento automatico. Puoi però disattivare gli aggiornamenti automatici per i singoli giochi.
Seleziona il gioco che desideri e fai clic con il pulsante destro del mouse. Scegli Proprietà e quindi seleziona la scheda Aggiornamenti . Nel primo menu a discesa, seleziona Aggiorna questo gioco solo quando lo avvio. In genere lasciamo questa impostazione disattivata, poiché non c'è niente di peggio che aspettare il completamento di un aggiornamento enorme quando vuoi giocare.
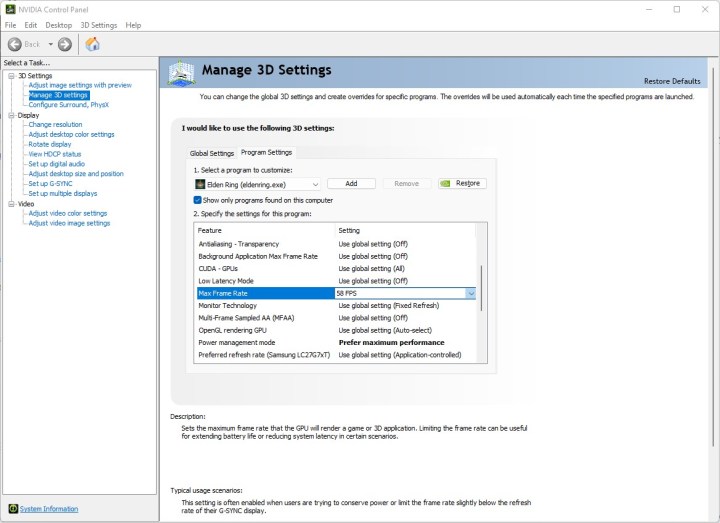
Configura il software della tua GPU
AMD e Nvidia includono software per le loro GPU e l'ottimizzazione delle impostazioni in queste app può fare molto per le tue prestazioni di gioco. Se possiedi una delle migliori schede grafiche , stai certo che è supportata da un software altrettanto straordinario.
Passaggio 1: se disponi di una GPU Nvidia, segui la nostra guida sulle migliori impostazioni del pannello di controllo Nvidia . Ci sono alcune cose che puoi modificare rapidamente, però.
Seleziona Gestisci impostazioni 3D e assicurati di essere nella scheda Impostazioni globali . Imposta la modalità di risparmio energetico su Preferisci le massime prestazioni e imposta la frequenza fotogrammi massima sulla frequenza di aggiornamento del monitor . Queste sono le due impostazioni che devi modificare, ma sperimenta con le altre seguendo la guida collegata sopra.
Passaggio 2: per le GPU AMD, hai molte più opzioni. Fare clic sull'icona Impostazioni e selezionare Grafica dal menu. Attiva il potenziamento Radeon e l'anti-lag Radeon per un'esperienza più fluida.
Hai molte altre opzioni qui, ma ti consiglio di lasciarle fuori universalmente. Puoi creare profili per singoli giochi nel software Radeon, dove puoi regolare queste impostazioni a un livello più granulare.

Aggiorna tutti i tuoi driver
Anche se vorrai disattivare i driver e altri aggiornamenti mentre giochi, è comunque molto importante mantenere tutto aggiornato. In alcuni casi, bug e altri problemi possono avere un impatto enorme sulle prestazioni del tuo PC, quindi rimanere aggiornati con i driver è una delle cose più importanti che puoi fare per ottimizzare Windows 11 per i giochi.
Passaggio 1: inizia cercando nuovi driver GPU. Puoi trovare nuovi driver in Radeon Software per AMD e GeForce Experience per Nvidia. Se ti sei perso, leggi la nostra guida su come aggiornare i driver della tua GPU .
Passaggio 2: l'aggiornamento di Windows catturerà la maggior parte degli altri driver. Vai su Impostazioni, seleziona Aggiornamento di Windows e scegli Controlla aggiornamenti . Installa qualcosa di nuovo quando riavvii il PC.
Abbiamo una guida dedicata su come aggiornare i driver in Windows in caso di problemi.
Passaggio 3: Windows dovrebbe catturare la maggior parte dei driver necessari. Tuttavia, è una buona idea verificare la presenza di driver del chipset del produttore della scheda madre o del marchio della CPU.

Disattiva le notifiche di Windows
Le notifiche possono uccidere immediatamente la tua esperienza di gioco. Non solo sono fastidiosi, ma prendono il controllo delle applicazioni a schermo intero e, con alcuni giochi, possono causare un arresto anomalo completo. La modalità di gioco e app come Game Booster possono disabilitare temporaneamente le notifiche, ma dovrai passare attraverso Windows per eliminarle definitivamente.
Passaggio 1: vai al menu Impostazioni utilizzando Windows + S e cercando Impostazioni.
Passaggio 2: seleziona Sistema, quindi scegli Notifiche.
Passaggio 3: seleziona nuovamente Notifiche per espandere un menu a discesa. Configura le tue impostazioni qui. Se desideri disattivare tutte le notifiche, seleziona Disattivato .
Passaggio 4: puoi modificare le impostazioni di notifica o le singole app di seguito, cosa che ti consiglio di fare. Microsoft Teams , ad esempio, prende il controllo dello schermo mentre giochi a Destiny 2 , quindi disabiliti quelle notifiche quando non usi l'app.
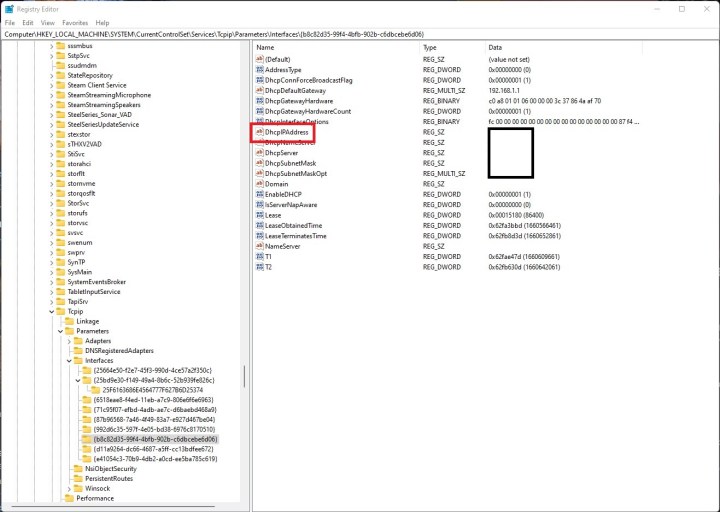
Entra nella corsia veloce di Internet
Windows utilizza qualcosa chiamato Algoritmo di Nagle, che sostanzialmente semplifica la tua connessione Internet. È ottimo per la navigazione quotidiana, ma può aumentare la latenza se giochi online con una connessione Wi-Fi .
Puoi disabilitare l'algoritmo di Nagle tramite il registro di Windows. Prima di andare avanti, però, tieni presente che fare confusione con il registro può causare problemi, quindi procedi a tuo rischio e pericolo.
Passaggio 1: la prima cosa da fare è annotare il tuo indirizzo IP. Fare clic con il pulsante destro del mouse sul menu Start di Windows e selezionare Terminale Windows.
Digita ipconfig e premi Invio. Prendi nota dell'indirizzo IPv4 del tuo adattatore Internet predefinito (dovrebbe essere quello in alto).
Passaggio 2: fare nuovamente clic con il pulsante destro del mouse sul menu Start di Windows e selezionare Esegui. Immettere regedit e quindi premere Invio per aprire l'editor del registro.
Passaggio 3: accedere al seguente percorso: HKEY_LOCAL_MACHINESYSTEMCurrentControlSetServicesTcpipParametersInterfaces
Troverai una raccolta di cartelle con lettere e numeri casuali. Fai clic su queste cartelle finché non ne trovi una con la voce DhcpIPAddress. Dovrebbe essercene solo uno e dovrebbe avere il tuo indirizzo IP annotato nella colonna Dati. Ricontrolla l'indirizzo IP che hai annotato in precedenza.
Passaggio 4: in questa cartella, fare clic con il pulsante destro del mouse e selezionare Nuovo valore DWORD (32 bit) .
Passaggio 5: assegnare un nome al valore TcpAckFrequency e impostare il valore su 1 . Quindi, fare clic su OK.
Passaggio 6: fare nuovamente clic con il pulsante destro del mouse e selezionare Nuovo valore DWORD (32 bit) un'altra volta.
Passaggio 7: rinominare il valore in TCPNoDelay e impostare il valore su 1. Fare clic su OK.
Passaggio 8: questo è tutto ciò che serve per disabilitare l'algoritmo di Nagle. Se vuoi tornare indietro, imposta i valori delle nuove voci su 0 o eliminale dalla cartella.

Disattiva Xbox Game Bar (e altri overlay)
Gli overlay sono un problema con i giochi per PC ed è difficile eliminarli tutti. Quello che quasi sicuramente hai incontrato, però, è Xbox Game Bar. È uno strumento utile, ma tende a interrompere il gioco (soprattutto se giochi con un controller). Per fortuna, puoi disattivarlo.
Passaggio 1: vai al menu Impostazioni utilizzando Windows + S e cercando "impostazioni".
Passaggio 2: seleziona Giochi e scegli la barra di gioco Xbox. In Windows 10 puoi disattivarlo completamente. In Windows 11, puoi solo disabilitare i collegamenti dall'apertura dell'overlay.
Passaggio 3: puoi disinstallare Xbox Game Bar se non desideri utilizzarla affatto (anche se reinstallarla è un po' complicata).
Per fare ciò, apri Windows PowerShell e inserisci il seguente comando: Ge-AppxPackage Microsoft.XboxGamingOverlay | Rimuovi-AppxPackage . Tocca Invio e attendi il completamento della disinstallazione.
Passaggio 4: ci sono altri overlay che potresti voler disabilitare. Per Steam, apri l'app e segui Steam> Impostazioni per accedere al menu corretto. Seleziona In-game e deseleziona la casella Abilita l'overlay di Steam mentre sei in… per disabilitare l'overlay.
Passaggio 5: Discord ha anche un overlay che può essere fastidioso. Apri l'app e vai al menu Impostazioni . Seleziona Overlay di gioco nella sezione Impostazioni attività e deseleziona la casella accanto ad Abilita overlay di gioco.

Uccidi i processi in background
Non è un segreto che i processi in background possano consumare risorse di sistema sul tuo PC, ma è difficile rintracciare tutto. Uccidere le app dalla barra delle applicazioni è una seccatura e, anche in questo caso, altri servizi potrebbero essere ancora in esecuzione in background.
Windows ti offre la possibilità di configurare questi servizi in modo che non si avviino mai.
Passaggio 1: fare clic con il pulsante destro del mouse sul pulsante del menu Start di Windows e selezionare Esegui.
Passaggio 2: digita msconfig e premi Invio.
Passaggio 3: seleziona la scheda Servizi e seleziona la casella accanto a Nascondi tutti i servizi Microsoft.
Passaggio 4: deseleziona le caselle accanto ai servizi che non desideri eseguire. Tieni presente che alcuni servizi sono fondamentali per l'esecuzione delle app, quindi assicurati di cercare ciò che è in esecuzione sul tuo PC prima di disabilitare l'app.
Utilizzare un piano di risparmio energetico più elevato in Windows
Se stai giocando su un laptop da gioco , un piano di risparmio energetico più elevato in Windows è una buona idea. Questo non farà molto per il tuo desktop, ma è comunque un passaggio necessario se giochi in movimento.
Passaggio 1: apri il Pannello di controllo e seleziona Sistema e sicurezza.
Passaggio 2: seleziona Opzioni risparmio energia e passa al piano ad alte prestazioni . Alcuni laptop potrebbero non avere questa opzione. In tal caso, consulta l'utilità inclusa nel produttore per le impostazioni del piano di risparmio energia.
Ottimizza i tuoi giochi
Uno dei modi più efficaci per migliorare le prestazioni di gioco è gestire le impostazioni di gioco e grafiche. Puoi farlo gioco per gioco nei menu integrati o tramite i driver della scheda grafica, sia Nvidia che AMD .
Anche se le impostazioni specifiche da utilizzare variano in base ai componenti del PC e ai giochi a cui stai giocando, esistono alcune impostazioni diverse che vale la pena configurare in determinati modi. Dai un'occhiata alla nostra guida sull'ottimizzazione delle prestazioni del PC per i giochi , per scoprire le migliori impostazioni da regolare per ottenere le massime prestazioni.
Disponiamo anche di guide alle prestazioni per giochi specifici, tra cui:

