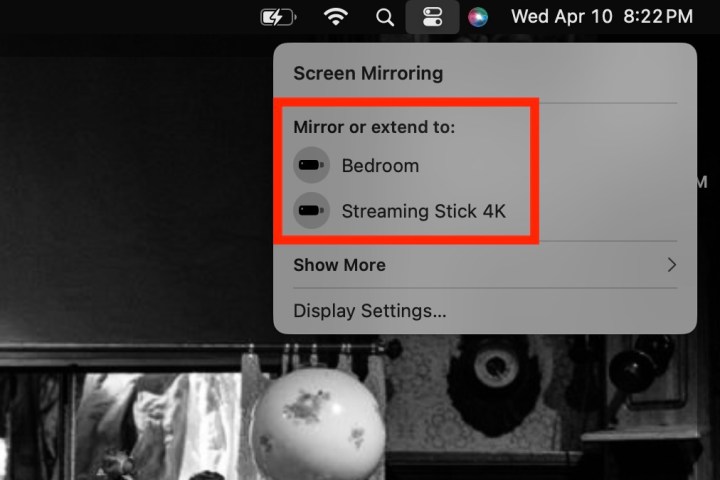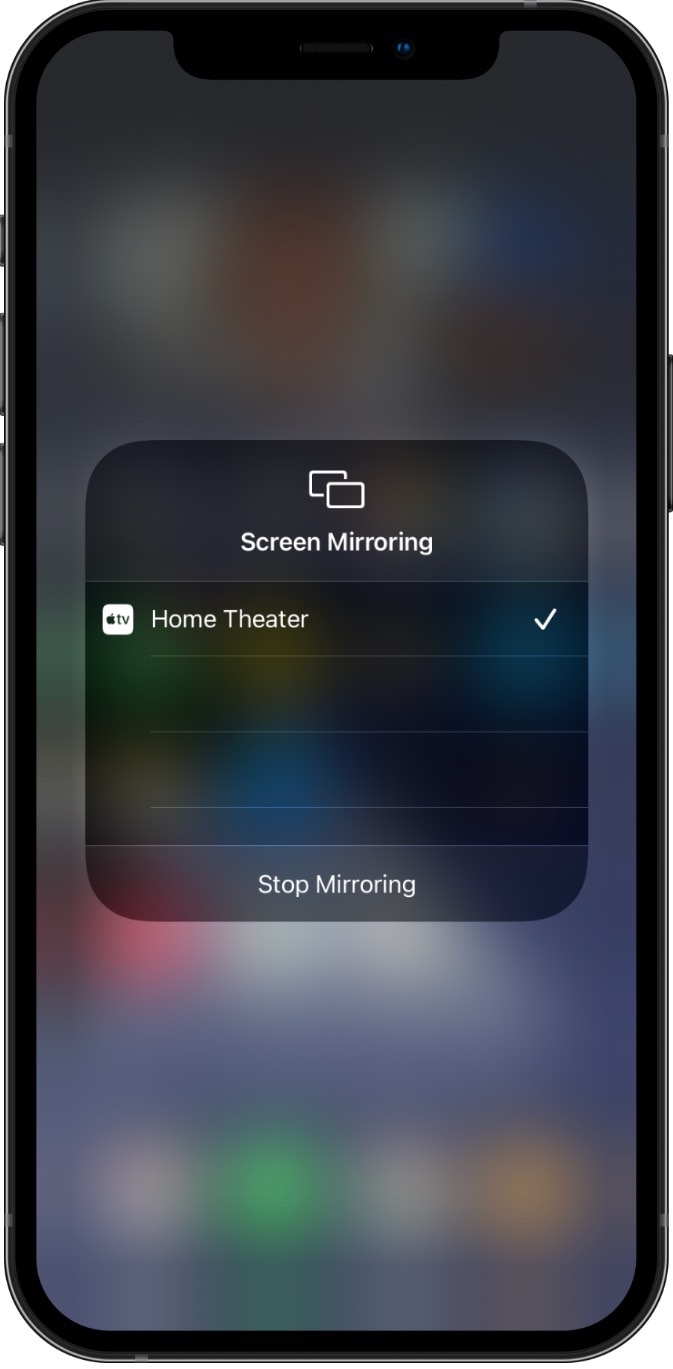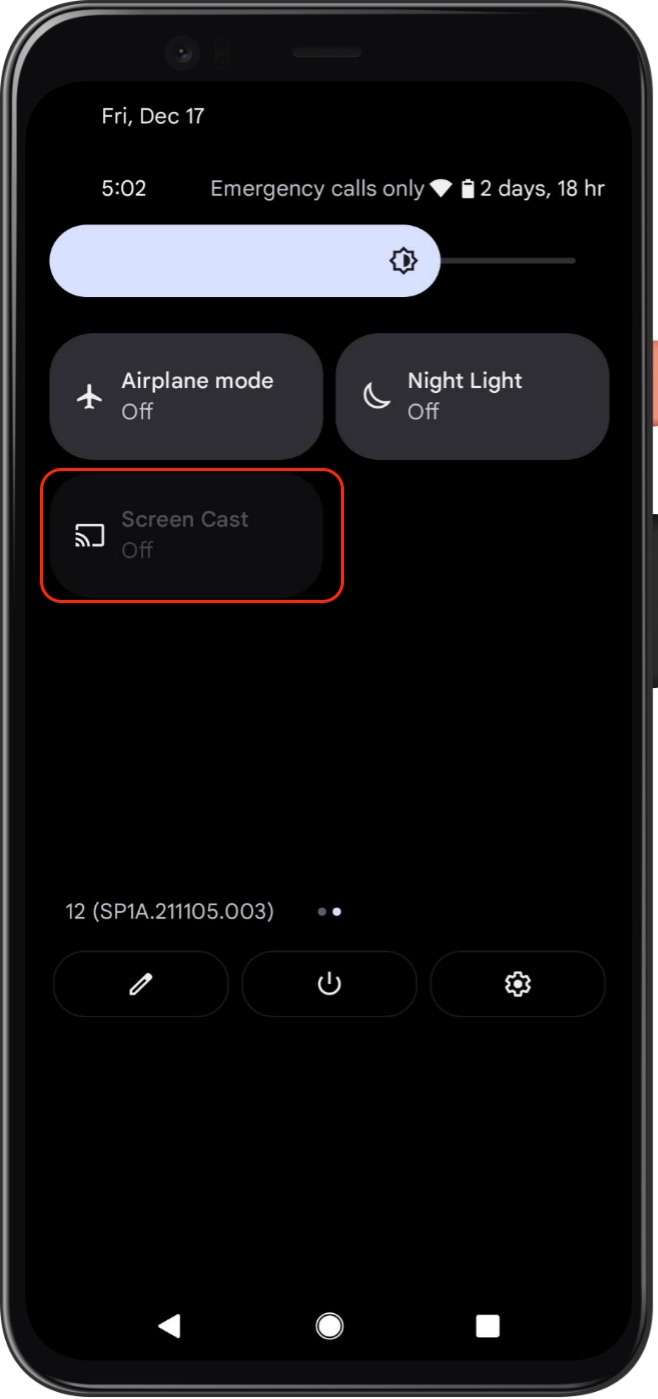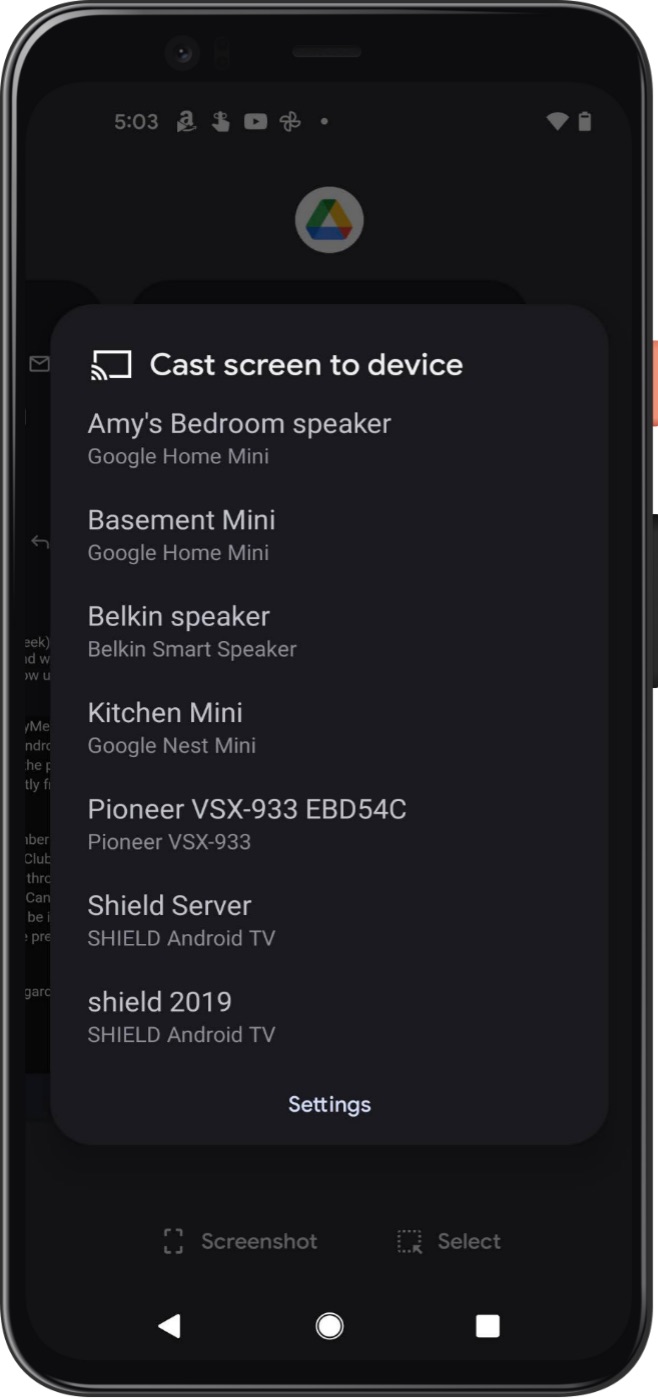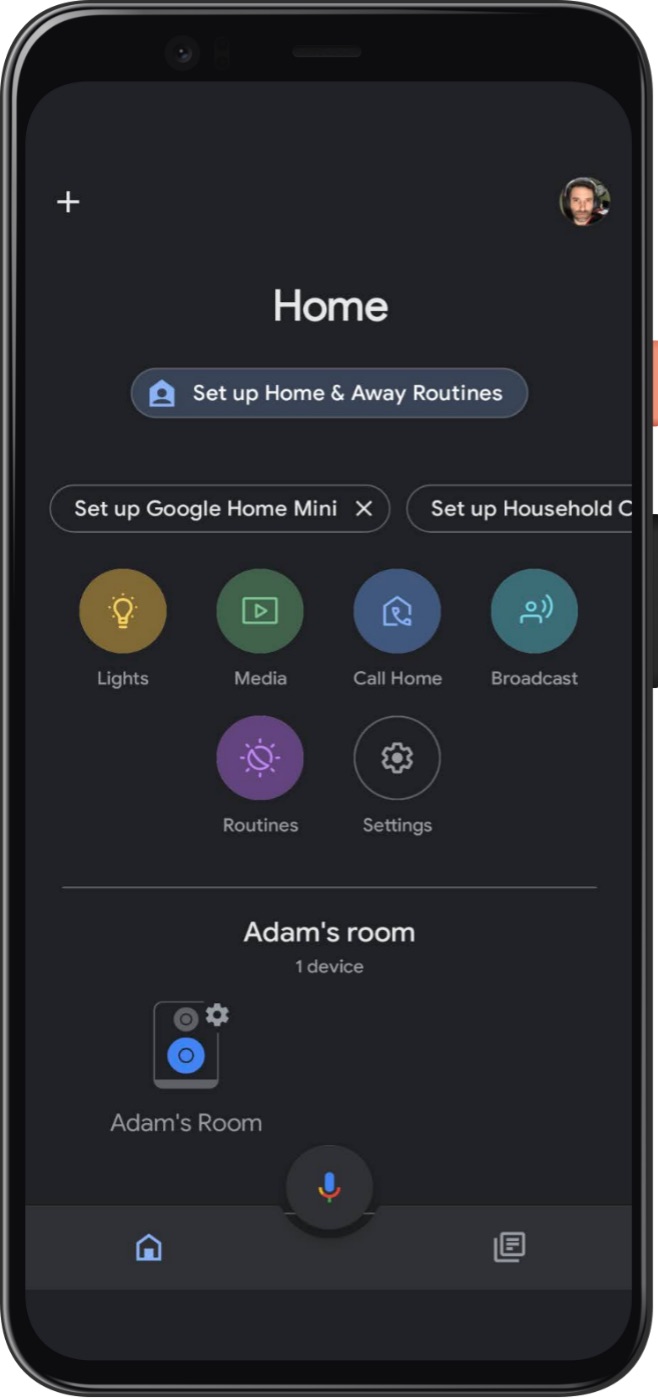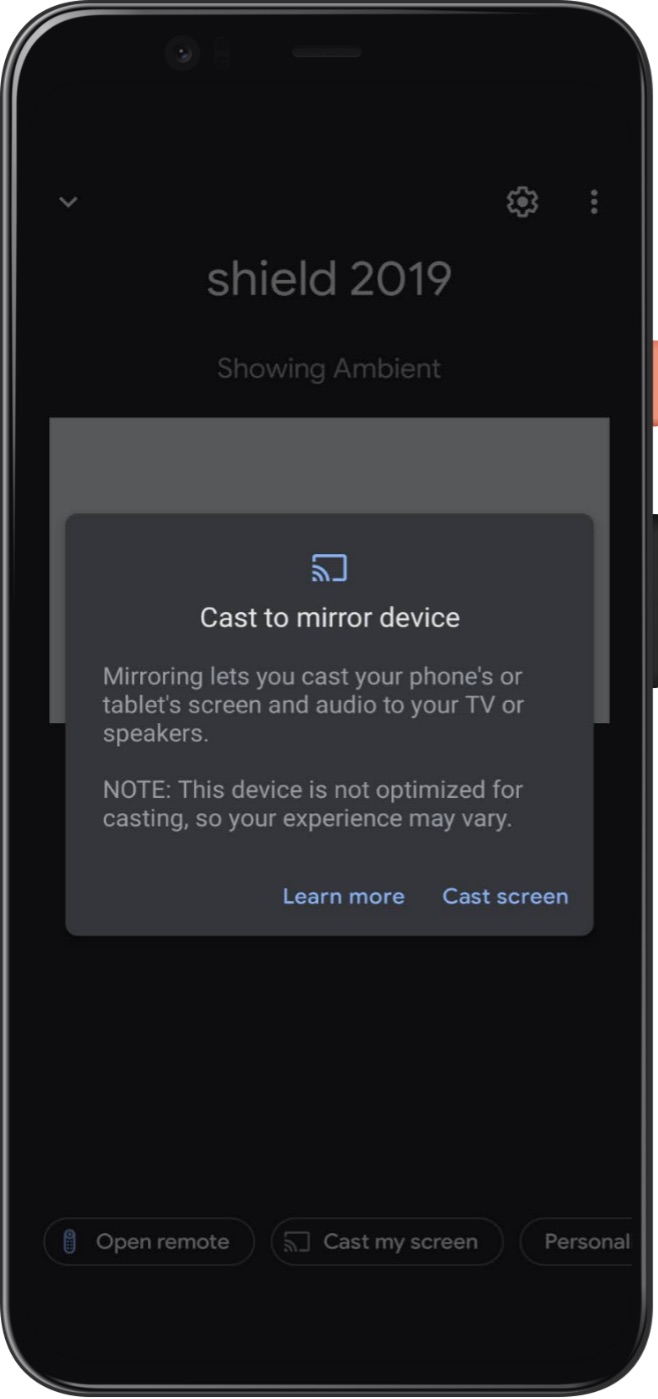Come eseguire il mirroring del tuo smartphone o tablet sulla TV
Avere la possibilità di trasmettere app, brani, video e foto sulla tua smart TV è una funzionalità che non invecchia mai. E se ti dicessimo che probabilmente puoi eseguire il mirroring dell'intero schermo del tuo smartphone o tablet direttamente sulla tua TV? Ciò ovviamente significa che tutto ciò che vedi e fai sullo schermo del tuo dispositivo mobile verrà visualizzato sulla tua TV. E la parte migliore: probabilmente non avrai nemmeno bisogno di un filo per realizzare questo trucco.
La configurazione e l'esperienza del mirroring dello schermo varieranno in base al tipo di telefono, tablet o PC che utilizzi; ma ci sono molte parti del processo che sono le stesse da un gadget all'altro. Tuttavia, abbiamo pensato che fosse meglio mettere insieme questo articolo per una facile consultazione.
Due tipi di streaming: mirroring e casting
Prima di approfondire le modalità con cui è possibile eseguire lo streaming da un telefono o tablet a una TV, esaminiamo rapidamente cosa significa realmente.
Il "mirroring" o "mirroring dello schermo" trasforma il tuo telefono, tablet o computer in una mini stazione TV, trasmettendo tutto ciò che vedi sul display del tuo dispositivo (inclusi elementi dell'interfaccia, finestre multiple di app, ecc.) alla tua TV. Questo può essere molto utile quando desideri utilizzare la TV come monitor in modo che amici o familiari possano vedere ciò che stai vedendo e seguirti: è fantastico per pianificare viaggi o anche per mostrare a qualcuno come svolgere un determinato compito sul proprio computer. propri dispositivi.
Quando desideri guardare un film, un programma TV, un video di YouTube o un brano particolare sulla TV invece che sul telefono o sul tablet, in genere si parla di "casting". La trasmissione è come inviare un collegamento a un amico, tranne che in questo caso l'amico è la tua smart TV o dispositivo multimediale in streaming. Una volta inviato il collegamento, il contenuto multimediale inizia a essere riprodotto sulla TV e in genere sarai in grado di mettere in pausa, saltare avanti, tornare indietro e interrompere lo streaming dal dispositivo utilizzato per inviare il collegamento.
Ai fini di questo articolo, discuteremo solo come eseguire il mirroring dei tuoi dispositivi.

Come eseguire il mirroring di un iPhone o un iPad sulla TV
Per eseguire il mirroring di un dispositivo iOS/iPadOS sulla TV, avrai bisogno di una smart TV o di un dispositivo di streaming che supporti la tecnologia AirPlay 2 di Apple . Questi includono le smart TV più recenti di Sony, TCL, Hisense, Samsung, LG o Vizio e dispositivi di streaming come il nuovo Rokus e Apple TV HD e Apple TV 4K di Apple.
Passaggio 1: accendi la TV. Se si tratta di una TV compatibile con AirPlay 2, vai al passaggio 3.
Passaggio 2: accendi il dispositivo di streaming compatibile con AirPlay 2.
Passaggio 3: su iPhone X o successivo o iPad con iPadOS 13 o successivo, vai alla schermata iniziale e scorri verso il basso dall'angolo in alto a destra per accedere al Centro di controllo .
Passaggio 4: su iPhone 8 o versioni precedenti, vai alla schermata iniziale e scorri verso l'alto dalla parte inferiore dello schermo per accedere al Centro di controllo .
Passaggio 5: tocca il pulsante Screen Mirroring (due rettangoli intrecciati).
Passaggio 6: scegli la tua smart TV o dispositivo di streaming compatibile con AirPlay dall'elenco dei dispositivi AirPlay 2 disponibili.
Passaggio 7: la sessione di mirroring verrà avviata automaticamente e dovresti vedere il contenuto dello schermo sulla TV.
Passaggio 8: per terminare il processo di mirroring dello schermo, ripetere i passaggi 3-5.
Se la TV mostra lo schermo del telefono in modalità verticale, ma desideri una visione orizzontale più ampia, imposta semplicemente il telefono in modalità orizzontale. Se hai attivato il blocco della rotazione sul tuo iPhone, dovrai disattivarlo affinché funzioni.
Se la tua TV o dispositivo di streaming non viene visualizzato nell'elenco dei ricevitori AirPlay 2 disponibili, potrebbe essere necessario abilitare AirPlay 2 su quel dispositivo.
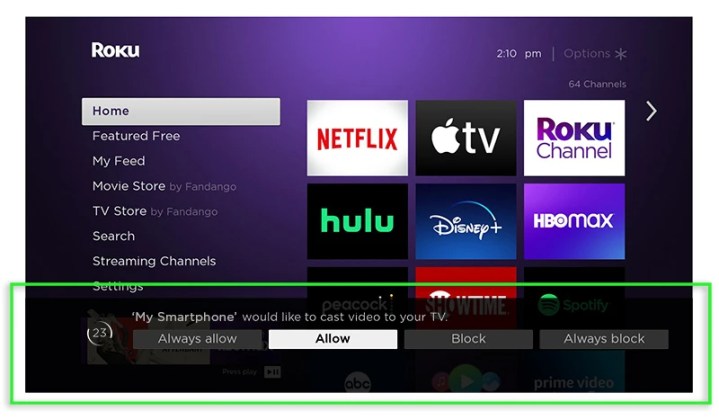
Come abilitare AirPlay 2 sul tuo dispositivo di streaming Roku o Roku TV
L'eccellente sistema operativo di Roku può essere trovato nei dispositivi di streaming dell'azienda (ovviamente) e nei televisori realizzati da TCL, Hisense e altri. Roku ha recentemente iniziato a produrre i propri televisori .
Passaggio 1: assicurati che la TV o il dispositivo di streaming compatibile con AirPlay sia sulla stessa rete Wi-Fi del tuo dispositivo Apple.
Passaggio 2: attiva AirPlay 2 utilizzando il telecomando per accedere al menu principale, quindi a Impostazioni .
Passaggio 3: seleziona Apple AirPlay e HomeKit .
Passaggio 4: assicurati che AirPlay sia impostato su On.
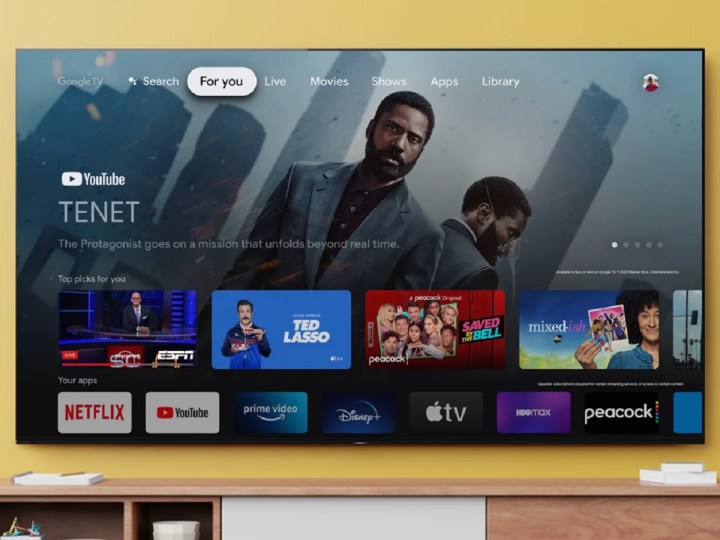
Come abilitare AirPlay 2 sulla tua TV con Google TV e Android TV
I sistemi operativi Google TV e Android TV possono essere trovati su diversi marchi di TV , come Sony, TCL, Hisense e altri. Ecco come abilitare AirPlay sul popolare sistema operativo.
Passaggio 1: sul telecomando della tua Google TV o smart TV Android compatibile, premi il pulsante di selezione dell'ingresso .
Passaggio 2: seleziona AirPlay .
Passaggio 3: seleziona le impostazioni AirPlay e HomeKit .
Passaggio 4: assicurati che AirPlay sia impostato su On.

Come abilitare AirPlay 2 sulla tua TV Vizio SmartCast
Sulla tua TV Vizio compatibile, dovresti essere in grado di vedere la piccola icona AirPlay nell'angolo in alto a destra della schermata Home di SmartCast. Se è lì, sei a posto. In caso contrario, allora:
Passaggio 1: vai a SmartCast Home premendo il pulsante V o il pulsante Home sul telecomando.
Passaggio 2: nella parte superiore dello schermo seleziona il menu Extra .
Passaggio 3: evidenzia l'opzione AirPlay e assicurati che sia selezionato On .

Come abilitare AirPlay 2 sulla tua TV Samsung
Passaggio 1: utilizzando il telecomando della smart TV Samsung compatibile, vai su Impostazioni .
Passaggio 2: seleziona Generale .
Passaggio 3: seleziona Impostazioni Apple AirPlay .
Passaggio 4: seleziona AirPlay e assicurati che sia impostato su On .
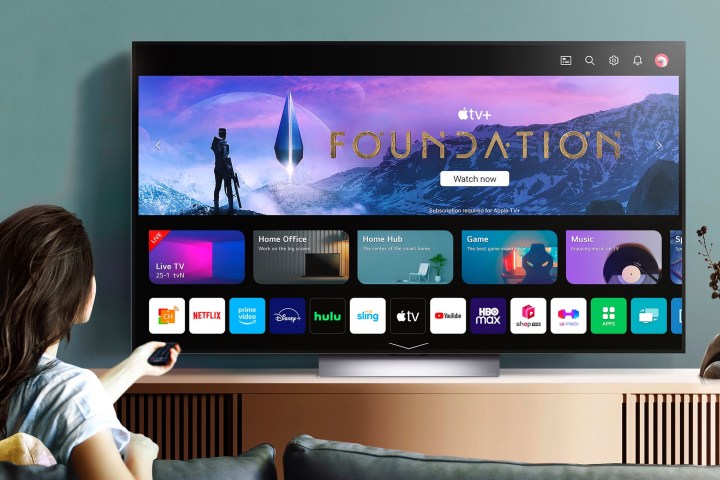
Come abilitare AirPlay 2 sulla tua TV LG
Passaggio 1: utilizzando il telecomando sulla TV LG compatibile, vai alla dashboard Home .
Passaggio 2: seleziona AirPlay dalle carte disponibili.
Passaggio 3: assicurati che AirPlay sia impostato su On .

Come abilitare Chromecast sulla tua TV Sony
Sulla maggior parte dei dispositivi Chromecast integrati, la funzione Chromecast è sempre attiva e non può essere disattivata. Pertanto, se la tua TV o dispositivo di streaming non viene visualizzato nell'elenco dei ricevitori Chromecast disponibili, prova a spegnerlo e riaccenderlo o, in caso contrario, prova a ripristinare le impostazioni di fabbrica secondo il manuale del proprietario. Raramente potrebbe essere necessario abilitare Chromecast, ad esempio quando si utilizza una TV Sony compatibile.
A seconda della tua TV Sony, dovrai:
Passaggio 1: utilizzando il telecomando, premere il pulsante Home .
Passaggio 2: scegli Impostazioni .
Passaggio 3: seleziona App .
Passaggio 4: seleziona Visualizza tutte le app .
Passaggio 5: seleziona Mostra app di sistema .
Passaggio 6: seleziona Google Chromecast integrato .
Passaggio 7: assicurati che questa opzione sia impostata su Abilitato .
Come eseguire il mirroring di un telefono o tablet Android sulla TV
I telefoni e i tablet Android possono anche eseguire il mirroring dello schermo su una TV. Per fare ciò, avrai bisogno di un dispositivo Android, una smart TV con Chromecast integrato o un dispositivo di streaming multimediale con Chromecast integrato o semplicemente uno dei dispositivi Chromecast di Google. Alcuni telefoni Android, come quelli Samsung, dispongono di un proprio sistema di mirroring dello schermo chiamato Smart View, a cui è possibile accedere anche utilizzando i passaggi di impostazione rapida riportati di seguito.
Esistono due modi per eseguire il mirroring di un telefono o tablet Android: utilizzando il pannello delle impostazioni rapide (più veloce, ma non supportato da tutti i dispositivi Android) e utilizzando l'app Google Home (più lenta, ma più compatibile).
Come abilitare Chromecast sulla tua TV Sony (alternativa)
O:
Passaggio 1: utilizzando il telecomando, premere il pulsante Home .
Passaggio 2: scegli Impostazioni .
Passaggio 3: seleziona App e seleziona Google Chromecast integrato .
Passaggio 4: assicurati che questa opzione sia impostata su Abilitato .
Come eseguire il mirroring di un telefono o tablet Android sulla TV utilizzando il pannello delle impostazioni rapide
Passaggio 1: dalla schermata iniziale del dispositivo, scorri verso il basso dal bordo superiore.
Passaggio 2: se non vedi l'elenco completo delle impostazioni, scorri ulteriormente verso il basso.
Passaggio 3: cerca il pulsante Screen Cast e toccalo (o Smart View sui dispositivi Samsung).
Passaggio 4: dall'elenco dei dispositivi Chromecast, seleziona il dispositivo su cui desideri eseguire il mirroring.
Passaggio 5: nel pannello di dialogo seguente, seleziona Avvia ora .
Passaggio 6: la sessione di mirroring verrà avviata automaticamente e dovresti vedere il contenuto dello schermo sulla TV.
Passaggio 7: per terminare il processo di mirroring dello schermo, ripetere i passaggi 1-3, quindi toccare Disconnetti
Come aggiungere il pulsante Screen Cast nel pannello delle impostazioni rapide (per telefoni Android)
Se non vedi il pulsante Screen Cast , potrebbe essere necessario aggiungerlo al pannello delle impostazioni rapide.
Passaggio 1: dalla schermata iniziale del dispositivo, scorri verso il basso dal bordo superiore.
Passaggio 2: se non vedi l'elenco completo delle impostazioni, scorri ulteriormente verso il basso.
Passaggio 3: tocca l'icona Matita per modificare l'elenco delle impostazioni.
Passaggio 4: trova il pulsante Screen Cast e tienilo premuto e trascinalo nell'elenco principale delle app di impostazioni rapide.
Come eseguire il mirroring di un telefono o tablet Android sulla TV utilizzando Google Home
Passaggio 1: apri l'app Google Home. Se non ce l'hai, scaricalo dal Google Play Store.
Passaggio 2: trova il dispositivo su cui desideri eseguire il mirroring, toccalo.
Passaggio 3: nella schermata successiva, tocca il pulsante Trasmetti il mio schermo .
Passaggio 4: nel pannello di dialogo seguente, tocca Schermata Trasmetti .
Passaggio 5: nel pannello di dialogo seguente, seleziona Avvia ora .
Passaggio 6: la sessione di mirroring verrà avviata automaticamente e dovresti vedere il contenuto dello schermo sulla TV.
Passaggio 7: per terminare il processo di mirroring dello schermo, ripetere i passaggi 1-2, quindi toccare Interrompi mirroring .
Come eseguire il mirroring da un Mac o MacBook alla TV
Se utilizzi un Mac o un MacBook, sarai anche in grado di eseguire il mirroring dello schermo del tuo PC su una smart TV o un dispositivo di streaming compatibile con AirPlay 2. Ecco come:
Passaggio 1: fai clic sull'icona del Centro di controllo (due interruttori a levetta) nell'angolo in alto a destra del desktop.
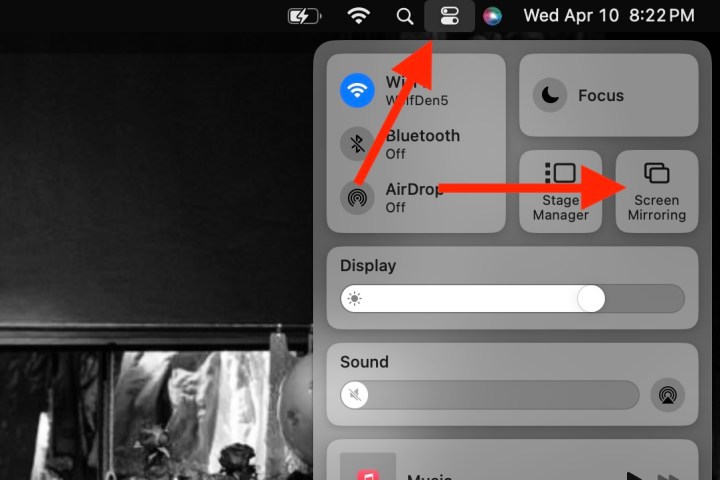
Passaggio 2: fare clic su Mirroring schermo .
Passaggio 3: scegli l'AirPlay 2 su cui desideri eseguire il mirroring dello schermo.