Come aggiungere uno sfondo diverso alla schermata iniziale su iOS 17
Se non usi un iPhone da un po' o se non hai provato ad aggiornare la schermata di blocco, potresti essere felice di conoscere alcune delle nuove funzionalità di personalizzazione disponibili in iOS 17. Sebbene iOS abbia reso alcune modifiche controverse alla sua interfaccia utente, come lo spostamento delle notifiche nella parte inferiore della schermata di blocco , sono anche modifiche più gradite alle opzioni di personalizzazione per la schermata di blocco.
In iOS 16 sono state introdotte numerose funzionalità di personalizzazione della schermata di blocco che ti consentono di modificare la schermata di blocco del telefono a tuo piacimento e queste stesse funzionalità sono disponibili anche in iOS 17. Mentre la schermata di blocco era solo un'immagine statica, ora puoi renderla più dinamica con opzioni come scorrere le raccolte di foto, in modo da poter mostrare le tue foto preferite dei tuoi animali domestici, della tua famiglia o dei bellissimi luoghi che hai visitato. ho visitato.
Ci sono anche opzioni per vedere informazioni come gli aggiornamenti meteo, che sono utili per sapere a colpo d'occhio se avrai bisogno di un ombrello o di un maglione quando esci, e c'è un'opzione davvero divertente per una schermata di blocco a tema astronomico che può mostrare le tue vedute della Terra, della Luna o del sistema solare.
Tutte queste opzioni della schermata di blocco possono essere modificate separatamente dallo sfondo della schermata iniziale, quindi se desideri un aspetto diverso per la tua schermata iniziale, puoi avere anche quello. Di seguito ti mostreremo come impostare uno sfondo personalizzato per la schermata iniziale in diversi modi, così potrai aggiornare e personalizzare il tuo iPhone a tuo piacimento.
Mentre la nuova modalità StandBy in iOS 17 significa che potresti vedere la schermata di blocco meno spesso quando il tuo iPhone è in carica, questa si attiva solo quando giri il telefono lateralmente. Quindi, puoi comunque lasciarlo in posizione verticale sul caricabatterie e goderti comunque la schermata di blocco, che funziona particolarmente bene con il ricco display sempre attivo a colori dell'iPhone 15 Pro e dell'iPhone 15 Pro Max di Apple.
Anche se la schermata iniziale ti consente ancora solo di impostare una foto statica da visualizzare dietro le icone delle app, ora puoi scegliere di sfocare lo sfondo o abbellirlo un po' con alcuni filtri. La cosa ancora più divertente è che lo sfondo della schermata iniziale è abbinato a ciascuna schermata di blocco configurata, quindi cambia con ciascuna di esse. Per impostazione predefinita, ottieni una versione sfocata dell'immagine della schermata di blocco corrispondente, ma puoi comunque impostarla su qualsiasi altra immagine nella libreria di foto come prima.

Come impostare uno sfondo personalizzato per la schermata iniziale durante la configurazione della schermata di blocco
Quando crei un nuovo sfondo per la schermata di blocco o ne modifichi uno esistente , il tuo iPhone offrirà una versione sfocata dello stesso sfondo per lo sfondo della schermata iniziale. Ti guida verso la selezione con un pulsante Imposta come coppia di sfondi prominente, ma non devi accettarlo per impostazione predefinita.
Passaggio 1: dalla schermata di blocco del tuo iPhone, tieni premuto uno spazio vuoto qualsiasi per aprire il selettore della schermata di blocco.
Passaggio 2: crea una nuova schermata di blocco selezionando il segno più nell'angolo in basso a destra.
Passaggio 3: personalizza la nuova schermata di blocco a tuo piacimento. Consulta il nostro articolo su come personalizzare la schermata di blocco del tuo iPhone su iOS 16 per maggiori dettagli su cosa puoi fare qui.
Passaggio 4: al termine, seleziona Aggiungi (o Fine se stai modificando una schermata di blocco esistente). Viene visualizzata un'anteprima della schermata di blocco e degli sfondi della schermata iniziale.

Passaggio 5: seleziona Personalizza schermata iniziale per scegliere uno sfondo diverso per la schermata iniziale. Si apre una nuova visualizzazione di modifica dello sfondo della schermata iniziale.
Passaggio 6: dalle opzioni in basso, lascia selezionato Accoppia ( Originale su iOS 16.0) per mantenere lo stesso sfondo della schermata di blocco; seleziona Colore o Sfumatura per scegliere uno sfondo statico oppure scegli Foto per selezionare un'altra immagine dalla libreria di foto.
Passaggio 7: le opzioni di colore e sfumatura sono preimpostate per utilizzare uno sfondo che corrisponda a quello della schermata di blocco. Per scegliere un colore o una sfumatura diversa, seleziona una seconda volta il pulsante Colore o Sfumatura per visualizzare il selettore colore.

Passaggio 8: seleziona Sfocatura per scegliere se sfocare lo sfondo della schermata iniziale. Questa opzione è disponibile solo quando si utilizza uno sfondo della schermata di blocco corrispondente o una foto personalizzata; non sarà attivo quando si utilizza un colore o un gradiente poiché in questo caso non c'è nulla da sfocare.
Passaggio 9: dopo aver personalizzato lo sfondo della schermata iniziale a tuo piacimento, seleziona Fine nell'angolo in alto a destra.
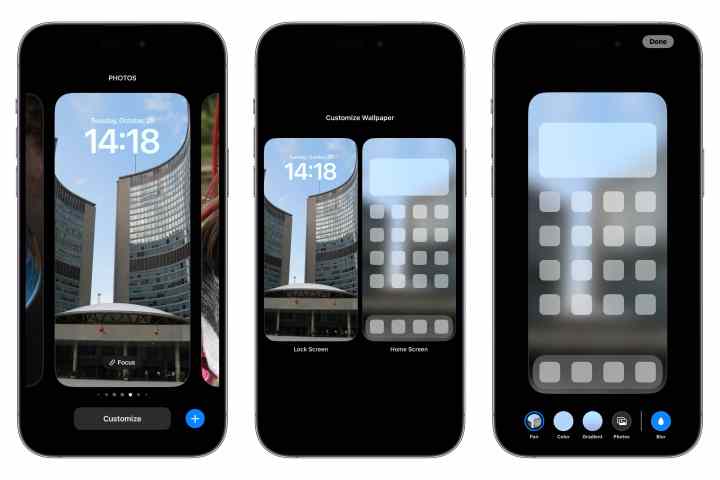
Come cambiare lo sfondo corrente della schermata iniziale dalla schermata di blocco
Apple ha reso più semplice in iOS 16.1 personalizzare lo sfondo della schermata iniziale direttamente dalla schermata di blocco senza dover prima passare attraverso le impostazioni della schermata di blocco.
Passaggio 1: dalla schermata di blocco del tuo iPhone, tieni premuto uno spazio vuoto qualsiasi per aprire il selettore della schermata di blocco.
Passaggio 2: scorri verso sinistra o destra per individuare la schermata di blocco per la quale desideri modificare lo sfondo della schermata iniziale corrispondente.
Passaggio 3: seleziona il pulsante Personalizza sotto l'immagine della schermata di blocco.
Passaggio 4: tocca lo sfondo della schermata iniziale sulla destra. Si apre la visualizzazione di modifica dello sfondo della schermata iniziale.
Passaggio 5: dalle opzioni in basso, seleziona Accoppia ( originale su iOS 16.0) per utilizzare lo stesso sfondo della schermata di blocco, Colore o Sfumatura per scegliere uno sfondo statico o Foto per selezionare un'immagine diversa dalla libreria di foto.
Passaggio 6: se utilizzi Accoppia/Originale o Foto, puoi selezionare Sfocatura per attivare/disattivare la sfocatura dell'immagine sulla schermata iniziale.
Passaggio 7: al termine, seleziona Fine per tornare al selettore della schermata di blocco.
Passaggio 8: seleziona la schermata di blocco preferita per uscire dal selettore della schermata di blocco.
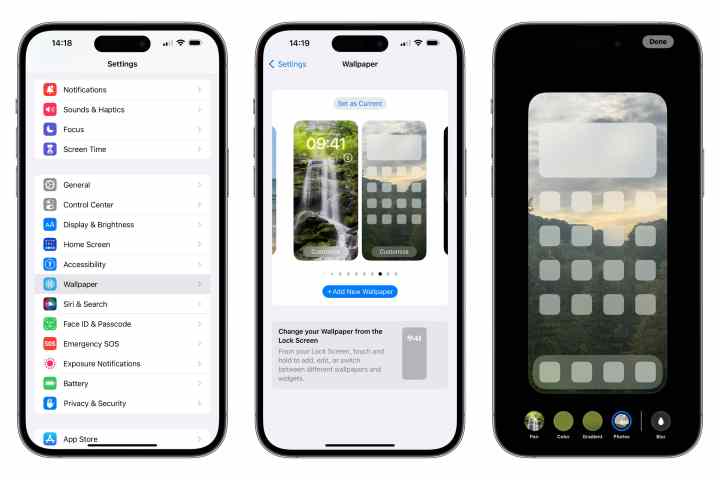
Come cambiare lo sfondo della schermata iniziale dall'app Impostazioni
Puoi anche scegliere rapidamente un nuovo sfondo della schermata iniziale per la schermata di blocco corrente nello stesso modo in cui impostavi gli sfondi nelle versioni precedenti di iOS. Questo salta il passaggio di apertura dell'editor dello sfondo della schermata di blocco e ti porta direttamente alla selezione di uno sfondo della schermata iniziale.
Finché utilizzi iOS 16.1 o versioni successive ( e ormai dovresti esserlo davvero ), puoi scorrere tra le diverse coppie di sfondi o aggiungerne una nuova toccando il pulsante + Aggiungi nuovo sfondo .
Passaggio 1: apri l'app Impostazioni sul tuo iPhone.
Passaggio 2: seleziona Sfondo . Viene visualizzata un'anteprima della schermata di blocco corrente e degli sfondi della schermata iniziale.
Passaggio 3: seleziona il pulsante Personalizza a destra, sotto l'anteprima dello sfondo della schermata iniziale. Si apre la visualizzazione di modifica dello sfondo della schermata iniziale.
Passaggio 4: dalle opzioni in basso, seleziona Accoppia ( originale su iOS 16.0) per utilizzare lo stesso sfondo della schermata di blocco, Colore o Sfumatura per scegliere uno sfondo statico o Foto per selezionare un'immagine dalla libreria di foto.
Passaggio 5: seleziona Sfocatura per attivare/disattivare la sfocatura di uno sfondo fotografico.
Passaggio 6: quando sei soddisfatto dello sfondo della schermata iniziale, seleziona Fine nell'angolo in alto a destra per salvare le selezioni e tornare alle impostazioni dello sfondo.
Se hai personalizzato lo sfondo per utilizzare un colore, una sfumatura o una foto separata e in seguito decidi di voler tornare a utilizzare lo sfondo abbinato dalla schermata di blocco, ripeti i passaggi precedenti e seleziona l'opzione Accoppia (o Originale su iOS 16.0).

