Come installare Ubuntu su un computer Windows
Installare Ubuntu su un computer Windows non è diverso dal dual-boot di qualsiasi sistema operativo. In effetti, è più semplice di molti altri, perché Ubuntu è progettato per essere una delle distribuzioni Linux più semplici, e si vede. È una delle opzioni di distribuzione più popolari in circolazione, rendendo i repository Linux facili da usare, permettendoti anche di scaricare app direttamente dal Google Play Store o dall'Apple App Store. È anche completamente gratuito.
Esistono tre tipi di installazione tra cui scegliere, quindi devi sapere come desideri utilizzare Ubuntu. Ad esempio, puoi utilizzarlo all'interno di una macchina virtuale Windows oppure puoi utilizzare le funzionalità Bash direttamente da Windows. Ma quelli sono per casi d'uso molto specifici. Per i nostri scopi, supponiamo che tu voglia scaricare una nuova copia di Ubuntu direttamente sul tuo computer per l'uso quotidiano. Ecco come puoi farlo.
Effettua il backup dei tuoi dati
Prima di fare qualcosa di grosso sul tuo PC, dovresti sempre eseguire il backup dei dati più importanti. Ciò potrebbe significare semplicemente verificare che le soluzioni di backup su cloud esistenti funzionino correttamente e che tutti i tuoi preziosi dati siano archiviati in modo sicuro, oppure potrebbe significare eseguire un backup manuale su un'unità esterna .
Indipendentemente dal modo in cui scegli di eseguire il backup dei tuoi dati, assicurati che venga eseguito prima di iniziare a installare Ubuntu sul tuo PC Windows.

Incontra Ubuntu
La distribuzione Linux più famosa al mondo è creata da Canonical, una società con sede in Sud Africa. Mentre Ubuntu può essere installato e utilizzato gratuitamente per i singoli individui, le organizzazioni possono pagare per il supporto e per una serie di altri prodotti basati su Ubuntu, come il software server.
Ubuntu riceve aggiornamenti regolari ogni sei mesi e revisioni importanti ogni due anni. Queste revisioni, chiamate LTS (per supporto a lungo termine), introducono nuove versioni di Ubuntu e solitamente uno stupido nome di animale. Ad esempio, l'ultimo LTS è Ubuntu 22.04 "Jammy Jellyfish". È stato rilasciato nella primavera del 2022, quindi dovrebbe esserci un altro importante aggiornamento LTS nel 2024.
Da allora ci sono stati rilasci temporanei più piccoli, tra cui 23.04 Lunar Lobster e 23.10 Mantic Minotaur.
Ubuntu utilizza l'ambiente desktop GNOME, che è l'interfaccia utente sottostante che vedi quando usi Ubuntu. GNOME mantiene il desktop pulito e ordinato e consente di avviare le applicazioni semplicemente facendo clic su un'icona anziché inserendo il codice nel terminale. GNOME ti offre una barra delle applicazioni simile a quella del Mac nella parte superiore dello schermo in cui puoi vedere la data e l'ora, accedere a file e opzioni specifici dell'app e utilizzare altre utili funzionalità.
Tuttavia, se vuoi diventare più nerd, puoi farlo. Dopotutto, Ubuntu è una distribuzione Linux, il che significa che il terminale non è mai troppo lontano. Ciò ti consentirà anche di modificare le impostazioni e sfruttare tutta la potenza di Linux. Ad esempio, puoi utilizzare il terminale per convertire un gruppo di immagini in PDF contemporaneamente oppure puoi creare directory di file nidificate nel profondo del sistema.
Sia che tu voglia approfondire l'uso di Linux per un maggiore controllo del sistema, o semplicemente vedere in cosa consiste il gioco su Linux, Ubuntu è ancora la migliore distribuzione con cui cominciare. Anche per giocare .
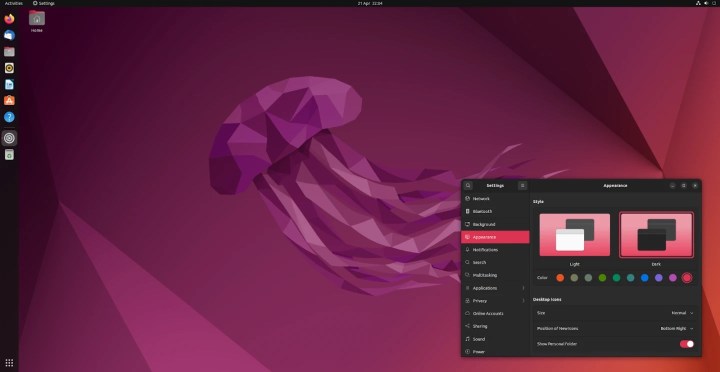
Scarica Ubuntu
Il primo passo per installare Ubuntu è scaricare Ubuntu. Si presenta come una singola immagine ISO e ha una dimensione di 2 GB.
Passaggio 1: vai al sito desktop di Ubuntu sul tuo browser preferito .
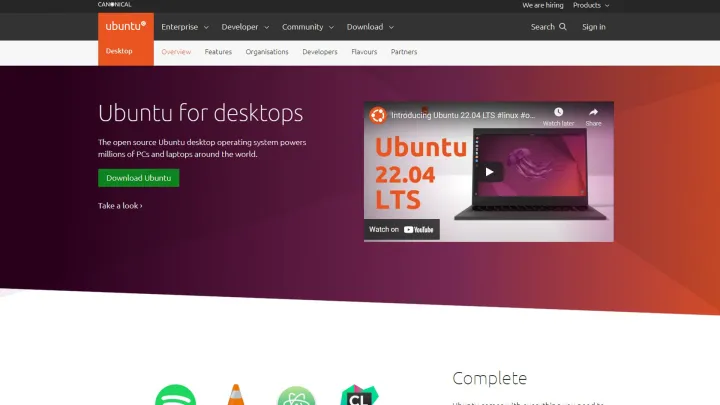
Passaggio 2: seleziona Scarica.

Passaggio 3: troverai l'ISO scaricato nella cartella dei download.
Formatta la tua chiavetta USB
Dopo aver scaricato Ubuntu sul tuo computer, dovrai creare una chiavetta USB live. Questo è ciò che il tuo computer utilizzerà per installare ed eseguire Ubuntu la prima volta.
Per farlo dovrai installare un programma di formattazione USB gratuito di terze parti, ma non preoccuparti, si tratta di piccole applicazioni ed estremamente facili da usare. Puoi eliminarlo in seguito se non desideri conservarlo.
Non hai un'unità USB a portata di mano? Puoi anche utilizzare qualsiasi unità esterna per questo processo. Tieni presente, prima di formattarlo, che potresti voler eseguire il backup di tutti i dati esistenti sull'unità, se è importante.
Passaggio 1: scarica e installa Rufus .
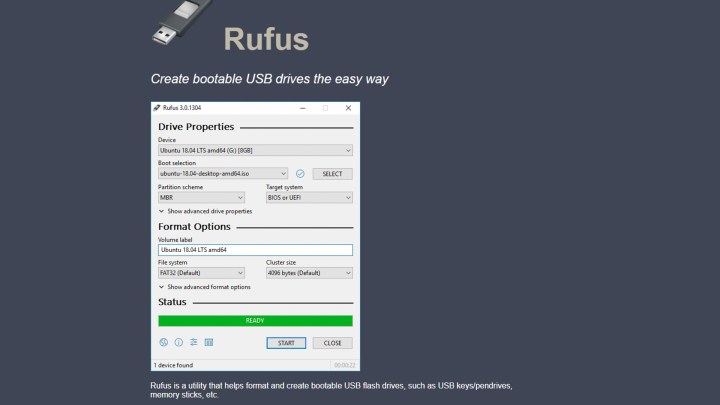
Passaggio 2: avvia Rufus una volta installato.
Passaggio 3: scegli la tua unità USB dal menu Dispositivo se non è stata popolata automaticamente.

Passaggio 4: scegli Seleziona , a destra del menu Selezione avvio

Passaggio 5: seleziona il file ISO di Ubuntu che hai scaricato.

Passaggio 6: il menu Etichetta volume si aggiornerà per mostrare la tua versione di Ubuntu. Lascia le altre impostazioni così come sono.
Passaggio 7: selezionare Avvia .
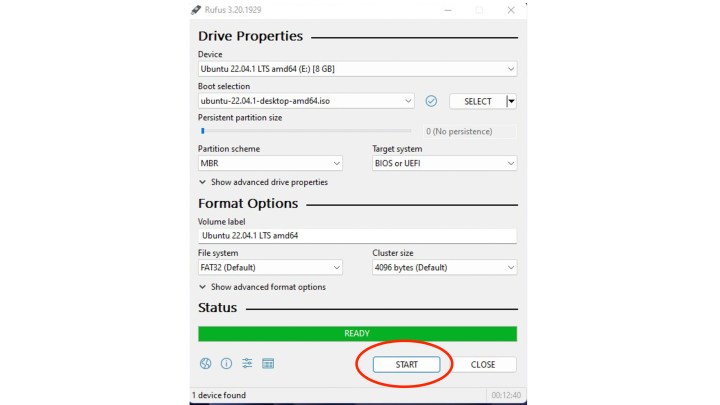
Passaggio 8: attendi mentre Rufus scrive l'ISO di Ubuntu sulla tua USB. Puoi vedere l'avanzamento nella barra di stato in basso. Dovrebbero volerci 10 minuti o meno.
Passaggio 9: l'USB è pronto quando la barra di stato diventa verde e viene visualizzato "Pronto".
Sostituisci il tuo sistema operativo con Ubuntu
Successivamente, installerai Ubuntu sul computer o laptop di tua scelta. Puoi scegliere di partizionare il tuo disco rigido ed eseguire il dual boot di Ubuntu o di sovrascrivere completamente il tuo sistema operativo attuale e utilizzare solo Ubuntu.
Passaggio 1: inserisci la chiavetta USB con la tua ISO Ubuntu live nel computer.
Passaggio 2: riavviare il dispositivo.
Il computer dovrebbe riconoscere la chiavetta USB e avviarsi immediatamente da essa. Tuttavia, se ciò non accade, dovrai avviare il computer.
Con la pen drive inserita, riavvia il computer. Quindi tieni premuto F12 durante l'avvio e seleziona il tuo dispositivo USB dal menu Dispositivo .
Passaggio 3: scegli Installa Ubuntu .
Puoi testare Ubuntu direttamente dall'USB. Tuttavia, questa è una versione limitata di Ubuntu e non salverà nulla.

Passaggio 4: scegli la lingua e seleziona Continua .
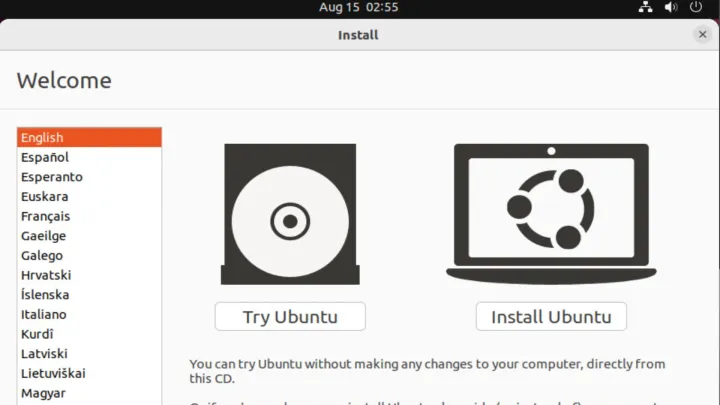
Passaggio 5: seleziona la configurazione di installazione preferita.
Ti consigliamo di scegliere l'installazione Normale a meno che non utilizzi un computer estremamente limitato.
Seleziona Scarica aggiornamenti durante l'installazione di Ubuntu e Installa software di terze parti per grafica, hardware Wi-Fi e formati multimediali aggiuntivi .
Seleziona Continua .
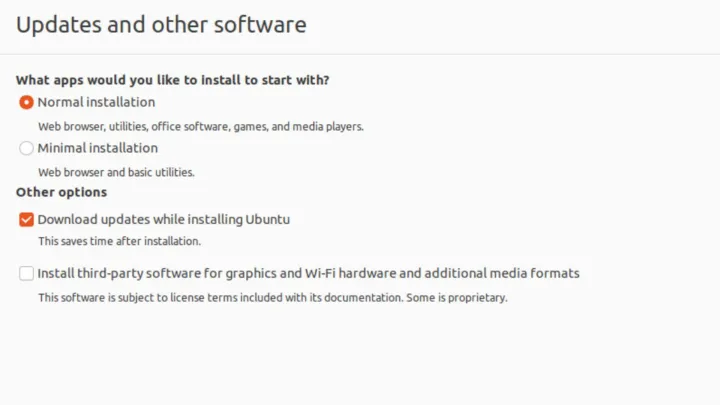
Passaggio 6: il menu Tipo di installazione ti consente di scegliere tra sovrascrivere il tuo sistema attuale con Ubuntu e eseguire il dual boot di Ubuntu da un'unità partizionata.
Seleziona Cancella disco e installa Ubuntu , seguito da Installa ora .
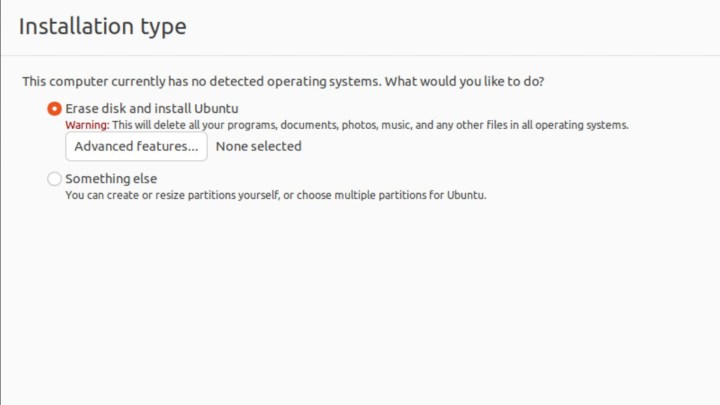
Passaggio 7: scegli la tua posizione.
Premere Continua .

Passaggio 8: inserisci i tuoi dati. Aggiungi il tuo nome, il nome del tuo computer (inventalo) e scegli un nome utente. Dovrai anche creare una password per accedere a Ubuntu e ad alcuni servizi Ubuntu. Mantienilo sicuro ma facile da ricordare.
Puoi quindi scegliere di accedere automaticamente al tuo computer o di richiedere una password ogni volta che lo utilizzi. Ignora l'opzione Usa Active Directory per ora.
Seleziona Continua .

Passaggio 9: Ubuntu ora completerà l'installazione.

Passaggio 10: selezionare Riavvia ora al termine dell'installazione.

Passaggio 11: congratulazioni! Hai appena installato Ubuntu!
Installa Ubuntu insieme al tuo sistema operativo
Se non vuoi cancellare completamente il tuo sistema operativo attuale, che sia Windows, Mac OS o un'altra distribuzione Linux, dovrai installare Ubuntu su un'unità partizionata. Per fortuna, il programma di installazione di Ubuntu semplifica questa operazione.
Per cominciare, dovrai seguire i passaggi da uno a sei nella sezione "Sostituisci il tuo sistema operativo con Ubuntu" sopra. Tuttavia, quando arrivi al menu Tipo di installazione, puoi saltare qui e ti guideremo attraverso il resto.
Passaggio 1: dal menu Tipo di installazione , seleziona Qualcos'altro e fai clic su Installa ora .
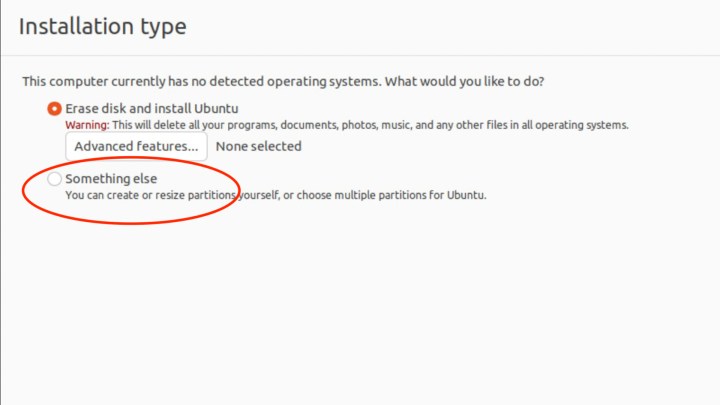
Passaggio 2: seleziona Nuova tabella delle partizioni nella schermata successiva.
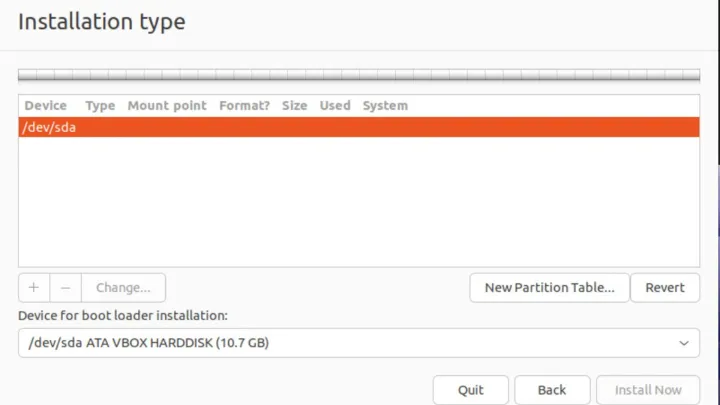
Passaggio 3: seleziona Continua nel popup.

Passaggio 4: fare doppio clic su Spazio libero per creare una nuova partizione.
Apparirà una nuova finestra pop-up della partizione.
Passaggio 5: nel menu Crea partizione , imposta la dimensione su 1024 MB .
Imposta il tipo per le nuove partizioni su Primario .
Imposta la posizione per le nuove partizioni su Inizio di questo spazio .
Nel menu Usa come , seleziona File system journaling Ext4 .
Nel menu Punto di montaggio , seleziona /boot .
Selezionare OK .
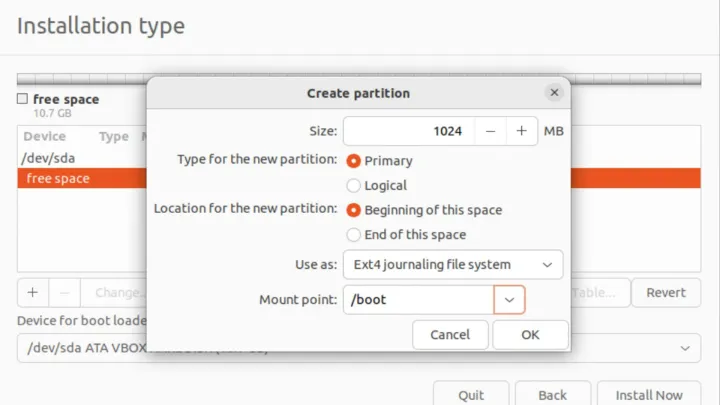
Passaggio 6: fare doppio clic su Spazio libero per creare una partizione home.
Lascia lo spazio libero così com'è.
Imposta il tipo per le nuove partizioni su Primario .
Imposta la posizione per le nuove partizioni su Inizio di questo spazio .
Nel menu Usa come , seleziona File system journaling XFS .
Nel menu Punto di montaggio , seleziona /home .
Selezionare OK .

Passaggio 7: fare doppio clic su Spazio libero per creare un file system root.
Imposta il tipo per le nuove partizioni su Primario .
Imposta la posizione per le nuove partizioni su Inizio di questo spazio .
Nel menu Usa come , seleziona File system journaling XFS .
Nel menu Punto di montaggio , selezionare / .
Selezionare OK .

Passaggio 8: fare doppio clic su Spazio libero per creare una partizione di swap per aiutare quando la RAM si riempie.
Imposta la dimensione su 4096 .
Imposta il tipo per le nuove partizioni su Primario .
Imposta la posizione per le nuove partizioni su Inizio di questo spazio .
Nel menu Usa come , seleziona Area di scambio .
Selezionare OK .

Passaggio 9: ora che hai impostato uno schema di partizione, puoi completare l'installazione di Ubuntu.

Passaggio 10: scegli la tua posizione.
Premere Continua .

Passaggio 11: inserisci i tuoi dati.
Aggiungi il tuo nome, il nome del tuo computer (crealo) e scegli un nome utente.
Dovrai anche creare una password per accedere a Ubuntu e ad alcuni servizi Ubuntu. Mantienilo sicuro ma facile da ricordare.
Puoi quindi scegliere di accedere automaticamente al tuo computer o di richiedere una password ogni volta che lo utilizzi.
Ignora l'opzione Usa Active Directory per ora.
Seleziona Continua .

Passaggio 12: Ubuntu ora completerà l'installazione. Premi Riavvia ora una volta completata l'installazione.

Domande frequenti sull'installazione di Ubuntu su un PC Windows
Quanto tempo ci vuole per installare Ubuntu su Windows?
Questo dipende dalle tue capacità tecniche e da quanto sei pronto prima di iniziare. Se hai eseguito tutto il backup preliminare dei file, hai l'ISO di Ubuntu pronto per l'uso e lo hai già fatto una o due volte in precedenza, potresti farlo in circa un'ora. Se è la prima volta che esegui questi passaggi una volta per sicurezza, probabilmente ti ci vorranno alcune ore. Non scoraggiarti, però. Questo processo diventa molto più semplice e veloce quanto più volte lo fai.
Qual è l'ultima distribuzione di Ubuntu?
Al momento in cui scrivo, all'inizio del 2024, l'ultima versione di Ubuntu è la 23.10 (Mantic Minotaur), rilasciata nell'ottobre 2023. L'ultima versione LTS è di Aril 2022 ed è la versione 22.04 LTS (Jammy Jellyfish).

