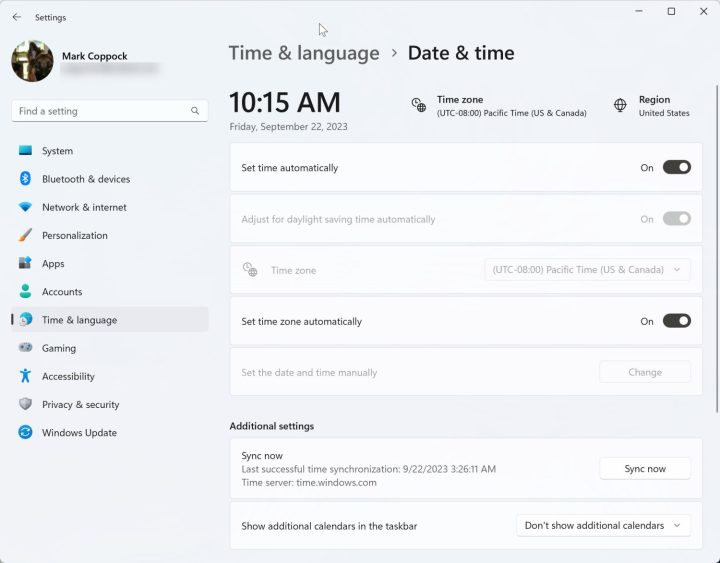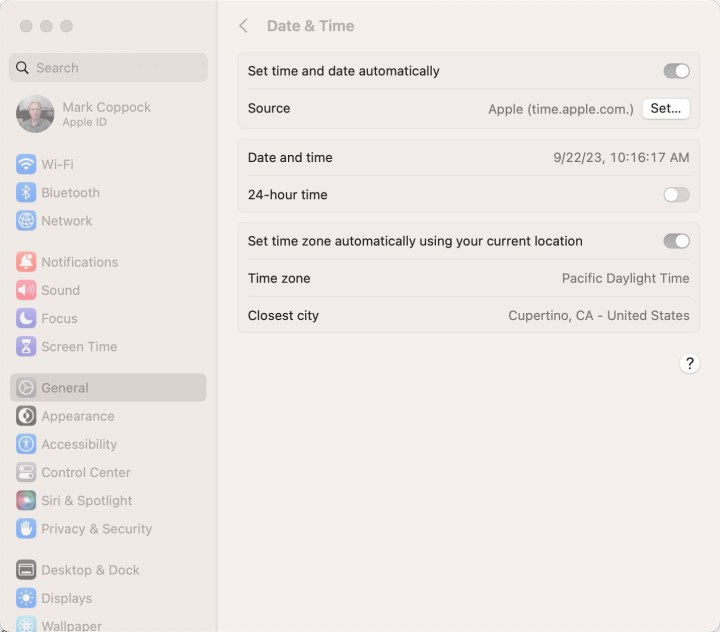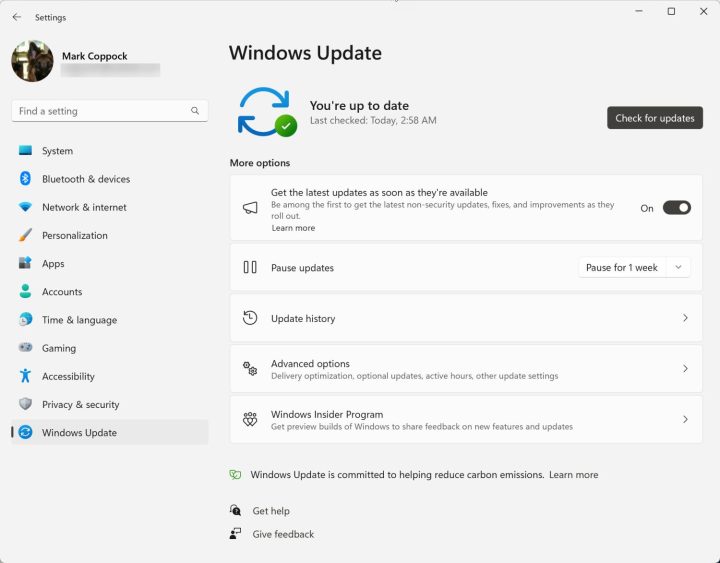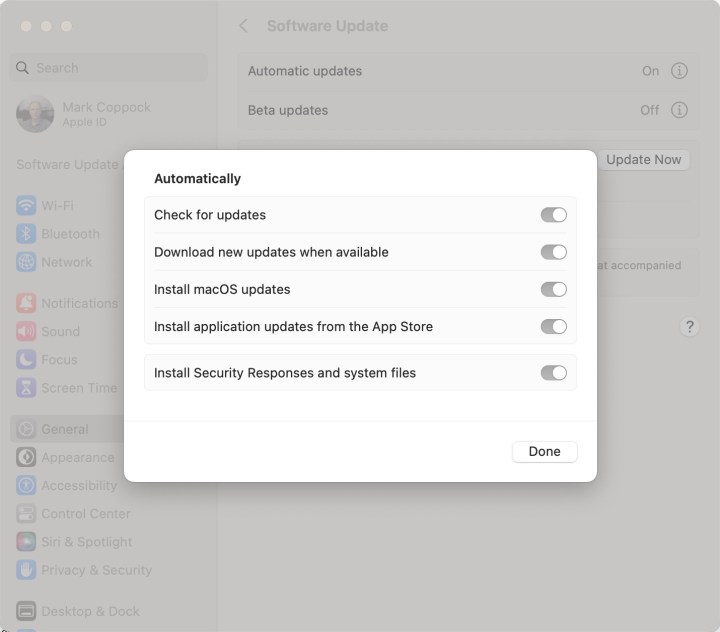Per lavoro rivedo i laptop e queste sono le impostazioni che cambio su ogni dispositivo
Ho esaminato quasi tutti i migliori laptop e, quando ne metto le mani su uno nuovo, istintivamente regolo alcune impostazioni per assicurarmi di soddisfare una configurazione standard. Devo assicurarmi che ogni laptop sia configurato allo stesso modo, il più fedelmente possibile, per garantire che i miei benchmark e i miei test siano coerenti. Sebbene tali impostazioni non siano rilevanti per la maggior parte degli utenti, il processo mi ha fornito alcune informazioni su come le varie impostazioni influiscono sull'uso quotidiano.
Pertanto, quando inizio a utilizzare un laptop per il lavoro reale, ho un gruppo principale di impostazioni che modifico per adattarle al mio flusso di lavoro. Li delineerò qui, sia per Windows 11 che per MacOS. Non è uno scenario valido per tutti, ma si spera che alcuni di questi cambiamenti renderanno il tuo computer più efficiente e divertente.
Inizia con la gestione dell'energia
In Windows 11 , il primo posto in cui vado nell'app Impostazioni è Sistema , quindi Alimentazione e batteria . Per impostazione predefinita, Windows ha un tempo di accensione dello schermo molto breve sia per l'utilizzo della batteria che quando è collegato, e li regolo in Schermo e sospensione rispettivamente su un'ora e tre ore, per spegnere lo schermo e mettere il laptop in modalità di sospensione. Se preferisci che lo schermo si spenga, ma il laptop rimanga sveglio, regola di conseguenza. E i miei orari potrebbero non andare bene per te. Non tengo spesso il mio portatile lì con lo schermo aperto e si addormenta quando chiudo il coperchio.

Ho impostato la modalità di alimentazione su "Bilanciato" perché la maggior parte dei laptop che utilizzo sono dotati di un'utilità che abilita varie modalità di alimentazione ottimizzate per quel laptop. HP ha la sua utility Command Center, ad esempio, mentre alcuni altri produttori nascondono l'impostazione nelle loro utility generiche. Alcuni laptop Lenovo si integrano invece con l'impostazione della modalità di alimentazione di Windows. Di solito utilizzo la modalità "bilanciata" di un laptop, come si chiama, e passo alla modalità "prestazioni" solo quando ho bisogno di un ulteriore aumento di velocità. Ma ti consigliamo di acquisire familiarità con l'utilità del tuo laptop per ottenere il miglior mix di durata della batteria, calore, rumore e prestazioni. Può fare un'enorme differenza, soprattutto con i laptop da gioco .
Sul mio MacBook Pro 14 non ho apportato molte regolazioni di potenza. Apro l'app Impostazioni di sistema e seleziono Batteria dalla colonna di sinistra, quindi mi assicuro che la Modalità risparmio energetico sia impostata su Mai . Non eseguo molte app impegnative mentre sono a batteria, quindi voglio che il MacBook funzioni sempre alla massima velocità. Un'altra modifica che apporto è quella di accedere a Opzioni… e disattivare Ottimizza streaming video durante l'uso della batteria . Voglio video HDR di piena qualità sia quando sono a batteria che collegato. Altrimenti, mantengo le impostazioni predefinite di MacOS, che funzionano bene per me.
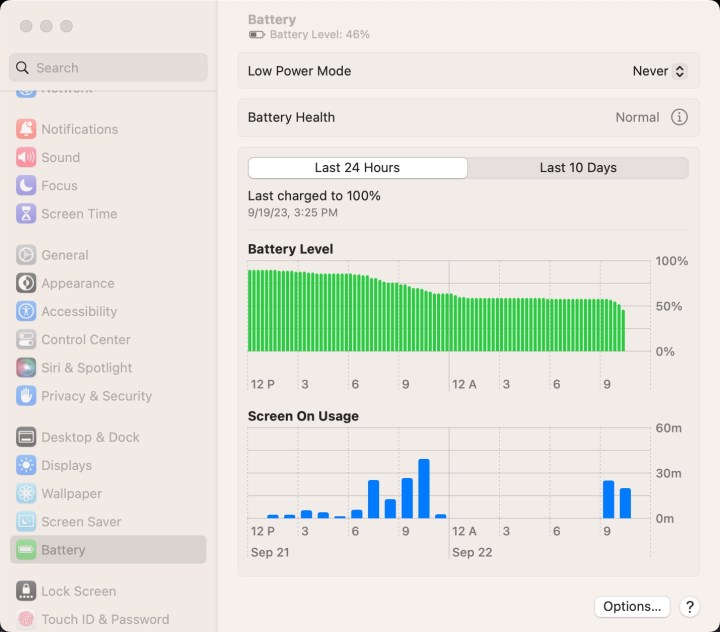
Regola il display per prestazioni ottimali
I laptop moderni dispongono di display eccellenti, in generale, sia che utilizzino la tecnologia IPS, ottima per la produttività, sia che utilizzino pannelli OLED e Mini-LED che i creatori e i consumatori di contenuti multimediali adoreranno. Ho un debole per le alte risoluzioni e i display che fanno un ottimo lavoro nel visualizzare contenuti HDR (High Dynamic Range), quindi gravito verso quest'ultimo. In ogni caso, ci sono alcune impostazioni che dovresti controllare per assicurarti di ottimizzare le prestazioni del tuo display.
In Windows 11, vado su Impostazioni > Sistema > Schermo. Una volta lì, controllo se c'è un'opzione per regolare automaticamente la luminosità quando cambia l'illuminazione. Se c'è, deseleziono la casella. Mi piace controllare manualmente la luminosità. L'impostazione successiva che controllo è la Scala del display. La giusta percentuale di ridimensionamento dipende dalle dimensioni del display e dalla sua risoluzione. Controllerò alcune opzioni per vedere quale produce icone e testo non troppo piccoli, ma che mi consentono di vedere la maggior parte degli elementi sullo schermo contemporaneamente. È un atto di equilibrio che a volte mi richiede qualche tentativo per ottenere il risultato giusto. Sui laptop più recenti con frequenze di aggiornamento elevate, selezionerò Display avanzato e poi Scegli una frequenza di aggiornamento . Sebbene la selezione di una frequenza di aggiornamento più elevata, ad esempio 120 Hz, utilizzi una maggiore durata della batteria, rende l'interfaccia utente molto più fluida. E se sei un giocatore, è fondamentale garantire un gioco senza strappi.
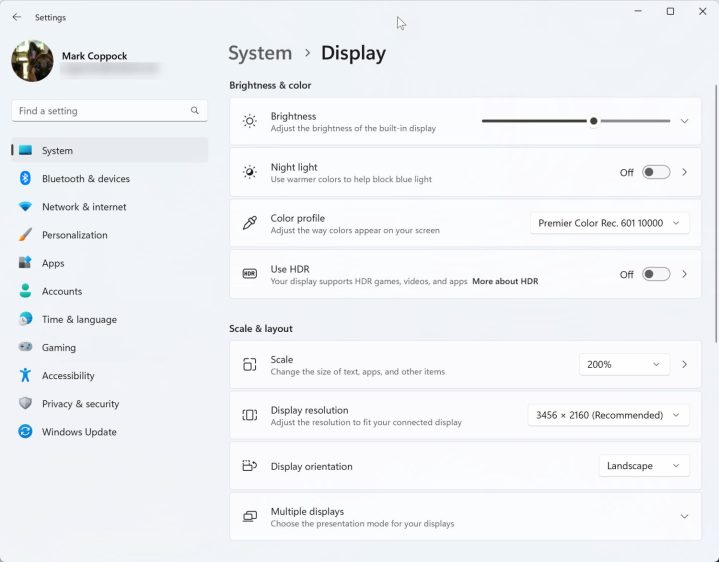
Sul mio MacBook, accedo all'app Impostazioni di sistema e seleziono Display . Non cambio il ridimensionamento, poiché l'impostazione predefinita funziona perfettamente per me. Disattivo Regola automaticamente la luminosità , mi assicuro che la frequenza di aggiornamento sia impostata su "ProMotion" (che regola il display in modo dinamico fino a 120 Hz) e mi assicuro che la preimpostazione sia su Apple XDR Display (P3-1600 nit) . Voglio il display più luminoso quando riproduco video HDR, cosa che nessun laptop fa così come gli ultimi display Mini-LED di MacBook Pro. Successivamente, faccio clic su Avanzate… e disattivo Attenua leggermente il display con la batteria . Attivo anche le opzioni per utilizzare un Mac o un iPad come secondo display, per ospitare il mio iPad Pro 11.
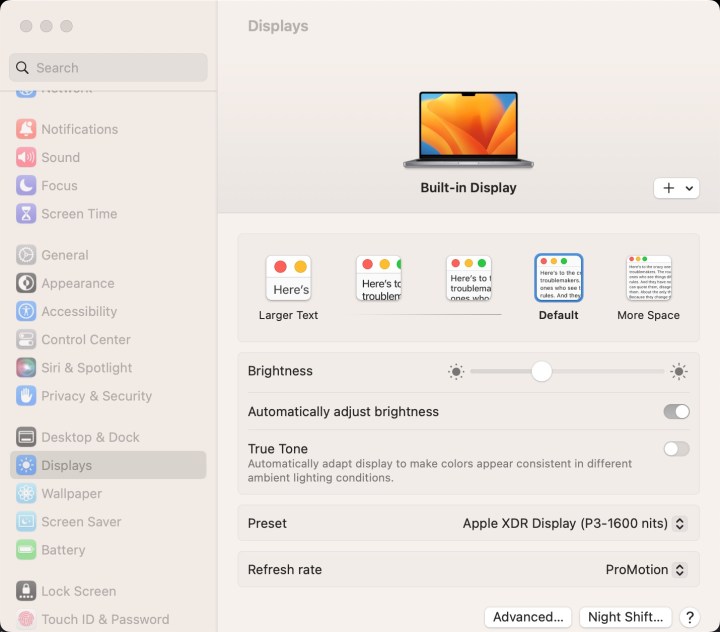
Windows 11 rende le regolazioni del colore un po' più difficili. Puoi cercare Gestione colore e aprire l'opzione Pannello di controllo se desideri applicare un profilo colore personalizzato al tuo display. Questi profili ICC non sono comuni, quindi generalmente avrai bisogno di un colorimetro consumer come SpyderX di Datacolor per generare un profilo colore personalizzato.
Fai lavorare il tuo touchpad per te
Non apporto alcuna regolazione alla tastiera né in Windows 11 né in MacOS, ma controllo e regolo la configurazione del touchpad. Il touchpad è il modo principale in cui interagisco con i miei laptop, come nel caso della maggior parte delle persone, e anche se a volte utilizzo il display touch e un mouse esterno, ottenere le impostazioni corrette del touchpad è fondamentale.
In Windows 11, ciò significa andare su Impostazioni > Bluetooth e dispositivi > Touchpad . Una volta lì, regolo innanzitutto la velocità del cursore in base a ciò che è più comodo su un determinato laptop. Mi assicuro che Tocchi sia abilitato per tutte le combinazioni e che la sensibilità del touchpad sia impostata su Sensibilità media . Quindi, imposto la direzione di scorrimento su Il movimento verso il basso scorre verso l'alto , il che mi sembra più naturale.
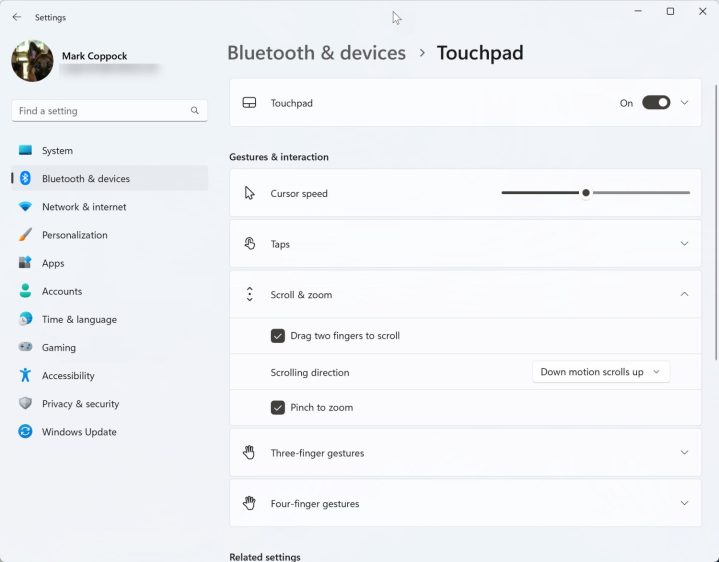
Sul mio MacBook, apro l'app Impostazioni di sistema e faccio clic su Trackpad . In Punta e clicca , regolo la velocità di tracciamento e le impostazioni del clic per ottenere una risposta precisa dal touchpad Force Touch. Attivo anche Tocca per fare clic . In Scorri e zoom , attivo lo scorrimento naturale , in modo che corrisponda al comportamento sui miei laptop Windows. Ci sono molte altre impostazioni da regolare, ma sono soddisfatto del modo in cui funziona il touchpad con le altre impostazioni predefinite abilitate.
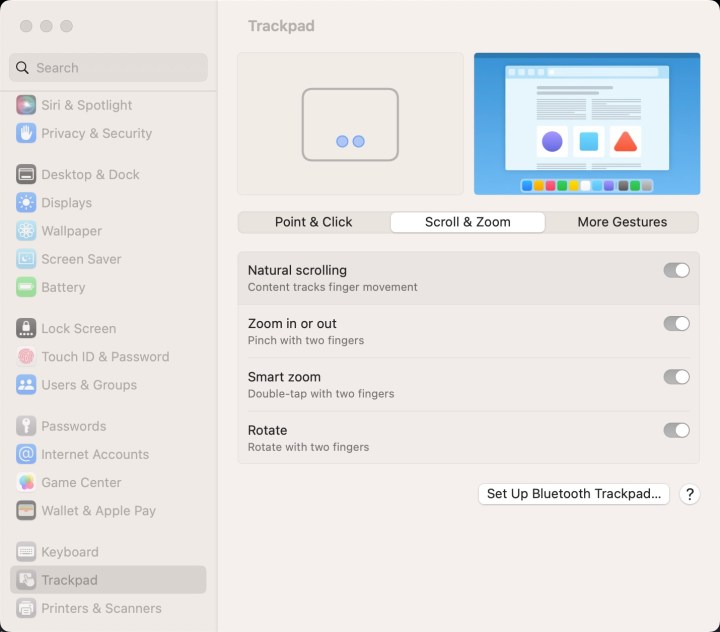
Miscellanea
Ci sono alcune altre modifiche che apporto sia ai miei laptop Windows 11 che al mio MacBook. Cambio le impostazioni delle notifiche per abilitarle solo per le app che desidero. In Windows troverai le impostazioni in Impostazioni > Sistema > Notifiche. Su MacBook, si trovano nell'app Impostazioni , quindi Notifiche .
Una delle prime opzioni di configurazione di cui mi assicuro che sia impostata correttamente è il fuso orario. In Windows, vai su Impostazioni > Ora e lingua > Data e ora , quindi attiva Imposta fuso orario automaticamente . C'è un pulsante Sincronizza ora che potresti dover selezionare qui se l'ora non è corretta. In MacOS, apri l'app Impostazioni di sistema , quindi seleziona Generali > Data e ora . Assicurati che Imposta automaticamente il fuso orario utilizzando la posizione corrente sia attivato.
Infine, mi piace che gli aggiornamenti vengano applicati automaticamente, il che potrebbe mettermi in minoranza. Sì, a volte un laptop si aggiorna in un momento scomodo, ma non mi piace l'idea di perdere importanti aggiornamenti di sicurezza. Quindi, in Windows 11, vado su Impostazioni > Windows Update , quindi attivo Ottieni gli aggiornamenti più recenti non appena sono disponibili . Questo vale per gli aggiornamenti non di sicurezza, ma lo accendo comunque per ogni evenienza. In MacOS, l'impostazione si trova nell'app Impostazioni di sistema , quindi su Generali e infine su Aggiornamento software . Fai clic sull'icona delle informazioni accanto ad Aggiornamenti automatici e vedrai diverse opzioni. Li attivo tutti.
A volte, soprattutto in Windows, gli aggiornamenti non funzionano. Puoi andare su Impostazioni > Aggiornamento di Windows > Disinstalla aggiornamenti per visualizzare gli aggiornamenti installati più di recente e rimuoverli.
Altro da lì
Esistono dozzine di impostazioni aggiuntive in Windows 11 e macOS, ma la regolazione delle impostazioni di alimentazione, schermo e touchpad dovrebbe impostare correttamente il tuo laptop. Da lì, è una questione di personalizzazione, regolando cose come lo sfondo e le impostazioni del colore.
Tutto ciò presuppone che il tuo laptop funzioni come desideri, però. Se riscontri problemi, assicurati di consultare i nostri riepiloghi dei problemi comuni di Windows 11 e dei problemi comuni di macOS Ventura .