12 cose che devi fare con il tuo Samsung Galaxy Z Fold 5

Il Samsung Galaxy Z Fold 5 è l’aggiornamento più sottovalutato della gamma di punta di Samsung quest’anno. La sua estetica invariata rispetto al Galaxy Z Fold 4 potrebbe indurti a credere che non ci siano quasi cambiamenti . Ma Samsung ha apportato un discreto miglioramento al design sotto forma di un meccanismo di cerniera più fluido, uno spazio più piccolo lungo il perno e un dispositivo complessivo più sottile e leggero rispetto al Fold 4. Come risultato di un design ottimizzato , il Galaxy Z Fold 5 migliora l’usabilità complessiva.
Con un design che offre essenzialmente due telefoni in uno e un’esperienza utente complessiva difficile da eguagliare, il Galaxy Z Fold 5 è un dispositivo eccezionale. Per utilizzare al meglio ciò che offre il gadget, tuttavia, ci sono alcune funzionalità che dovresti esplorare e padroneggiare. Ecco 12 cose che devi fare quando acquisti il Galaxy Z Fold 5.
Modifica il layout della barra di navigazione

L’ampio schermo interno può essere noioso da navigare, motivo per cui la prima impostazione che consigliamo di modificare ha a che fare con le icone di navigazione sul Galaxy Z Fold 5. Come altri dispositivi Android, ottieni tre pulsanti di navigazione nella parte inferiore dello schermo . Mentre questi pulsanti sono tradizionalmente posizionati al centro dello schermo su altri dispositivi, l’ampio display del Galaxy Z Fold 5 ispira Samsung a spostarli lateralmente.
Considerando il numero dominante di utenti destrimani, i tre pulsanti di navigazione sono posizionati sul lato destro del display. Tuttavia, se sei un mancino (o preferisci usare il telefono con la mano sinistra), puoi spostarli sullo schermo a sinistra.
Per modificare l’orientamento di questi pulsanti, vai su Impostazioni > Display > Barra di navigazione e modifica la posizione del pulsante da Destra a Sinistra . Allo stesso tempo, puoi anche scambiare la posizione dei pulsanti Indietro e Recenti in base alle tue preferenze.
Se vuoi muoverti rapidamente attraverso l’interfaccia, puoi attivare la navigazione gestuale dalla stessa pagina in Impostazioni . Questi gesti, identici ai gesti di navigazione su iPhone, ti consentono di tornare indietro, visitare la schermata iniziale o aprire le tue app recenti semplicemente facendo scorrere le dita sul display. Puoi anche scorrere da sinistra a destra sulla barra in basso per passare tra le app più recenti rapidamente e con un senso di fluidità.
Ottieni di più con la barra delle applicazioni
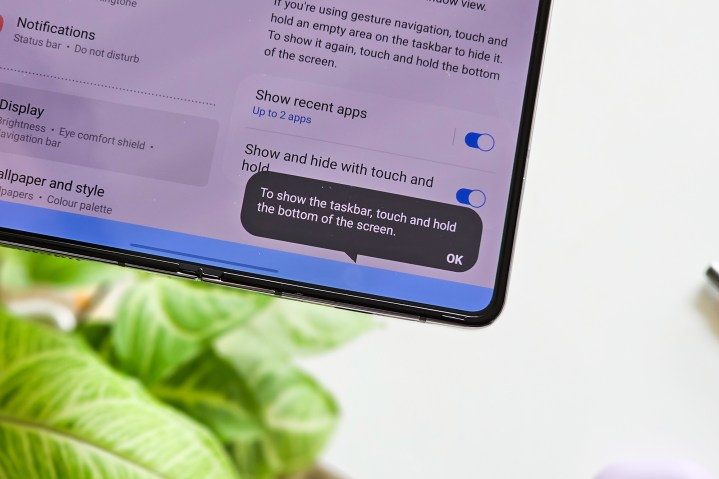
Uno degli attributi distintivi del Galaxy Z Fold 5 è la sua barra delle applicazioni persistente, simile a un dock visto su tablet e PC. Si trova nella parte inferiore del display quando un’app è aperta e ti consente di aprire facilmente altre app o di trascinare le icone delle app per aprirle in una visualizzazione a schermo diviso. Oltre a un massimo di otto icone di app persistenti, la barra delle applicazioni mostra anche le icone delle quattro app utilizzate più di recente per un accesso più semplice. C’è anche una piccola griglia di punti nell’angolo sinistro della barra delle applicazioni, che, se premuta, apre l’intera libreria di app installate.
Sebbene la barra delle applicazioni sia incredibilmente utile per il multitasking, potrebbe apparire invadente in alcune app, ad esempio quando ti prendi una pausa per guardare un video di YouTube o leggere un e-book sul Galaxy Z Fold 5. Invece di disattivare del tutto la barra delle applicazioni, tu può momentaneamente disattivarlo premendo a lungo l’area vuota a destra delle icone delle app. L’unico svantaggio di questo gesto è che funziona solo se la navigazione gestuale è attivata.
Inoltre, tieni presente che la barra delle applicazioni funziona solo se utilizzi One UI Home come launcher predefinito sul Galaxy Z Fold 5 (o dispositivi Fold precedenti). La barra delle applicazioni sarà inattiva e inutilizzabile se utilizzi un launcher Android personalizzato come Niagra o Lawnchair.
Parlando dell’utilizzo del Galaxy Z Fold 5 più come un tablet o un PC, la sezione seguente illustra le sue spettacolari capacità multitasking, in cui la barra delle applicazioni svolge un ruolo fondamentale.
Usa più app contemporaneamente
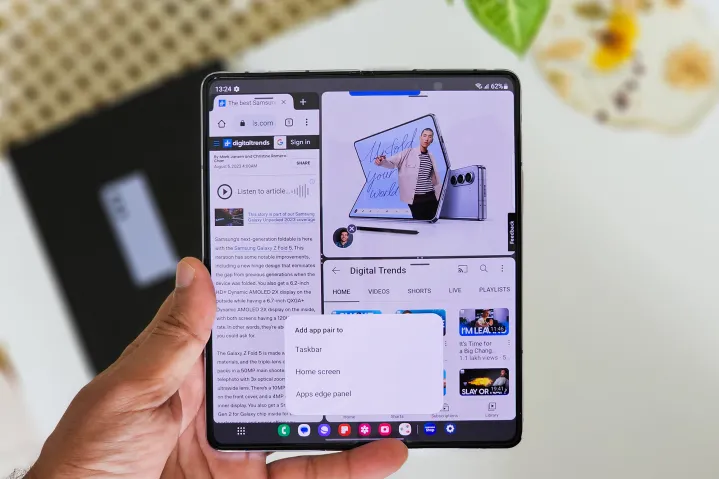
Un vantaggio fondamentale dell’ampio display interno del Galaxy Z Fold 5 è la sua capacità di eseguire più app (o istanze della stessa app). Il pieghevole ti consente di eseguire quattro app contemporaneamente (tre in una griglia e una come finestra mobile), rendendola la configurazione multitasking definitiva tra gli smartphone.
Esistono numerosi modi per aprire le app in una configurazione multi-finestra. Il modo più semplice è aprire un’app a schermo intero e far cadere l’altra sopra di essa. Ecco come farlo:
- Apri qualsiasi app a schermo intero.
- Premi a lungo l’icona di un’altra app dalla barra delle applicazioni o dall’avvio delle app e vedrai metà dello schermo (orizzontalmente o verticalmente) disattivato, creando lo spazio in cui apparirà la seconda app.
- Ripeti l’operazione con una terza app per aprirla su un quarto dello schermo.
- Una volta che hai queste app sullo schermo, puoi trascinare i puntini sui separatori per aumentare o diminuire le dimensioni di una qualsiasi delle tre finestre.
- Puoi anche trascinare un’icona dalla barra delle applicazioni o dal programma di avvio delle app e rilasciarla al centro dello schermo per aprire una finestra mobile sopra le tre app aperte contemporaneamente.
Puoi anche avviare una configurazione multi-finestra andando al menu Recenti e premendo a lungo l’icona dell’app sopra le app che desideri sullo schermo o anche abilitando un pulsante diretto per attivare una visualizzazione multi-finestra con questi passaggi:
- Vai su Impostazioni > Funzionalità avanzate > Multischermo
- Abilita l’interruttore accanto a Mostra menu multi-finestra con una finestra .
Ora vedrai una barra sottile nella parte superiore del display, che ti consente di trasformare l’app attualmente aperta in una modalità a schermo diviso o finestra mobile.

Samsung offre un’opzione ancora più rapida per avviare le app in una visualizzazione a schermo diviso utilizzando i gesti di scorrimento. Prima di utilizzarlo, devi abilitare il gesto da Impostazioni > Funzionalità avanzate > Multischermo e abilitare l’interruttore Scorri per schermo diviso .
Vale la pena notare che non tutte le app supportano nativamente le visualizzazioni multi-finestra. Per fortuna, Samsung ti consente di forzare questa visualizzazione per tutte le app con un semplice controllo. Vai su Impostazioni > Funzionalità avanzate > Labs e abilita Multi finestra per tutte le app .
Salva i gruppi di app per un accesso rapido
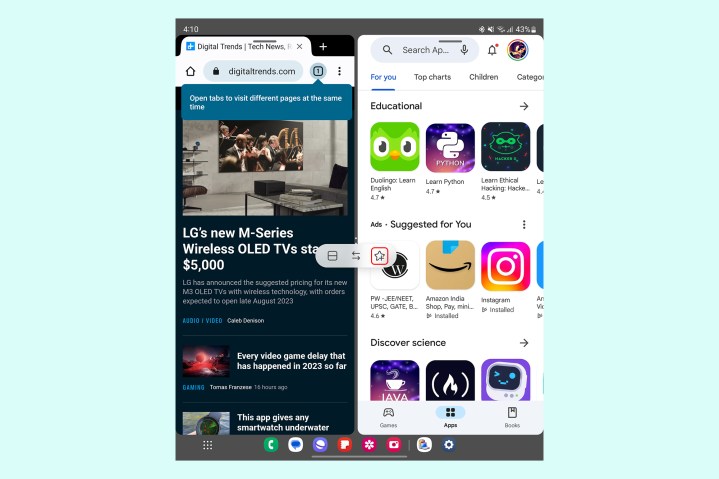
Con una forte enfasi sulle applicazioni multi-finestra, Samsung ha assicurato che non è necessario aprire un gruppo di app ogni volta per allontanarsi da esso. Questi gruppi di app rimangono attivi nel menu Recenti del Galaxy Z Fold 5 e rimangono attivi anche dopo essere rimasti inattivi per diversi minuti o anche alcune ore, grazie all’enorme RAM da 12 GB del Galaxy Z Fold 5.
Tuttavia, se frequenti queste app e desideri utilizzarle insieme, puoi anche salvare questi gruppi di app. Tocca l’icona a tre punti sul separatore dello schermo, quindi tocca l’icona a forma di stella. Ciò posizionerà in modo permanente il gruppo di app nella barra delle applicazioni (o nella schermata iniziale se scegli tale opzione) e tra le icone delle app nella parte inferiore della home page sotto forma di cartella.
Quando desideri eliminare il gruppo di app, premi semplicemente a lungo sull’icona e tocca Rimuovi .
Modifica il menu delle app recenti

Nonostante l’ampio schermo disponibile sul Galaxy Z Fold 5, Samsung si attiene a una visualizzazione delle app recenti insapore. Con grandi anteprime delle app di forma quadrata, molto spazio viene sprecato sul display, costringendoti a scorrere all’infinito per trovare l’app desiderata. Per fortuna, puoi cambiare questa visualizzazione con l’aiuto di un po’ di destrezza usando Good Lock di Samsung, un’app Samsung ufficiale progettata per aiutarti a migliorare l’interfaccia visiva del tuo smartphone Galaxy, migliorandone così l’usabilità.
Inizia con questi passaggi:
- Scarica l’app Good Lock dal Samsung Galaxy Store . All’interno dell’app, vedrai più moduli per migliorare diversi aspetti dell’interfaccia.
- Scorri il menu per trovare un modulo chiamato Home Up . Tocca l’icona Download accanto al titolo e installa il modulo dal Galaxy Store.
- Torna a Good Lock, dove troverai il modulo Home Up in cima all’elenco.
- Selezionare per aprire il modulo e quindi scegliere Task Changer .
- In Tipo di layout selezionare Griglia invece di Elenco .
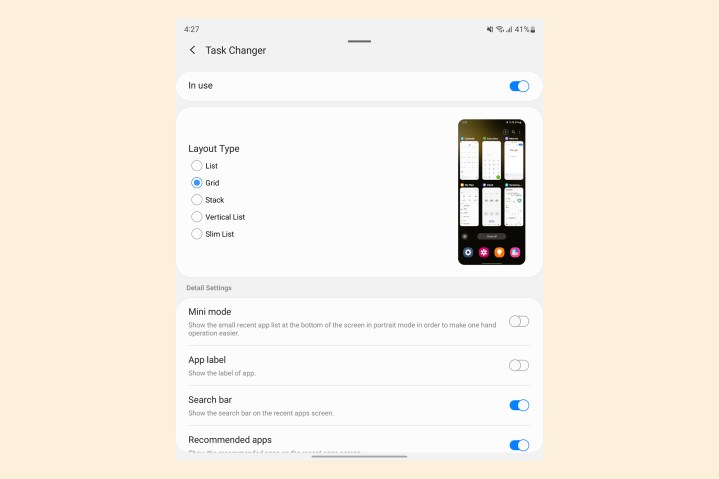
Ora sarai accolto da un menu Recenti più efficace con le app elencate in due righe con anteprime più piccole. Ciò lascia spazio a sei anteprime delle app anziché solo due in precedenza, rendendo molto più gestibile il setacciamento di tutte le app aperte.
Sfrutta al massimo la modalità Flex

Lo schermo pieghevole consente al Samsung Galaxy Z Fold 5 di rimanere aperto a diverse angolazioni, aprendo opportunità per varie applicazioni. Fin dall’inizio è possibile reclinare parzialmente lo smartphone e appoggiarlo su una superficie piana per foto e video stabili. In un tale orientamento, il mirino occupa la metà superiore del display. Allo stesso tempo, i controlli della fotocamera e i media recenti vengono visualizzati nella metà inferiore, rendendolo un sostituto perfetto per un treppiede.
Allo stesso modo, puoi limitare le app solo a metà del display quando il Galaxy Z Fold 5 è parzialmente piegato. Ciò è particolarmente vantaggioso se si desidera sedersi e posizionare il telefono su una superficie piana. Oltre al suo utilizzo nell’app della fotocamera, la funzione può essere utile per guardare film o effettuare videochiamate. Questa configurazione è ufficialmente chiamata “Flex Mode” e abilita alcuni controlli nella metà inferiore dello schermo. Questi includono cursori di luminosità e volume, un pulsante screenshot, un trackpad e altre azioni rapide per aggiungere una seconda app allo schermo.
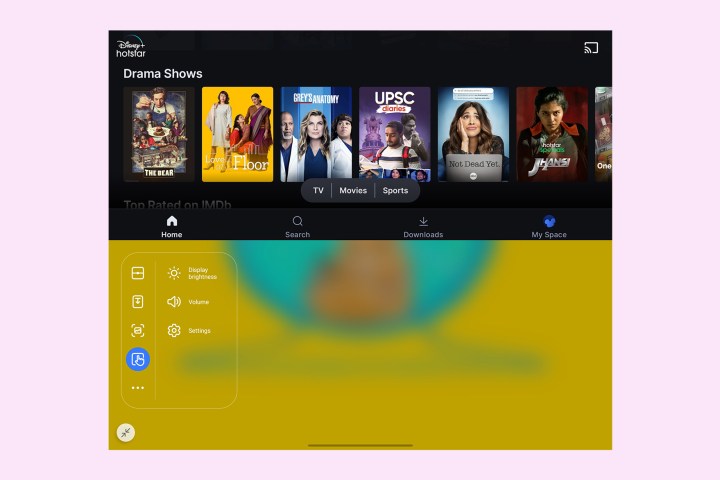
Oltre a queste applicazioni, Samsung ti consente di abilitarlo in qualsiasi app utilizzando questi passaggi.
- Vai a Impostazioni > Funzionalità avanzate > Labs > Pannelli modalità Flex
- Selezionare App per mostrare automaticamente il pannello Modalità flessibile
- Scegli le app in cui desideri abilitare la modalità Flex
- Per assicurarti che tutte le app supportino i pannelli Flex Mode, abilita Multi-finestra come indicato (nella terza sezione) sopra.
Continua a utilizzare le app sullo schermo esterno
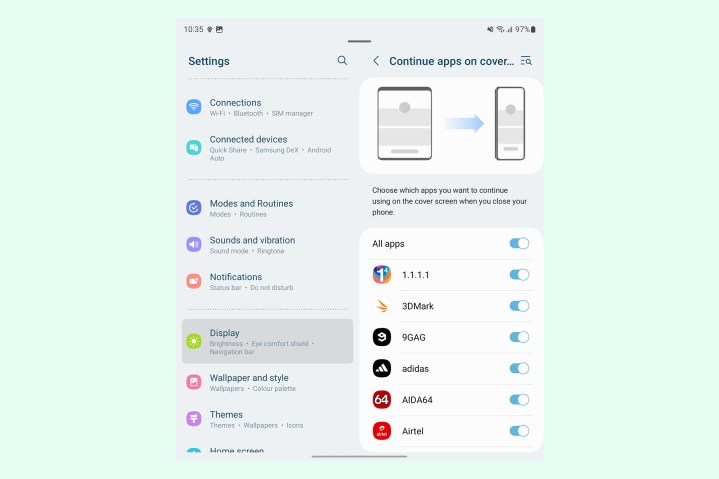
Quando interagisci con qualsiasi telefono della serie Galaxy Z Fold dal display esterno e decidi di volere più spazio sullo schermo, puoi aprire il telefono e continuare a utilizzare la stessa app (principalmente) senza ricaricare. Ma lo stesso non si applica in genere quando chiudi il telefono. Invece di continuare la stessa app sullo schermo esterno, chiudendo il Fold 5 si blocca il telefono pieghevole. Anche quando lo sblocchi, potresti dover ricaricare nuovamente l’app.
Se sei tra quelli a cui piace passare spesso dal display interno a quello esterno sul Galaxy Z Fold, puoi abilitare le app per continuare sul display esterno con questi passaggi:
- Vai su Impostazioni > Schermo
- Scorri verso il basso e seleziona Continua app sulla schermata di copertina
- Seleziona le app che desideri continuare a utilizzare dopo il passaggio dal display interno a quello esterno
Tieni presente che alcune app, in particolare app video e giochi, potrebbero ricaricarsi nonostante questa impostazione sia attivata, in particolare per adattarsi al display più piccolo ed evitare il ritaglio.
Sfrutta appieno l’ampio display
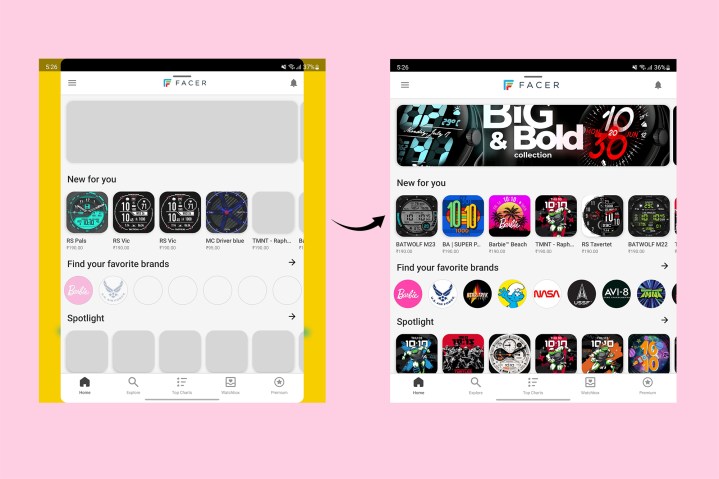
Con Google Pixel Fold e Google Pixel Tablet , Google sta reinvestindo le sue energie per promuovere l’ecosistema dei tablet Android. Un percorso essenziale per raggiungere questo obiettivo è convincere gli sviluppatori ad adattare le loro app a schermi più grandi. Nel frattempo, Samsung sta anche convincendo gli sviluppatori a ottimizzare le app che funzionano esclusivamente in modalità verticale, tra cui Instagram e TikTok, che ora occupano interamente lo spazio sullo schermo del Galaxy Z Fold 5 con un’interfaccia progettata su misura
Tuttavia, alcune app meno comuni potrebbero non occupare interamente lo schermo e lasciare spazi vuoti su ciascun lato. Se non ti piace, puoi forzare l’apertura di queste app a schermo intero. Vai su Impostazioni > Display > App a schermo intero e seleziona le proporzioni desiderate per ciascuna app. Allo stesso modo, il display esterno alto potrebbe costringere alcune app a ritagliare strisce sul display. Puoi risolvere questo problema utilizzando gli stessi passaggi, ma mentre usi il display della copertina.
Quando utilizzi il display interno più grande, puoi anche forzare tutte le app a eseguire il rendering di una visualizzazione a schermo intero con un solo pulsante utilizzando Good Lock. Ecco i passi da seguire:
- Scarica Good Lock dal Galaxy Store e aprilo.
- Seleziona Life Up (o l’icona martello e chiave inglese)
- Scorri verso il basso per trovare un modulo chiamato MultiStar e installalo selezionando l’icona di download.
- Ora apri di nuovo Good Lock e vai su MultiStar.
- Seleziona l’opzione I ♡ Galaxy Foldable , quindi seleziona Mostra l’app sempre a schermo intero quando si apre nella pagina successiva.
- Abilita l’interruttore per tutte le app o determinate app secondo le preferenze.
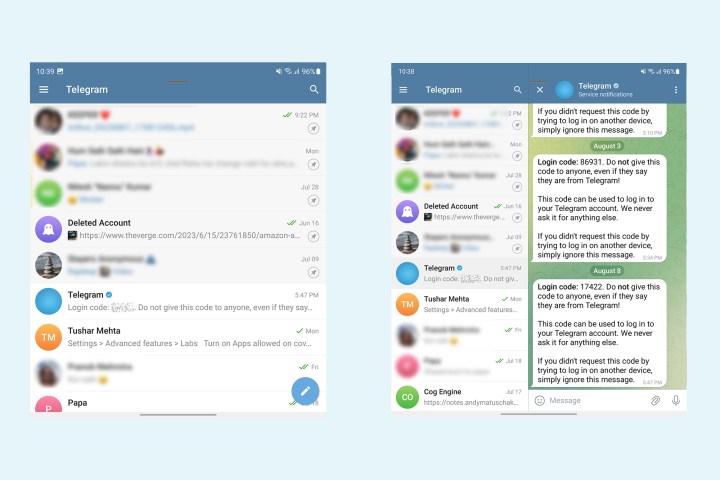
Un altro modo in cui l’ampio schermo torna utile è la visualizzazione di una visualizzazione a due colonne delle app supportate. Questo si applica esplicitamente alle app di messaggistica o all’app Impostazioni, dove le due colonne aiutano a utilizzare le dimensioni dello schermo in modo più efficiente. La funzione è attivata per impostazione predefinita, ma se non vedi le tue app di messaggistica cambiare di conseguenza, puoi andare su Impostazioni> Display> Layout schermo e zoom e selezionare Vista multipla invece della vista Standard.
Usa lo schermo di copertura per i selfie ad alta risoluzione

Questo trucco è banale, ma molto utile se ti piace fare clic sui selfie. Puoi utilizzare lo schermo di copertura del Galaxy Z Fold 5 per scattare selfie utilizzando la fotocamera principale da 50 MP. Quando apri l’app della fotocamera, tocca l’icona più a destra nella barra in alto. Ciò sposterà il mirino dal display interno allo schermo di copertura, consentendoti di scattare selfie nitidi e ad alta definizione con una messa a fuoco impeccabile.
Imposta gli sfondi per entrambi gli schermi

Il Galaxy Z Fold 5 è essenzialmente due telefoni in uno. Ciò significa che entrambi gli schermi hanno aspetti diversi, tra cui la disposizione delle app e lo sfondo. Adoro questa funzione perché sono molto esigente riguardo agli sfondi e mi assicuro che non vengano ritagliati a causa delle diverse proporzioni sui due schermi. Gli sfondi della schermata iniziale e della schermata di blocco impostati saranno limitati allo schermo su cui sono impostati e non si adatteranno automaticamente all’altro schermo.

Tuttavia, se vuoi risparmiarti il lavoro di configurare entrambi gli schermi separatamente, puoi duplicare lo schermo esterno usando “Copertina mirroring dello schermo” con questi passaggi:
- Vai su Impostazioni > Schermata Home
- Seleziona Mirroring dello schermo in copertina
- Selezionare l’interruttore per On e quindi selezionare Applica
Abilitando questa impostazione, il layout del display esterno verrà replicato sul display interno, con due pagine dello schermo esterno che agiscono come una sul display interno.
Personalizza la tastiera

Può essere difficile digitare sull’ampio display interno del Galaxy Z Fold 5, con una grande tastiera che rende il pieghevole ingombrante e facile da far cadere. Per fortuna, esiste un modo più sicuro per digitare sul tuo Fold, ovvero utilizzare la tastiera divisa in due metà. L’app per tastiera Samsung ufficiale ti consente di scegliere tra un orientamento a schermo diviso e a schermo intero sul display interno. Ti consente persino di selezionare diverse impostazioni per l’utilizzo del Galaxy Z Fold 5 in orientamento verticale e orizzontale. Se preferisci digitare con una sola mano, puoi scegliere una tastiera mobile.

Samsung ti consente anche di impostare le dimensioni e le posizioni delle due metà con questi passaggi:
- Seleziona l’ icona dell’ingranaggio sulla parte superiore della tastiera Samsung. In alternativa, vai su Impostazioni > Gestione generale > Impostazioni tastiera Samsung .
- Scorri verso il basso e seleziona Dimensioni e trasparenza.
- Qui puoi impostare la dimensione della larghezza, altezza e posizione di una metà trascinando le ancore lungo i bordi o al centro: l’altra cambierà di conseguenza.
Se non sei molto affezionato alla tastiera Samsung, un’altra alternativa è Gboard di Google . Consente inoltre una modalità tastiera divisa abbinando il tema allo sfondo del telefono tramite il supporto per il tema dinamico di Android.
Proteggi il tuo Galaxy Z Fold 5 con una custodia

Con un prezzo di partenza di $ 1.800, il Galaxy Z Fold 5 è un dispositivo di fascia alta. Se ti capita di far cadere il tuo Fold o di rompere lo schermo, vedrai una spesa di centinaia di dollari. Il modo migliore per evitare questa spesa è dare al tuo caro Fold uno strato di rivestimento protettivo.
Fin dall’inizio, possiamo consigliare numerose custodie per Galaxy Z Fold 5 , ma la più semplice da sostenere è la custodia S Pen ufficiale per Galaxy Z Fold 5 . Per $ 100, ottieni una protezione sufficiente e una S Pen per Fold alloggiata nel suo slot dedicato. Questa S Pen è migliorata rispetto alla generazione precedente ed è disponibile in tre colori vivaci per completare il tuo nuovo costoso telefono pieghevole.

