5 funzionalità nascoste di iPhone 14 Pro che devi utilizzare
L’iPhone 14 Pro di Apple è uscito da un po’ di tempo ormai e avremo la gamma di iPhone 15 tra molti altri mesi. Ma ciò non significa che l’iPhone 14 Pro sia un cattivo telefono, anzi, è ancora incredibilmente potente! Hai il chip A16 Bionic veloce e scattante che alimenta tutto, il nuovo display sempre attivo, Dynamic Island , fotocamera principale da 48 MP e altro ancora. E poiché utilizza iOS 16 , ci sono anche molte cose software divertenti da provare.
Ma a meno che tu non sappia dove cercare, potresti non utilizzare tutte le fantastiche funzionalità di iPhone 14 Pro, o almeno trarne il massimo. Ti mostreremo alcune delle migliori funzionalità che dovresti utilizzare sul tuo iPhone .
Scatta foto con una risoluzione massima di 48 MP

Come accennato in precedenza, l’iPhone 14 Pro ha uno sparatutto principale da 48 MP. Tuttavia, quando lo usi normalmente, a causa del binning dei pixel (quattro sub-pixel più piccoli costituiscono un singolo pixel più grande), il risultato finale nei metadati sarà 12 MP. Questa è anche una caratteristica presente anche su molti telefoni Android , come il Samsung Galaxy S23 Ultra .
Per la maggior parte delle foto che catturi, potrebbe andare bene e non te ne accorgerai davvero. Dopotutto, una foto completa da 48 MP può avere una dimensione compresa tra 75 e 100 MB, il che può consumare rapidamente lo spazio di archiviazione disponibile . Questo non è qualcosa che vorresti fare tutto il tempo.
Ma ci saranno momenti in cui vorrai catturare ogni singolo dettaglio di una scena, ed è allora che la risoluzione completa di 48 MP torna utile. Ciò significa anche che sarai in grado di avere il pieno controllo del processo di modifica per modificare l’immagine come meglio credi. Per fare ciò, devi abilitare l’impostazione Apple ProRaw per l’app Fotocamera, permettendoti di cambiare facilmente quando necessario.
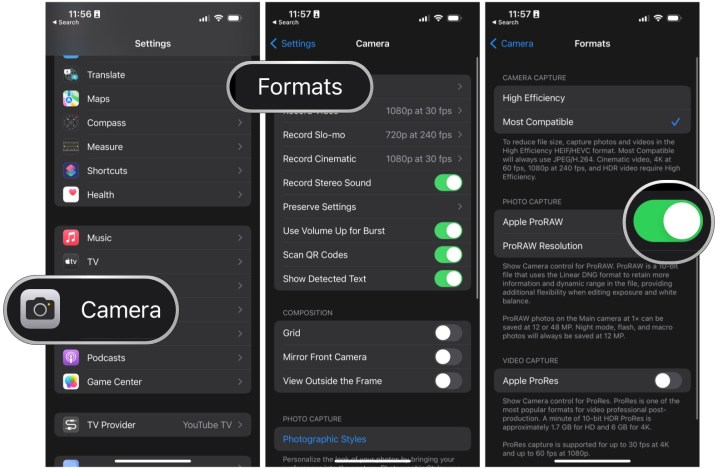
Per fare ciò, vai su Impostazioni > Fotocamera > Formati > Apple ProRAW e assicurati che l’impostazione sia abilitata (verde). Quindi assicurati di selezionare 48 MP nella sezione Risoluzione ProRAW .
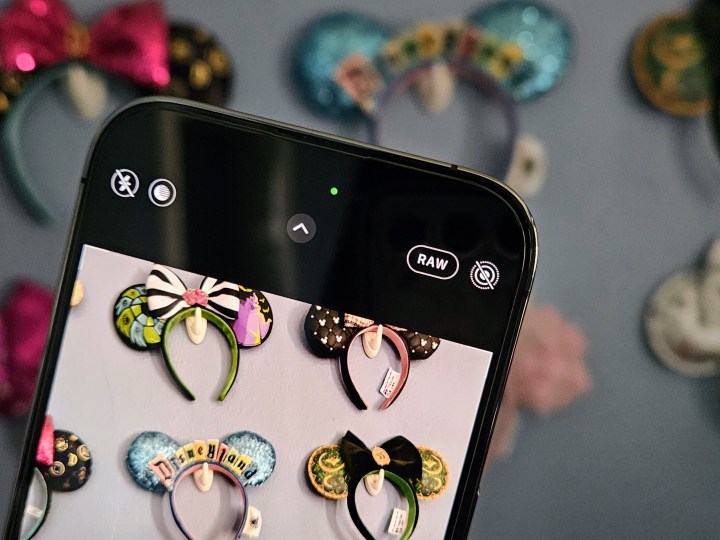
Una volta abilitato, vai nell’app Fotocamera e quindi tocca l’interruttore RAW in alto: catturerà una foto ProRaw se il RAW non è barrato.
Sfortunatamente, la funzione ProRaw 48MP funziona solo per le foto catturate con messa a fuoco 1x. Se usi 0.5x, 2x o 3x, sarà ancora in ProRaw ma passerà automaticamente a 12MP.
Rendi tuo il display sempre attivo
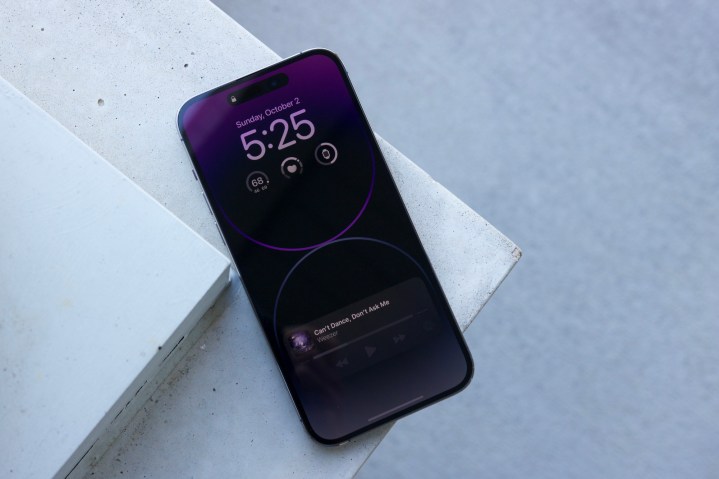
Per impostazione predefinita, il display sempre attivo (AOD) su iPhone 14 Pro è abilitato per impostazione predefinita. Tuttavia, quando il dispositivo è stato lanciato per la prima volta, Apple ha ricevuto alcune critiche in base al funzionamento dell’AOD , poiché oscurava lo sfondo della schermata di blocco corrente, scaricava la batteria perché il display utilizzava ancora energia (per mostrare lo sfondo) e non c’era t molta privacy da quando le notifiche sono ancora apparse.
In confronto, i telefoni Android con AOD sono in genere molto più barebone, optando per uno schermo completamente nero con icone di notifica discrete. Molte persone preferiscono il modo in cui Android gestisce questo e hanno pensato che il metodo di Apple fosse troppo fonte di distrazione.
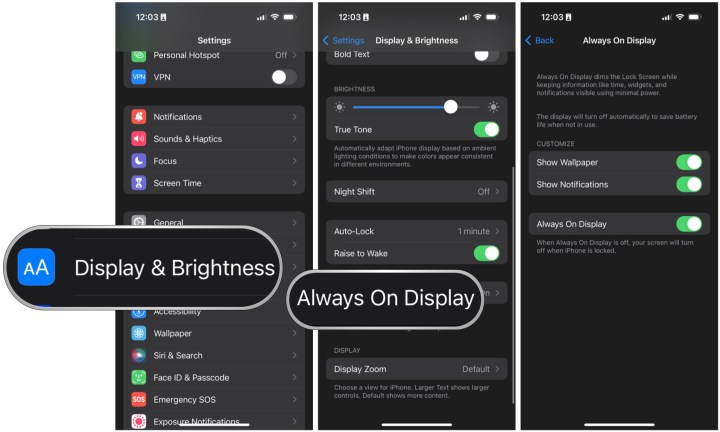
Ma alla fine Apple ha ceduto dopo il contraccolpo e ha offerto agli utenti la possibilità di personalizzare l’AOD in un secondo momento tramite un aggiornamento iOS. Quindi puoi mantenerlo nel modo predefinito se preferisci, oppure puoi farlo in modo che lo sfondo non venga visualizzato e il display sia solo nero, e hai la possibilità di conservare o eliminare le notifiche. Oppure puoi semplicemente disabilitare completamente l’AOD : dipende da te!
Per apportare modifiche all’AOD, vai semplicemente su Impostazioni> Display e luminosità> Display sempre attivo e seleziona gli interruttori per ciò che desideri attivare o disattivare.
Usa stili fotografici
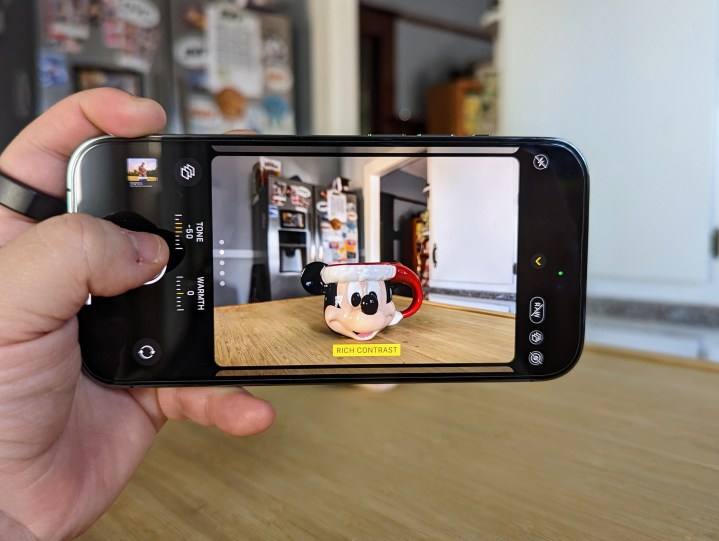
Questa non è necessariamente una funzionalità specifica per iPhone 14 Pro (è iniziata con la serie iPhone 13 ), ma è ancora una funzionalità iOS sottovalutata che potresti non conoscere.
Gli stili fotografici sono essenzialmente livelli preimpostati per Tono e Calore nell’app Fotocamera, che puoi personalizzare e questi preset vengono applicati a tutte le foto che scatti finché è attivo. L’unico aspetto negativo è che gli stili fotografici non possono essere applicati nel post-acquisizione, in quanto non sono filtri. In un certo senso, è considerato distruttivo poiché non è possibile modificare o rimuovere lo stile dopo che è stato applicato in tempo reale.
Lo stile fotografico predefinito è impostato su Standard, che è un aspetto “equilibrato”. Ma ci sono altre quattro opzioni disponibili: Rich Contrast, Vibrant, Warm e Cool. Personalmente mi piace l’aspetto Rich Contrast, quindi l’ho usato per la maggior parte delle mie foto perché, beh, il contrasto è bello da avere!
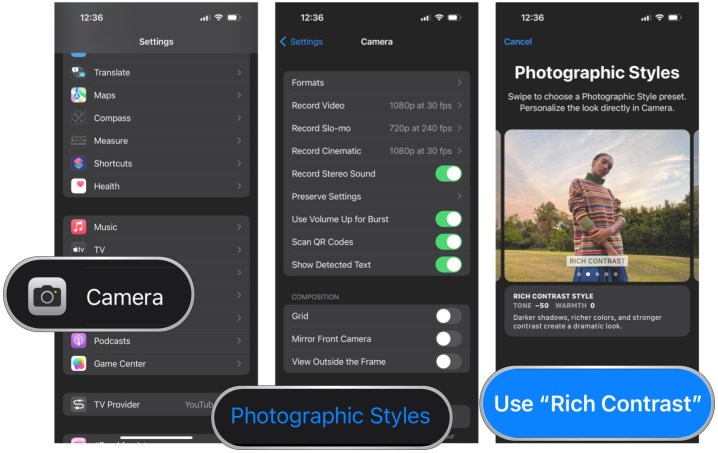
Puoi impostare uno stile fotografico da utilizzare per impostazione predefinita ogni volta che utilizzi l’app Fotocamera andando su Impostazioni > Fotocamera > Stili fotografici , quindi scorrendo e selezionando quello che desideri utilizzare. L’app Impostazioni ti darà un’anteprima di come appare ogni stile.
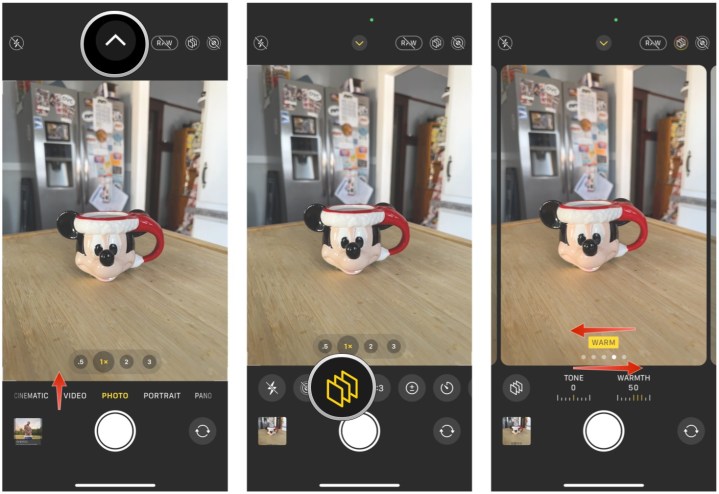
L’altro metodo consiste nell’attivare gli stili fotografici nell’app Fotocamera, anche se questo sovrascriverà anche ciò che hai impostato in Impostazioni. Quando sei nell’app Fotocamera, scorri verso l’alto sopra il pulsante dell’otturatore (o tocca il pulsante freccia nella parte superiore dello schermo), quindi seleziona il pulsante Stili fotografici (sembra una pila di tre quadrati) e scegli quello vuoi usare. In questo modo puoi anche modificare individualmente le impostazioni di tono e calore.
Imposta le tue modalità Focus

Anche le modalità di messa a fuoco non sono una funzionalità specifica di iPhone 14 Pro, ma sono piuttosto utili se hai bisogno di un po’ di tempo libero da distrazioni durante il giorno per determinati scenari. Pensa alla modalità Non disturbare di base, ma per quando lavori, guidi, leggi, giochi o qualsiasi altra cosa.
Con una modalità Focus, puoi personalizzarla in modo che solo le notifiche di determinate persone o app, oppure puoi impostarla per silenziare tutte le notifiche di determinate persone o app: la tua scelta. Esistono anche filtri Focus, che ti consentono di personalizzare il comportamento delle app e del dispositivo quando è attivo un Focus. Per le app, ciò significa mostrare solo determinate visualizzazioni e i filtri di sistema includono AOD, modalità scura o chiara e persino la modalità Risparmio energetico. Puoi anche impostare le modalità di messa a fuoco in modo che si attivino automaticamente con l’attivazione intelligente (utilizza l’apprendimento automatico per capire i tempi rilevanti per l’attivazione) o un programma prestabilito.
Non sono sicuro di quante persone conosco personalmente che usano le modalità Focus, ma le adoro. Ne ho uno predisposto per il lavoro che si attiva tutti i giorni della settimana a un’ora prestabilita. Questo blocca le notifiche non necessarie e mi rende più facile concentrarmi effettivamente sulla scrittura senza infinite distrazioni dal mio iPhone 14 Pro.
Se non stai già utilizzando le modalità Focus, ti consiglio di configurarle. Quando la funzionalità ha debuttato originariamente, è stato un po ‘una seccatura farli funzionare, ma Apple ha semplificato un po’ il processo per renderlo più accessibile. Per attivare una modalità Focus, vai su Impostazioni > Focus . Puoi già impostare uno qualsiasi di quelli predefiniti o crearne uno nuovo.
Collega le tue schermate di blocco/home con la tua modalità Focus
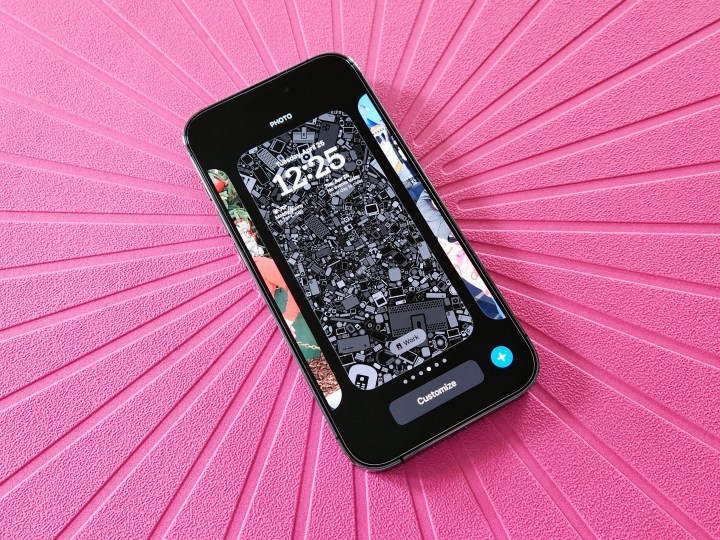
Anche se iOS 16 ci ha dato la personalizzazione della schermata di blocco , è un po’ un casino . Ma Apple ci ha anche dato la possibilità di creare più schermate di blocco e home, che possiamo effettivamente associare a una determinata modalità Focus se lo desideriamo. In realtà ho trovato questa funzione utile per passare dalla mia configurazione normale a quella di lavoro, con quest’ultima che ha uno sfondo più “lavorativo” invece di quello personale. Rende anche più facile capire quando il mio lavoro è attivo con una sola occhiata.
È facile associare una modalità Focus alla combinazione blocco/schermata iniziale. Basta aprire il selettore della schermata di blocco, assicurarsi di essere su quello che si desidera collegare, quindi selezionare il pulsante Focus nell’anteprima della schermata di blocco. Quindi scegli la modalità Focus a cui vuoi collegarlo. Ora, ogni volta che viene attivata la modalità Focus, il blocco e le schermate iniziali cambieranno automaticamente in quello selezionato.

