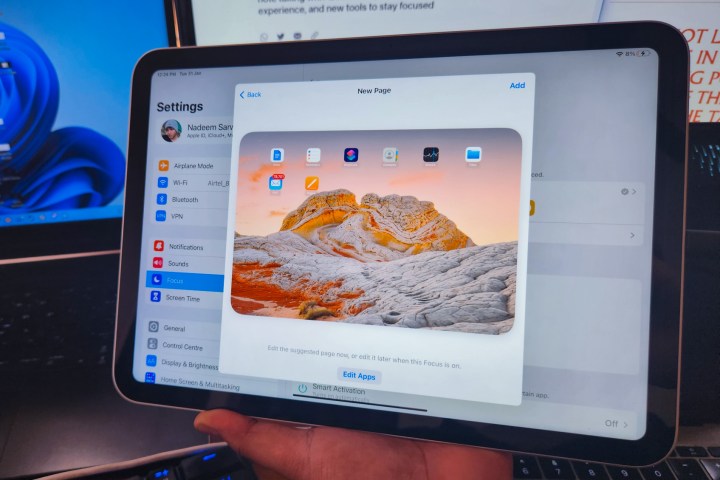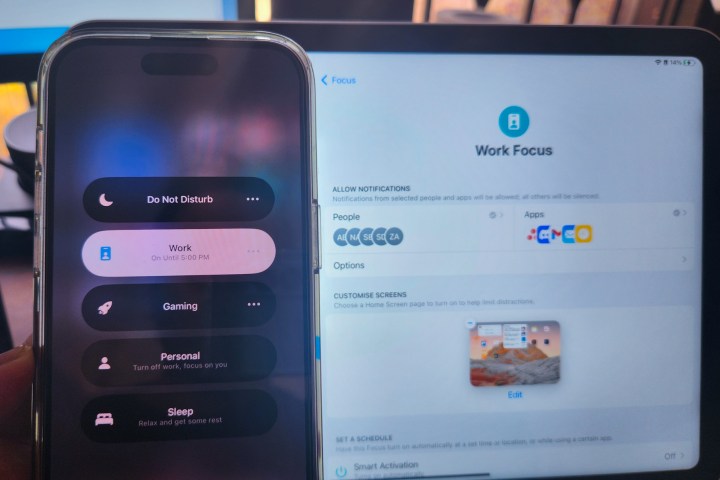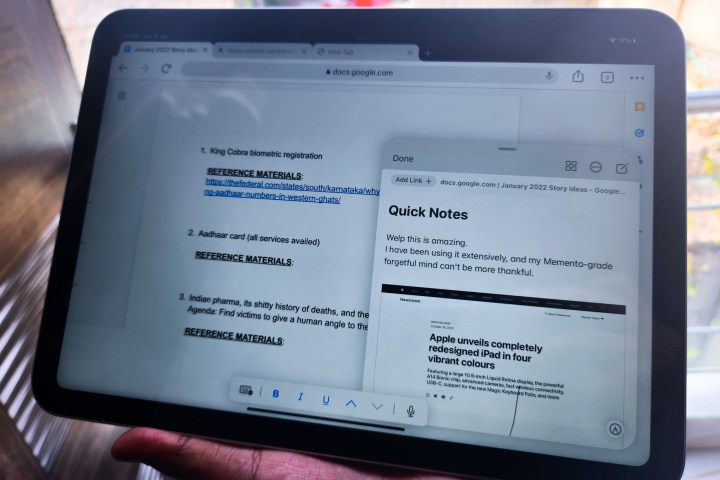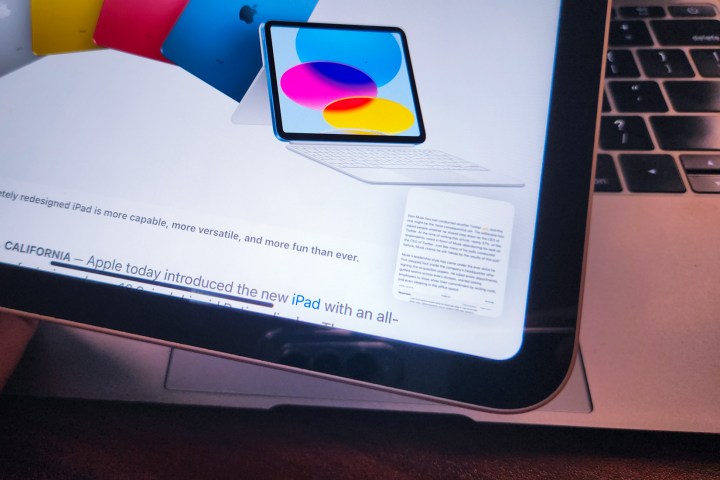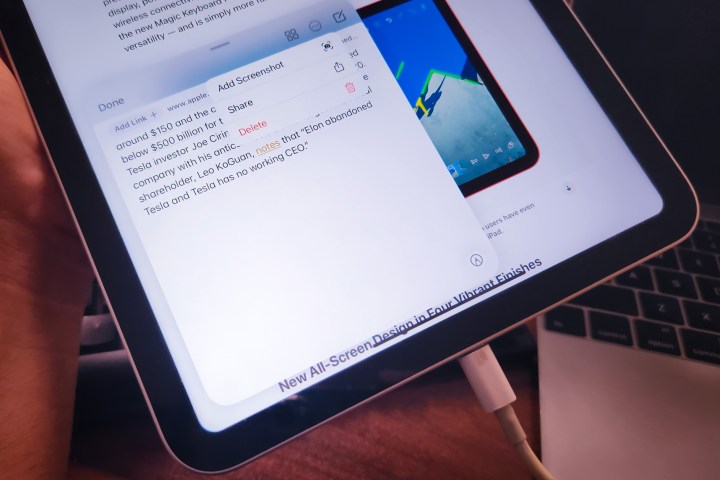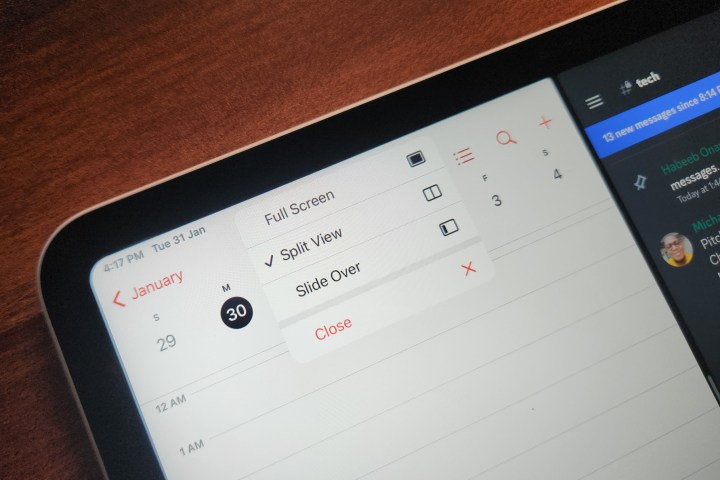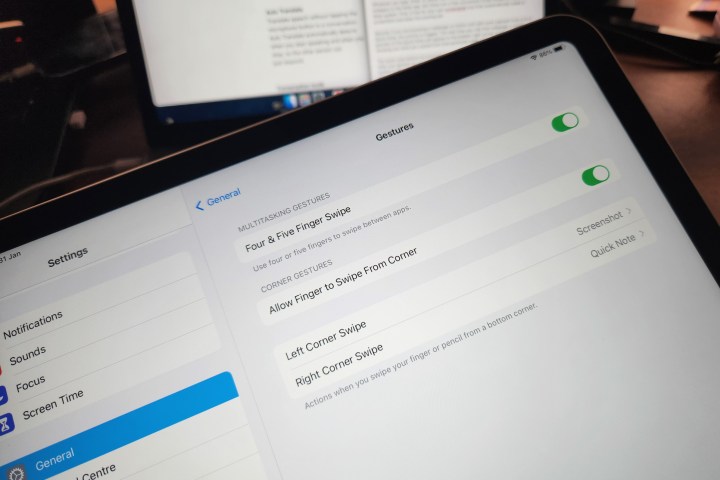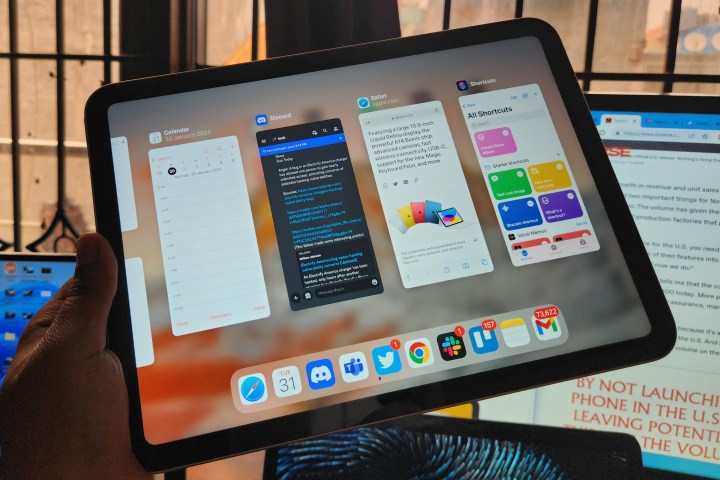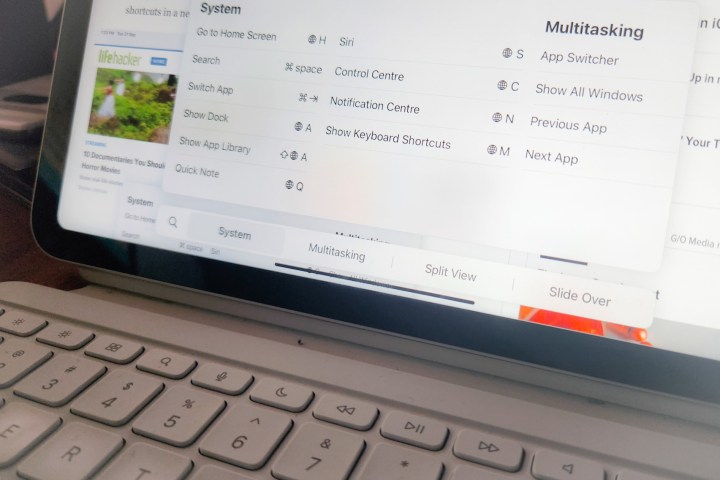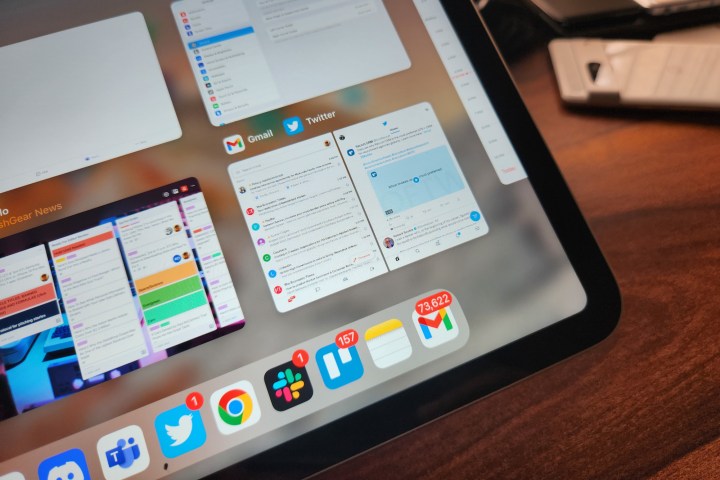Queste 5 funzionalità hanno trasformato il mio iPad in un computer incredibilmente buono
L’iPad – e iPadOS – sono ancora lontani dai sogni informatici che Apple sta vendendo, anche se c’è abbastanza potenza di fuoco all’interno di questi eleganti tablet per correre molto più avanti dei PC Windows. Ho ampiamente utilizzato l’iPad di decima generazione e brevemente l’ iPad Pro alimentato da M1 come computer principale.
La mia esperienza è stata un mix di gratificante e fastidioso quando si trattava di portare a termine un lavoro serio. La maggior parte del fastidio ha a che fare con l’architettura mobile fondamentale delle app che esegui sull’iPad, ma ci sono aree in cui i tablet Android come il Galaxy Tab S8 offrono più valore. Se cerchi di estrarre il massimo divertimento informatico dal tuo iPad, i seguenti sono cinque scenari di casi d’uso che potrebbero aiutarti.
La modalità Focus è una macchina disciplinare sottovalutata

L’iPad è molte cose. Può essere la tua macchina da lavoro principale per attività impegnative come illustrazioni e schizzi, un computer per lo studio o semplicemente il tuo schermo per abbuffate. Ma la mente umana è volubile e cedo facilmente alle tentazioni che mi distraggono ogni volta che accendo lo schermo del mio iPad.
Cioè, finché non ho scoperto la bontà della modalità Focus . Ora sono molto più disciplinato con il mio iPad durante l’orario di lavoro. La modalità Focus è essenzialmente una modalità Non disturbare, ma con un’intera borsa di personalizzazioni e filtri accurati che si accompagnano.
La messa a fuoco inizia dalla prima schermata che vedi, subito dopo aver sbloccato l’iPad. Apple offre preimpostazioni di messa a fuoco come il sonno e il lavoro per impostazione predefinita, ma puoi creare facilmente la tua messa a fuoco personalizzata, per scenari come giochi, allenamento e altro.

Quando crei un focus, avrai un’opzione per configurare la tua schermata iniziale con solo le app di cui hai bisogno per quelle ore. In questo modo, non vedi altre app e ti distrai quando sblocchi l’iPad nelle ore programmate.
Oltre a personalizzare il tuo programma Focus in base a una finestra temporale specifica, puoi anche impostarlo per l’attivazione in base alla posizione o all’attività dell’app. Ad esempio, una modalità Focus personalizzata per i giochi si attiva solo quando raggiungi la tua casa. In alternativa, il lavoro Focus diventa attivo solo quando apri un’app come Slack, facendo sapere al tuo iPad che è ora di lavorare.
In base alle tue preferenze di Focus, puoi scegliere di consentire le notifiche solo da un gruppo selezionato di contatti o app. Inoltre, puoi modificare ulteriormente le cose a tuo piacimento con i filtri per le app e le impostazioni a livello di sistema.
Ad esempio, puoi scegliere di ricevere notifiche solo da un determinato calendario condiviso, ricevere notifiche di messaggi da un gruppo di contatti selezionato e persino scegliere tra modalità chiare e scure per ciascun profilo Focus.
Apple fa un ulteriore passo avanti per darti quei momenti di zen grazie alla sincronizzazione tra dispositivi. Quando abiliti un determinato Focus, come un Focus di sospensione sul tuo iPad, si applica automaticamente a tutti i tuoi dispositivi collegati, come iPhone, Mac e Apple Watch.
Focus è uno degli strumenti di produttività più sottovalutati sui dispositivi Apple, ma con un’adeguata personalizzazione può davvero migliorare la tua esperienza di elaborazione.
Distribuiscilo come schermata complementare
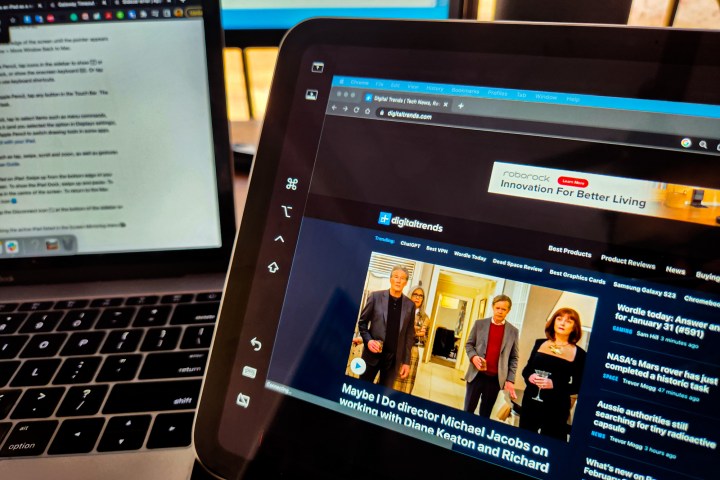
Lavoro abbastanza spesso dal mio iPad e ci sono stati alcuni casi in cui mi è stato chiesto se fosse sufficiente per portare a termine il lavoro. La risposta è sia “sì” che “no”, a seconda della complessità dei compiti da svolgere. Ma mi sono reso conto che, nonostante tutte le carenze di iPadOS, l’iPad è un ottimo schermo per il tuo Mac.
Le funzionalità che abilitano questa comodità dello schermo secondario per l’iPad sono Handoff e Continuity . La parte migliore? In realtà non devi giocare con impostazioni profonde per abilitarle.
Ora, uno dei migliori vantaggi di Continuity è Sidecar , che ti consente di impostare un iPad come schermo secondario per il tuo Mac in orientamento orizzontale. Devi solo abilitare l’opzione Screen Mirroring da Control Center e sei a posto.
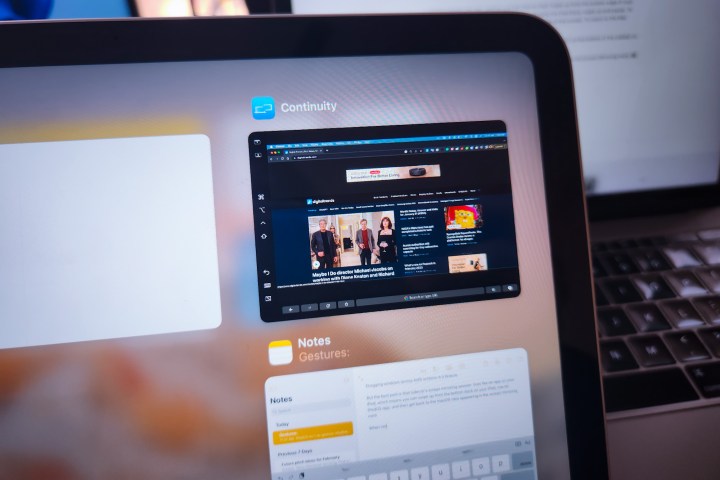
Ottieni tutti i controlli principali del modificatore macOS come Comando, Opzione e Maiusc, tra gli altri, disposti ordinatamente in una barra verticale sul lato dello schermo del tuo iPad. Puoi anche accedere al dock del tuo Mac e supportare gesti come un pizzico con tre dita per copiare e incollare e uno scorrimento con tre dita per annullare/ripristinare azioni.
Apple offre persino una Touch Bar su iPad con Sidecar, anche se il tuo Mac non offre questa comodità. Ovviamente puoi ancora utilizzare Apple Pencil sul tuo iPad anche con Sidecar abilitato.
Parlando di accessori qui, Universal Control ti assicura di poter utilizzare la stessa tastiera e lo stesso mouse collegati al tuo Mac anche per controllare il tuo iPad. Trascinare le finestre su entrambi gli schermi è un gioco da ragazzi.
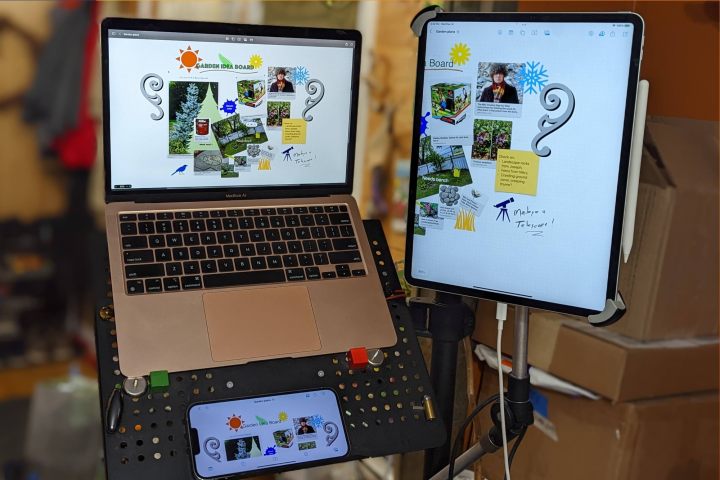
Ma la parte migliore è che la sessione di mirroring dello schermo di Sidecar vive come un’app sul tuo iPad, il che significa che puoi scorrere verso l’alto dal dock inferiore del tuo iPad, utilizzare un’app per iPadOS e quindi tornare alla vista macOS che appare nella scheda Continuuity .
Quando non eseguo il mirroring dello schermo e ho bisogno di un accesso interrotto all’app del mio iPad, posso comunque utilizzare la tastiera e il trackpad del mio Mac per controllare il mio iPad, completo di supporto per i gesti con più dita.
Anche senza il mirroring dello schermo, posso allontanarmi dal mio iPad e continuare da dove avevo interrotto sul mio Mac mentre utilizzo app interne come Notes e Safari. È una di quelle irresistibili caratteristiche dell’ecosistema Apple che ti spinge a rimanere fedele al marchio, tutto perché la collaborazione tra dispositivi è così perfetta.
La collaborazione è un sistema formidabile
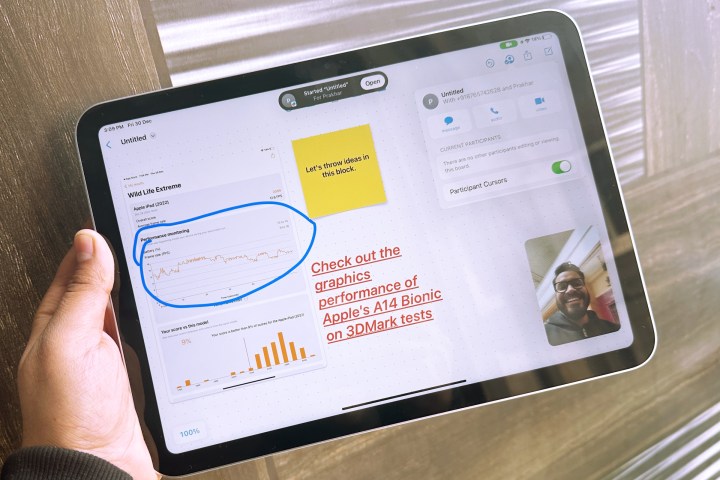
iPadOS 16 ha sovralimentato un sistema chiamato Collaboration che ha aggiunto un intero nuovo universo di possibilità di lavoro di squadra in tempo reale per le app di Apple. Presto, la comodità inizierà a spuntare anche per le app di terze parti.
Tutto quello che devi fare è toccare l’icona Condividi mentre utilizzi app interne come Safari, Note o Freeform e troverai i tuoi soliti mezzi di comunicazione, come iMessage e FaceTime, pronti per inviare un invito alla collaborazione.
Non è più necessario inviare copie di un progetto o passare attraverso la seccatura di creare collegamenti Web e quindi utilizzare un’altra app per condividerlo con i propri contatti. Gli inviti alla collaborazione vengono creati e condivisi direttamente all’interno dell’app, così come la possibilità di concedere privilegi di visualizzazione e modifica.
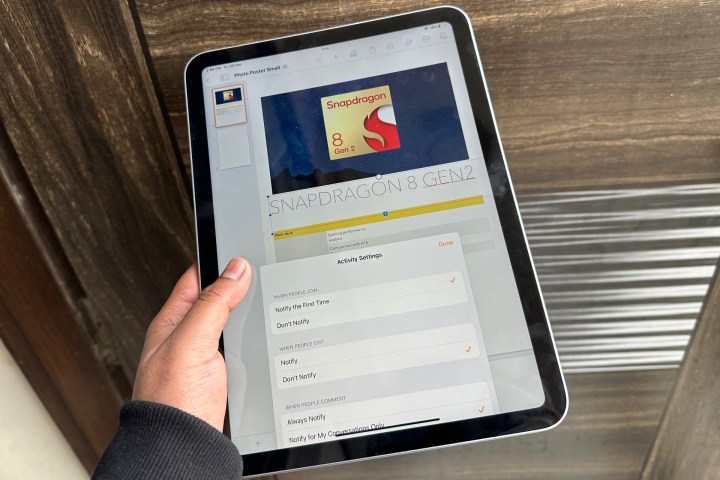
Apple mostra anche una fantastica anteprima degli inviti alla collaborazione direttamente in iMessage e, una volta che la persona invitata inizia a lavorare, riceverai una notifica. L’app ti consente persino di vedere tutte le modifiche tramite evidenziazioni colorate, il che è pulito.
Ho avuto il mio collega Prakhar che mi cantava terribilmente una canzone in una piccola finestra FaceTime, mentre stavamo lavorando insieme a distanza su un incarico nell’app Freeform di Apple. L’intero sistema di collaborazione è eccezionale e offre un assaggio di cose sempre più grandi in arrivo per l’iPad e il suo sistema operativo.
Quick Note è incredibilmente conveniente
Prendere appunti è un lavoro ingrato, ma iPadOS 15 ha introdotto una nuova funzionalità chiamata Quick Note che trasforma la seccatura in un gioco da ragazzi. Basta scorrere verso l’alto dall’angolo in basso a destra dello schermo e viene visualizzata una piccola finestra mobile dell’app Note. Se stai usando la Magic Keyboard di Apple, anche una combinazione di tasti Globe + Q fa il suo lavoro.
Qualunque cosa digiti, disegni o incolli qui verrà aggiunta a una categoria Quick Note dedicata nell’app Note. Ma ci sono alcuni utili trucchi nascosti nel sistema Quick Note. Innanzitutto, ha il proprio strumento screengrab che acquisisce automaticamente uno screenshot e fa il lavoro di incollaggio.
In secondo luogo, se stai navigando in una pagina Web su Safari e aggiungi alcuni elementi da essa a una nota rapida, l’attività viene registrata. La prossima volta che visiterai quella pagina web, una piccola anteprima della Nota rapida apparirà nell’angolo in basso a destra dello schermo, mostrando ciò che hai copiato da quella particolare pagina quando l’hai visitata originariamente.
La funzione Quick Note può essere avviata in qualsiasi app e può anche essere nascosta con lo stesso gesto di scorrimento delle normali app in modalità multitasking. Puoi anche utilizzare il sistema di tagging nell’app per trovare rapidamente i documenti desiderati se ti capita di prendere appunti in modo prolifico.
Gesti tattili combinati con scorciatoie
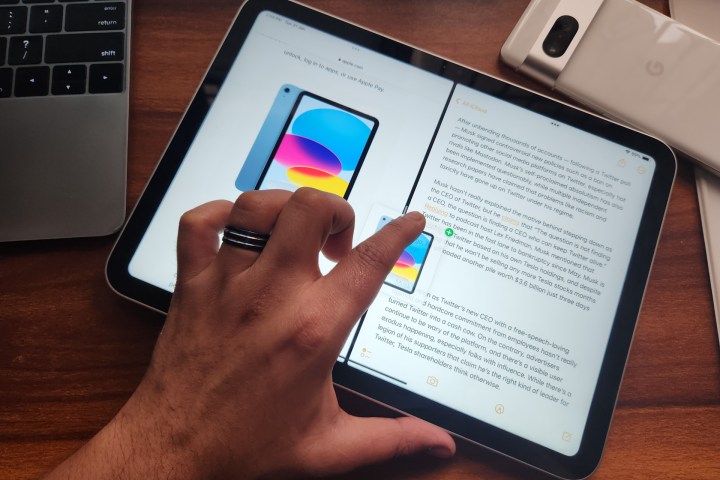
iPadOS non è così intuitivo come Android, ma ci sono ancora una manciata di gesti che semplificano la vita. Se un iPad è connesso al tuo Mac tramite il sistema di controllo universale, la maggior parte dei gesti del trackpad macOS funzionerà anche sull’iPad nelle vicinanze.
Tuttavia, iPadOS ha la sua parte di touch-based che è in primo luogo un’esperienza piuttosto gratificante. Ma prima devi abilitarli seguendo questo percorso: Settings > General > Gestures .
Dopo aver abilitato i gesti con più dita e angoli, puoi semplicemente scorrere i controlli principali di iPadOS. Ad esempio, uno scorrimento verso l’interno dall’angolo sinistro cattura istantaneamente uno screenshot e presenta gli strumenti di modifica, mentre uno scorrimento verso l’interno dall’angolo in basso a destra fa apparire Quick Notes.
Invece di giocare con la barra del dock in basso, puoi scorrere lateralmente in qualsiasi punto dello schermo con quattro dita per passare da un’app all’altra. Pizzica verso l’interno con tutte e cinque le dita per ridurre a icona l’app corrente e atterrare sulla schermata dell’app. Pizzica verso l’esterno e arriverai alla vista multitasking con tutte le app attive che appaiono nel formato di anteprima della scheda.
Durante l’esecuzione di un’app, se sollevi il dock e trascini un’app fuori da esso, si aprirà automaticamente in visualizzazione divisa. Inoltre, se noti, iPadOS ora mostra un’icona a tre punti in alto che ti consente di passare rapidamente dalla visualizzazione a schermo intero a quella divisa per ciascuna app o di spostarla sullo slide-over per il multi-tasking.
Puoi anche creare coppie di app con un semplice gesto di trascinamento della selezione trascinando la scheda di anteprima dell’app su un’altra nella vista di anteprima. Ma tieni presente che non tutte le app supportano questa funzionalità, in particolare giochi e programmi per guardare video.
Poi ci sono scorciatoie da tastiera, specialmente con la tastiera Magic, che aiutano davvero a velocizzare le cose. Se utilizzi una tastiera di terze parti, puoi disporre i tasti modificatori seguendo questo percorso: Impostazioni > Generali > Tastiera > Tastiera hardware > Tasti modificatori.
Intanto ecco i miei preferiti:
| Globo (tieni premuto) | Visualizza le scorciatoie iPadOS di base | Globo + S | Apri Siri |
| Comando (tieni premuto) | Visualizza i collegamenti durante l’esecuzione di un’app | Globo + C | Apri Centro di controllo |
| Globo + H | Passa alla schermata principale | Globo + N | Apri l’area notifiche |
| Globo + A | Mostra il dock dell’app | Globo + Freccia su | Apri il selettore di app |
| Globo + Maiusc + A | Mostra la libreria dell’app | Globo + Freccia giù | Apri la vista multitasking |
| Globo + D | Apri la finestra Nota rapida | Globo + Controllo + Freccia destra | Affianca la finestra per dividere la vista sulla destra |
La gestione delle finestre su iPadOS non è ancora buona come la OneUI di Samsung su Android. Tuttavia, Apple sta lentamente arrivando. C’è ancora molto che Apple deve risolvere, ma se fai parte dell’ecosistema Apple, l’abilità informatica dell’iPad ha molto da offrire se spinta nel modo giusto.