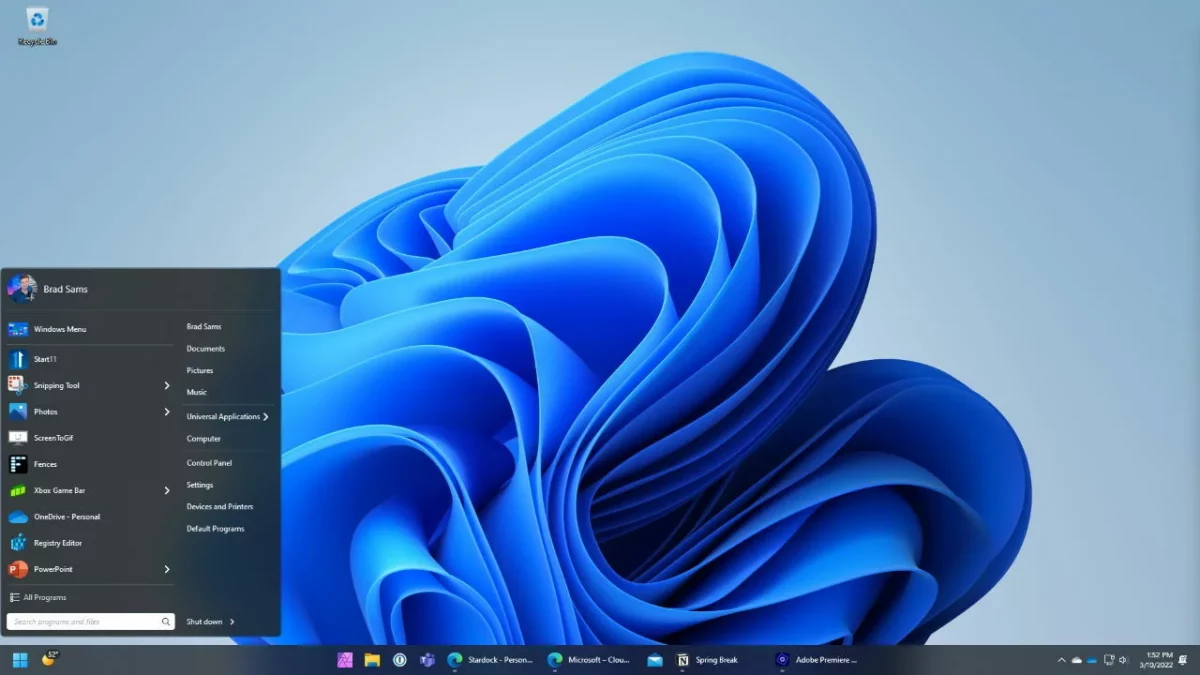Come spostare la barra delle applicazioni sul lato sinistro in Windows 11?
Sapevi che in Windows 11 ora puoi spostare la barra delle applicazioni a sinistra? Tutto ciò di cui hai bisogno è un hack del registro e puoi cambiare l’aspetto del tuo schermo . Non è ancora stato visto se Microsoft introdurrà un aggiornamento per le barre delle applicazioni mobili in futuro. Questo articolo ti mostrerà come spostare la barra delle applicazioni .
Uguale a Windows 10
Sebbene Windows 11 non ti consenta di spostare ufficialmente la barra delle applicazioni, una modifica del registro ti consente di farlo. La parte migliore è che la tua barra delle applicazioni sarà ancora funzionante dopo averla spostata. Tuttavia, ci sono alcune limitazioni funzionali quando lo si sposta a sinistra oa destra dello schermo.
Windows 11 utilizza gli stessi valori della chiave di registro di Windows 10 . Ciò significa che questo hack del registro avrebbe potuto essere eseguito anche in Windows 10. Sembra solo una questione di tempo prima che Microsoft ti consenta di spostare la barra delle applicazioni fornendo funzionalità complete.
Vuoi ancora provare?
Se non vedi l’ora di provare a spostare la barra delle applicazioni, segui questi semplici passaggi. Devi prima aprire l’editor del registro. Questo può essere fatto premendo Windows+R e digitando “regedit” nella finestra di dialogo. Puoi anche cercare l’editor del registro nel menu di avvio e fare clic su di esso. Una volta aperto l’editor, vai alla seguente chiave e incollala nella barra degli indirizzi:
ComputerHKEY_CURRENT_USERSoftwareMicrosoftWindowsCurrentVersionExplorerStuckRects3
Se stai spostando la barra delle applicazioni su una configurazione multi-monitor, dovrai modificare i valori in tutte le chiavi elencate in:
HKEY_CURRENT_USERSoftwareMicrosoftWindowsCurrentVersionExplorerMMStuckRects3
Trova la chiave delle impostazioni all’interno di StuckRects3 e fai doppio clic su di essa.
Questo aprirà la finestra “modifica valore binario”. È quindi necessario individuare il quinto valore da sinistra. Questo può essere trovato nei secondi due dall’alto. Il valore predefinito per questo è impostato come “3”. Questo numero determina su quale lato dello schermo verrà visualizzata la barra delle applicazioni. Il numero “00” posizionerà la barra delle applicazioni sulla sinistra dello schermo. Il numero “01” posizionerà la barra delle applicazioni nella parte superiore dello schermo. Il numero “02” posizionerà la barra delle applicazioni sulla destra dello schermo. Il numero “03” posizionerà la barra delle applicazioni nella parte inferiore dello schermo.
Per modificare il numero, posiziona il cursore appena davanti al numero e torna indietro una volta. È quindi possibile digitare il numero desiderato. Fai clic su ok quando hai finito.
Una volta chiuso l’editor del registro e riavviato Esplora risorse, le modifiche avranno effetto. Mentre la maggior parte delle persone pensa che il riavvio del computer possa essere d’aiuto, in questo caso l’esploratore deve essere riavviato. Puoi riavviare Explorer premendo CTRL+MAIUSC+ESC. Questo aprirà il task manager . Fare clic su “maggiori dettagli” nella parte inferiore dello schermo. Quindi seleziona la scheda Processi e cerca Windows Explorer. Quando lo trovi, fai clic destro su di esso e fai clic su Riavvia.
Ora vedrai la barra delle applicazioni nella posizione che hai scelto per essa. Sarà vuoto ad eccezione delle icone di stato per Wi-Fi e altoparlanti. Se fai clic su di essi, si aprirà la finestra delle impostazioni. A parte questo, nient’altro verrà visualizzato sulla barra delle applicazioni.
Tornare alla normalità
Quando hai finito di sperimentare con la barra delle applicazioni , puoi impostarla nella sua posizione originale seguendo i passaggi precedenti e impostando il valore dell’impostazione su “03”.