5 trucchi di Windows 11 che dovresti davvero provare
Windows 11 è disponibile da alcuni mesi e c’è molto di cui puoi divertirti con l’ultimo sistema operativo Microsoft . Widget, layout di snap e miglioramenti per i tablet sono solo alcuni esempi. Oltre a ciò, tuttavia, ci sono molti trucchi che puoi trovare all’interno di Windows 11 che sono sotto il tuo naso.
Ecco cinque dei migliori trucchi di Windows 11 che tutti dovrebbero conoscere.
Aggiungi cartelle al tuo menu Start
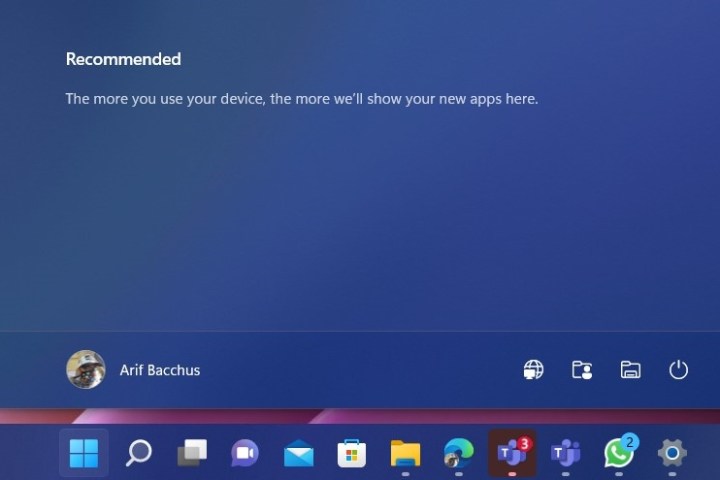
Come altri sistemi operativi Windows precedenti, Windows 11 ha un robusto sistema di esplorazione di file e trascorrerai almeno parte del tuo tempo a esplorarli. Ma lo sapevi che in realtà esiste una scorciatoia per alcune delle tue cartelle preferite? Nelle impostazioni di Windows 11, puoi aggiungere le tue cartelle di sistema preferite al menu Start.
Basta aprire l’app delle impostazioni di Windows 11 con il tasto Windows + I e quindi andare su Personalizzazione . Da lì, scegli Start e quindi cerca l’opzione Cartelle . Puoi quindi scegliere quali cartelle vuoi aggiungere al tuo menu Start. L’elenco include documenti, download, musica, immagini, video, reti e persino la tua cartella personale. Dopo aver selezionato quelli che vuoi aggiungere, appariranno proprio accanto al pulsante di accensione, a portata di mouse.
Consenti a Windows di migliorare la tua esperienza audio
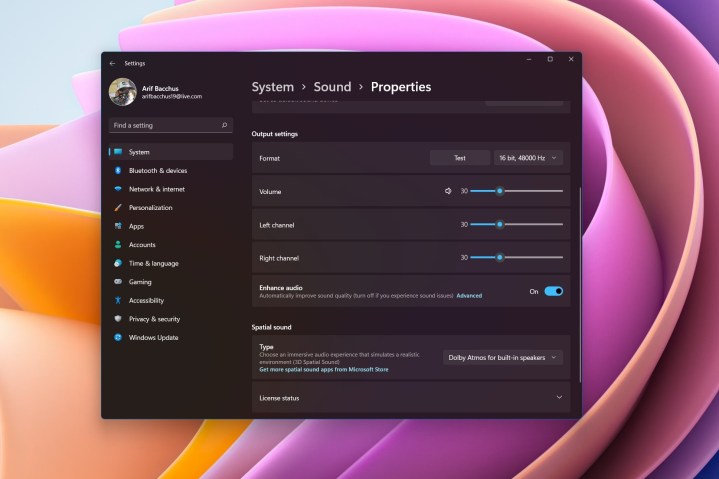
Ascolti molta musica sul tuo PC? O forse stai effettuando molte chiamate audio e desideri un’esperienza migliore in modo da poter sentire meglio i tuoi colleghi? Bene, Windows 11 ha molte nuove modalità audio che puoi sfruttare per migliorare quell’esperienza per te. Questo dipende dal tuo hardware, ovviamente, ma la maggior parte degli altoparlanti e dei PC moderni rilasciati negli ultimi due anni dovrebbero avere questa opzione disponibile.
Puoi accedervi da Impostazioni > Sistema > Suono. Seleziona i tuoi altoparlanti, quindi scorri verso il basso nell’elenco. Dovresti vedere un’opzione Migliora audio . Assicurati di controllare l’interruttore a levetta e sarai a posto. Se riscontri problemi, puoi sempre disattivarlo. Oltre a questo, puoi giocare anche con altre impostazioni audio qui, come attivare l’audio mono, scegliere vari potenziamenti, equalizzazione e altro.
Scorrimento in background su più finestre
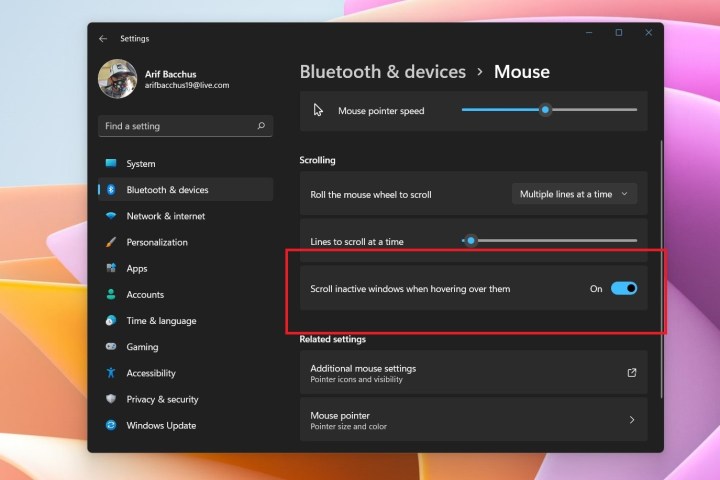
Multitasking in Windows 11 o utilizzo di funzionalità come Snap Layouts? Bene, in realtà c’è una funzionalità ingegnosa in Windows che potrebbe aiutare a potenziare un po’ di più il tuo multitasking side-by-side. È noto come scorrimento in background. Come suggerisce il nome, con questo puoi scorrere le finestre in cui non sei attivo semplicemente passando il mouse sopra quella finestra senza fare clic su di essa.
Di solito, questa funzione è abilitata automaticamente per te, ma non è sempre così. Puoi confermare che funziona per te andando su Impostazioni > Bluetooth e dispositivi > Mouse . Da lì, assicurati che l’opzione Scorri le finestre inattive quando ci passi sopra sia selezionata.
Rilassati e rilassati con Focus Sessions
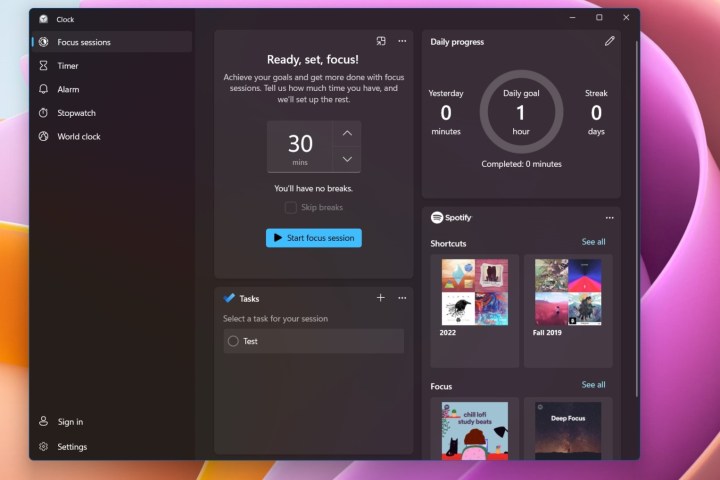
Potresti avere familiarità con prodotti come Headspace, dove puoi ascoltare musica rilassante e ricevere altri consigli per calmarti durante una giornata intensa. Tuttavia, Windows 11 ha una funzionalità nativa come questa nota come Focus Sessions . Puoi usarlo per aiutarti a migliorare il tuo benessere. È integrato direttamente nell’app dell’orologio e non costa nulla in più.
Per accedervi, apri l’app Orologio su Windows 11. Da lì, scegli Focus Sessions dall’alto seguito da Inizia . È quindi possibile controllare la sezione Avanzamento giornaliero e fare clic sull’icona della penna per programmare un blocco di tempo ogni giorno per la messa a fuoco. Puoi anche concentrarti manualmente scegliendo l’opzione Avvia sessione di messa a fuoco. C’è anche un’opzione aggiuntiva disponibile per connettere il tuo account Spotify e Windows ti suggerirà la musica da ascoltare durante una sessione di messa a fuoco.
Usa la digitazione vocale per risparmiare tempo
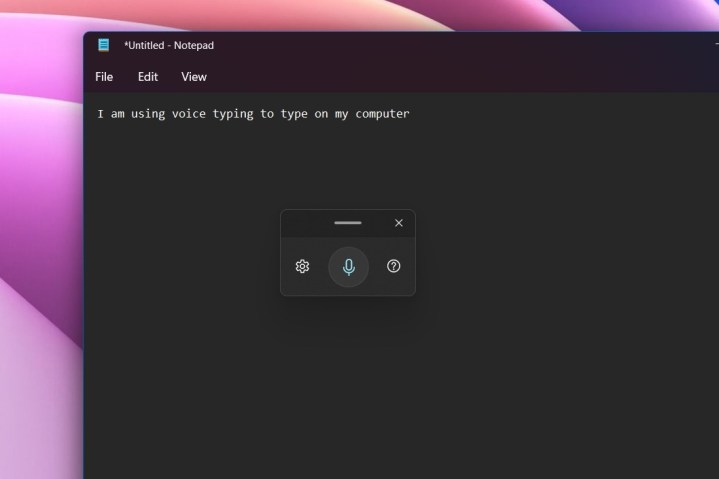
Potresti essere abituato a usare la tua voce per rispondere ai messaggi sul tuo iPhone o dispositivo Android, ma sapevi che anche Windows ha questo integrato? Puoi utilizzare la funzione di digitazione vocale integrata per evitare di digitare sulla tastiera, soprattutto durante una giornata intensa. Questa è anche un’ottima funzionalità di accessibilità, che aiuta chiunque abbia una mobilità ridotta a digitare molto più facilmente.
La digitazione vocale funziona in qualsiasi app e persino nelle app di sistema. Tutto quello che devi fare è evocarlo premendo il tasto Windows + H . Puoi quindi fare clic sull’icona del microfono nella finestra pop-up che vedi e iniziare a parlare. Windows prenderà la tua voce e la trasformerà in parole. Puoi fare clic sull’ingranaggio delle impostazioni nel pop-up per aggiungere la punteggiatura automatica o fare in modo che la digitazione vocale venga visualizzata automaticamente nelle caselle di testo.
Altri trucchi di Windows 11
Abbiamo raggiunto cinque dei nostri trucchi preferiti di Windows 11, ma c’è di più! Dai un’occhiata alle nostre scorciatoie da tastiera che puoi sfruttare per risparmiare tempo quando usi Windows 11. Microsoft ha anche il suo elenco di utili scorciatoie da tastiera che puoi controllare.

