Come modificare le impostazioni DNS in Windows 11
Quando il tuo ISP configura per la prima volta la tua connessione Internet, imposterà anche le impostazioni di rete predefinite per te. E con queste impostazioni di rete predefinite arriva una configurazione specifica, chiamata Domain Name System (DNS), che è fondamentale per la tua connettività online.
Per la maggior parte degli ISP, tuttavia, la sicurezza o la privacy del tuo DNS non è una priorità; questo, tuttavia, ti lascia suscettibile a tutti i tipi di problemi di sicurezza: dirottamento DNS; cache poisoning, ecc., sono solo alcuni esempi che mi vengono in mente.
In questo articolo, tratteremo come aggirare questo problema modificando le impostazioni DNS predefinite di Windows 11. Quindi cominciamo.
Come modificare le impostazioni DNS in Windows 11
Un Domain Name System (DNS) traduce i nomi di dominio leggibili dall’uomo in indirizzi IP in modo che i browser possano caricare le pagine web sullo schermo. Nella maggior parte dei casi, quando ottieni una nuova connessione Internet, il tuo ISP ne configura una per te.
Tuttavia, a parte il server DNS predefinito fornito dal tuo ISP, hai una serie di buone opzioni tra cui scegliere.
Ad esempio, Google fornisce servizi DNS gratuiti dal 2009, che descrivono come uno sforzo per rendere il Web più veloce e più sicuro. Cloudflare e OpenDNS sono anche alcune delle migliori alternative per un servizio DNS più sicuro e veloce. Di seguito abbiamo fornito gli indirizzi IP per i singoli DNS pubblici.
Per iniziare con lo switch DNS, procedi nel seguente modo:
- Vai su Impostazioni di Windows ( Win+I ) e vai su Rete e Internet .
- Seleziona Impostazioni di rete avanzate .
- Da lì, fai clic sulla scheda di rete disponibile sotto l’opzione Schede di rete . Ad esempio, se stai utilizzando una connessione Ethernet, selezionala. Allo stesso modo, scegli Wi-Fi se utilizzi Internet tramite Wi-Fi.
- Fare clic su Visualizza proprietà aggiuntive .
- Ora seleziona il pulsante Modifica davanti all’assegnazione del server DNS.
- In Modifica impostazioni DNS , fai clic su Manuale e scegli l’impostazione IPv4 o IPv6.
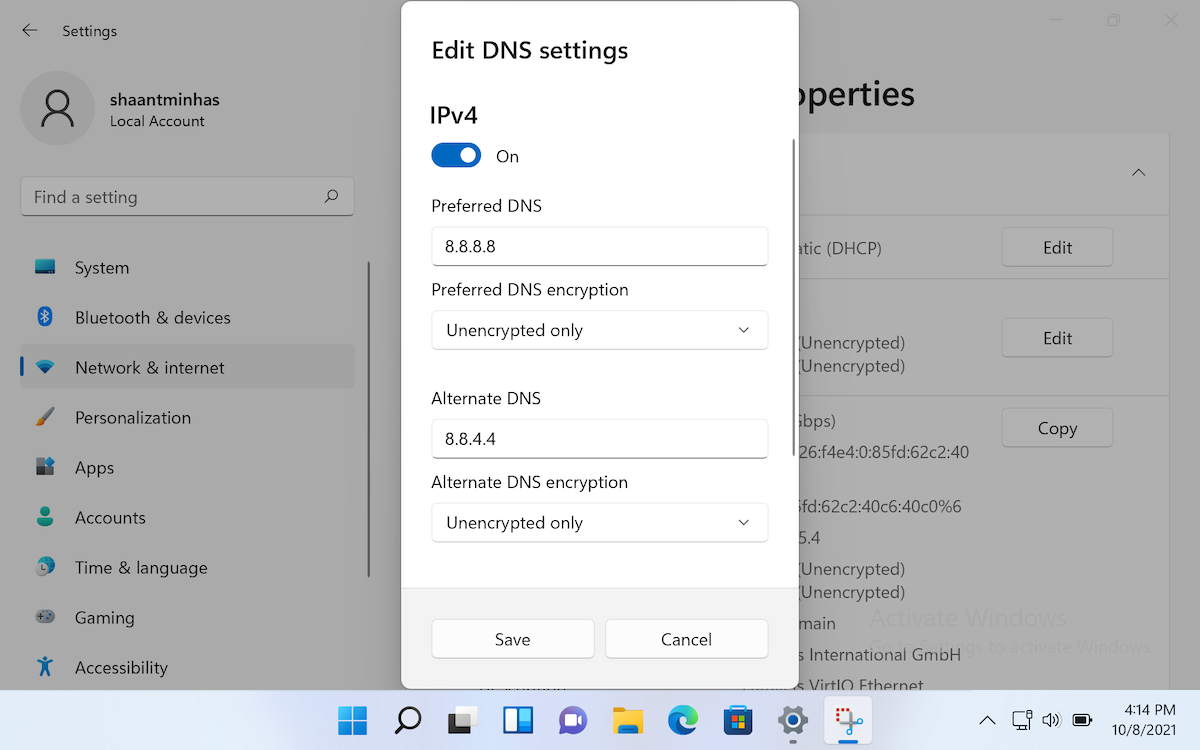
Abbiamo scelto l’impostazione IPv4 per questo esempio. Inoltre, tieni presente che non appena attivi IPv4, otterrai una nuova serie di campi vuoti da compilare. Sono DNS preferito, crittografia DNS preferita e DNS alternativo.
Ecco i DNS e i numeri DNS alternativi di Cloudflare, Google e OpenDNS, che puoi utilizzare per il tuo nuovo server DNS:
- Cloudflare: 1.1.1.1 e 1.0.0.1
- Google: 8.8.8.8 e 8.8.4.4
- OpenDNS: 208.67.222.222 e 208.67.220.220
Nell’esempio sopra, abbiamo utilizzato il DNS di Google. Puoi scegliere qualsiasi server DNS che desideri utilizzare, inserire i numeri nei campi vuoti appropriati e fare clic su Salva . In pochi secondi, le impostazioni DNS di Windows 11 verranno modificate.
Modifica delle impostazioni DNS su Windows 11
Il DNS è un componente fondamentale di Internet moderno. E mentre gli ISP ci forniscono una configurazione DNS automatica predefinita, potresti voler prendere le cose nelle tue mani se desideri una maggiore sicurezza. Usando il semplice metodo sopra descritto, puoi modificare le tue impostazioni DNS senza problemi e mantenere i tuoi sistemi protetti.

