Come abilitare l’account amministratore nascosto di Windows 11
Il sistema operativo Windows 11 di Microsoft include diversi account utente, incluso un account amministratore, che sono disabilitati per impostazione predefinita. Gli utenti che avviano Windows 11 per la prima volta devono creare un account utente per iniziare a utilizzare il sistema operativo. L’account utente è della classe amministrativa e altri account utente possono essere account utente normali o anche amministrativi.
Si consiglia di utilizzare account utente standard su Windows 11, poiché limita le operazioni che il codice dannoso può eseguire sul sistema, poiché viene eseguito con gli stessi diritti dell’account utente.
Suggerimento : puoi consultare le nostre guide per Windows 10 e Windows 8 qui .
L’account amministratore di Windows 11
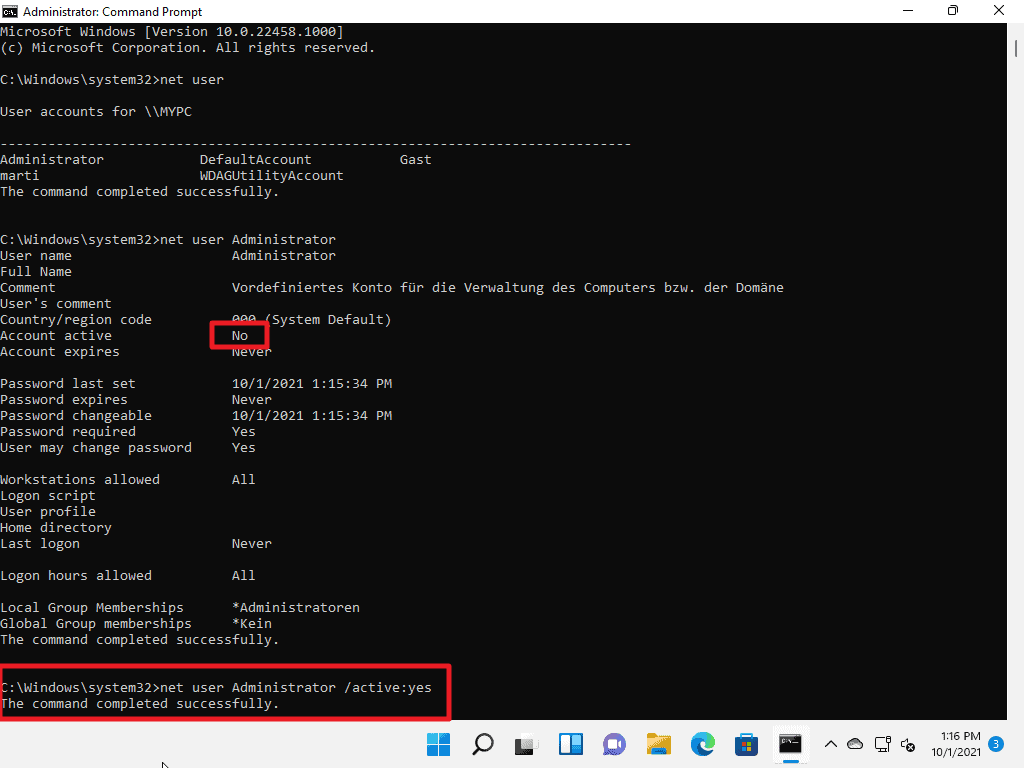
L’account amministratore di Windows 11 è disabilitato per impostazione predefinita. Sono necessari i privilegi di amministratore per abilitarlo sul dispositivo.
Potresti chiederti perché vorresti abilitare l’account amministratore se disponi già dei diritti amministrativi. Una delle principali differenze tra l’account di un utente che appartiene al gruppo di amministratori e l’account amministratore incluso per impostazione predefinita è che quest’ultimo non riceve i prompt UAC.
Potrebbe anche essere un utile account di backup nel caso in cui le cose vadano storte e ti sei bloccato fuori dal sistema.
Come abilitare l’account amministratore predefinito su Windows 11
Il processo richiede solo pochi comandi, in effetti solo un comando se sei di fretta, che viene eseguito da una finestra del prompt dei comandi con privilegi elevati.
Ecco i passaggi:
Passaggio 1: avvia una finestra del prompt dei comandi con privilegi elevati
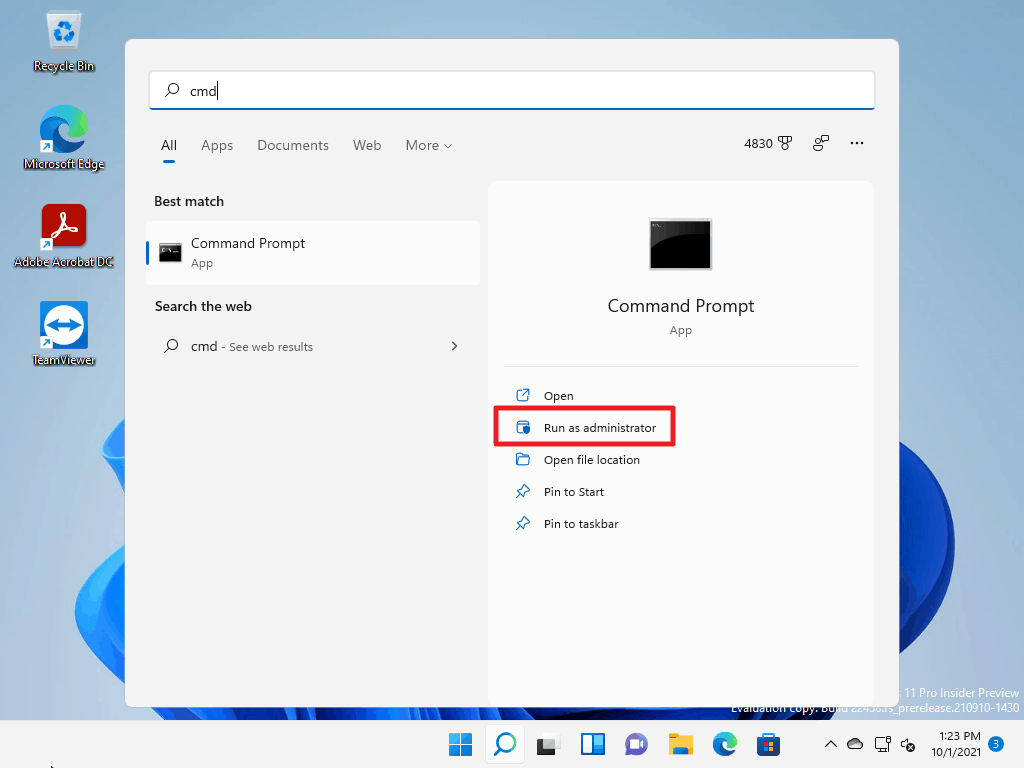
Avvia una finestra del prompt dei comandi con privilegi elevati, ad esempio aprendo il menu Start, digitando CMD e selezionando “Esegui come amministratore” dalle opzioni di contesto visualizzate da Windows 11. È necessario confermare un prompt UAC per avviare la finestra del prompt dei comandi con privilegi elevati.
Passaggio 2: controlla l’elenco degli account utente sul sistema
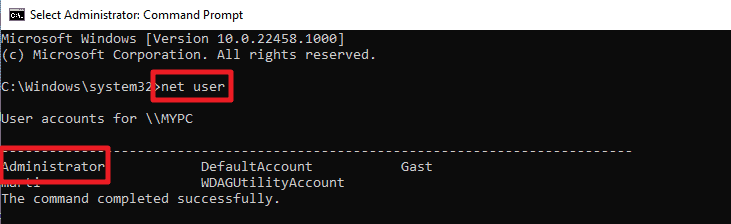
Eseguire il comando net user per visualizzare l’elenco di tutti gli account disponibili nel sistema. Nota che l’elenco non rivela se gli account sono attivi o disabilitati.
Passaggio 3: controlla lo stato dell’account amministratore
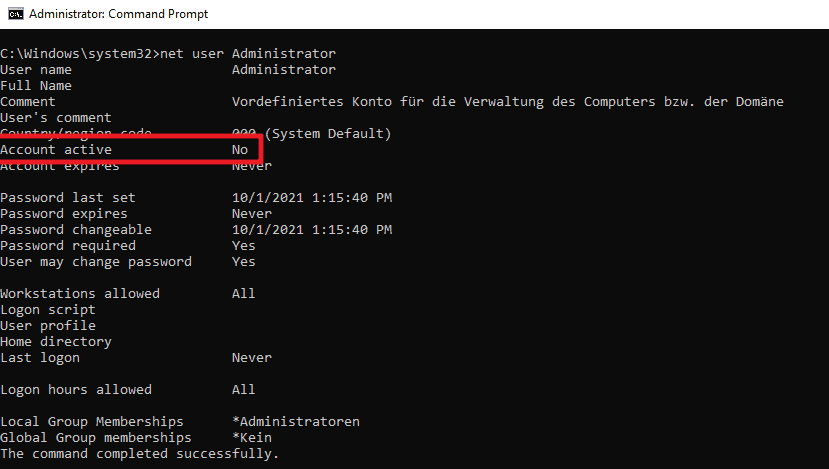
Eseguire il comando net user Administrator per visualizzare le informazioni sull’account Administrator. Controlla lo stato “account attivo” per scoprire se l’account è attivo (sì) o no (no).
Passaggio 4: abilitare l’account amministratore di Windows 11
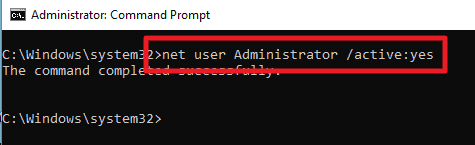
Eseguire il comando net user Administrator /active:yes per abilitare l’account Administrator. Verificare che il comando sia stato eseguito correttamente eseguendo nuovamente il comando dal passaggio 3.
Suggerimento : per disabilitare l’account, eseguire il comando net user Administrator /active:no .
Passaggio 5: modificare la password dell’amministratore
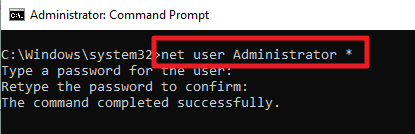
L’account amministratore predefinito di Windows 11 non è protetto da password. Puoi accedere senza digitare una password. Sebbene ciò sia utile negli stessi casi, di solito è meglio impostare una password per proteggerlo.
Esegui il comando net user administrator * e premi il tasto Invio . Digita la password che desideri impostare e ripeti la password dopo aver premuto il tasto Invio. Se le password corrispondono, la nuova password viene impostata ed è richiesta per accedere all’account.
Nota : la password non viene visualizzata durante la digitazione.
Abilita l’account amministratore di Windows 11 in Utenti e gruppi locali
Gli amministratori possono utilizzare l’interfaccia amministrativa Utenti e gruppi locali per gestire l’account amministratore integrato.
Passaggio 1: apri Utenti e gruppi locali
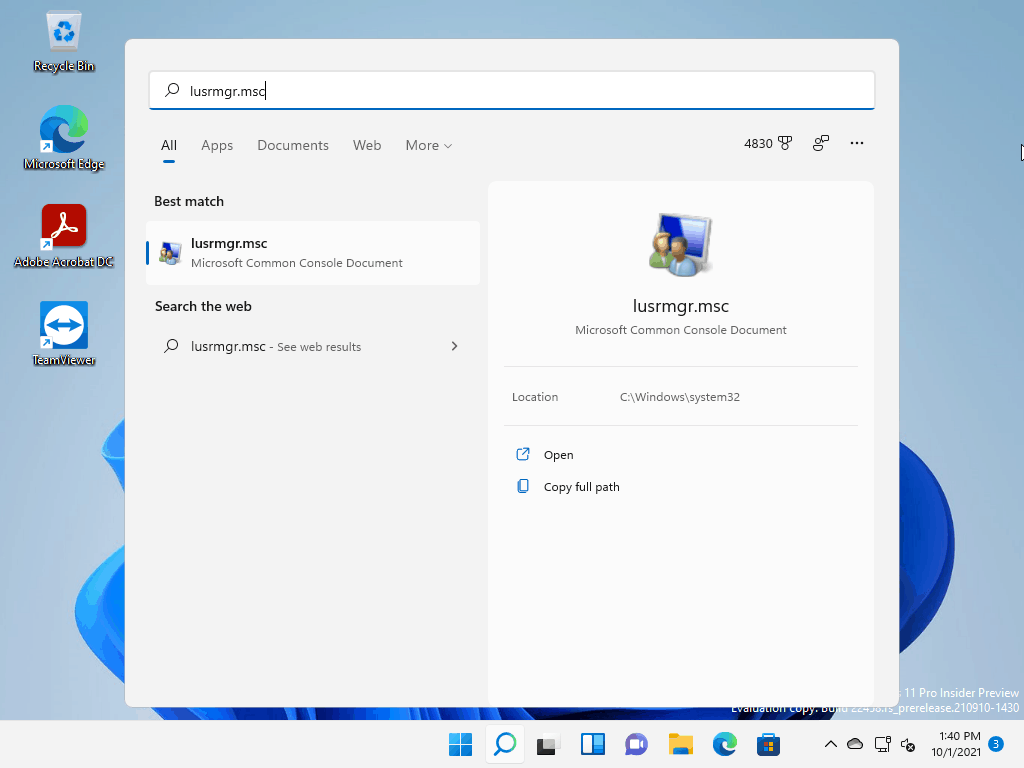
Apri l’interfaccia Start, digita lusrmgr.msc e premi Invio sulla tastiera per caricare l’interfaccia di gestione.
Passaggio 2: visualizzare gli account utente
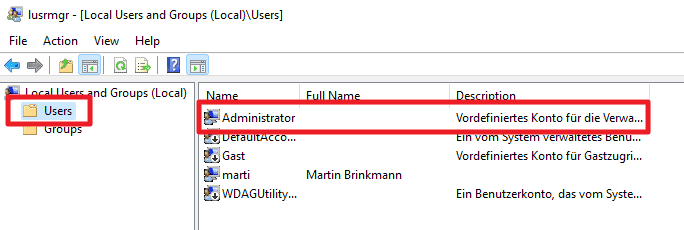
Espandi la cartella Utenti visualizzata a sinistra per visualizzare tutti gli account noti sul sistema.
Passaggio 3: abilitare l’account amministratore di Windows 11
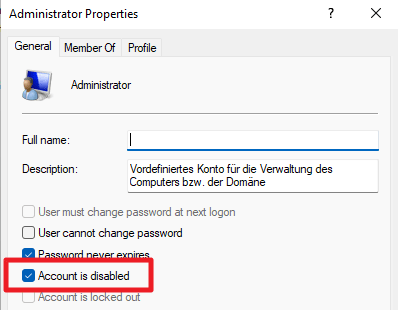
Fare clic con il pulsante destro del mouse sull’account amministratore nella colonna centrale e selezionare Proprietà dal menu contestuale. Per abilitare l’account, rimuovi il segno di spunta da “Account disabilitato”, seleziona applica e poi ok per completare il processo.
L’account è ora attivo.
Passaggio 4: imposta una password per l’account amministratore nativo
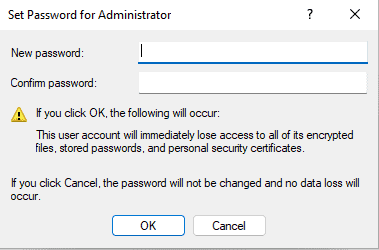
Fare nuovamente clic con il pulsante destro del mouse su Amministratore e selezionare “imposta password” dal menu contestuale. Viene visualizzato un avviso, selezionare Procedi per continuare.
Digitare due volte la password e selezionare il pulsante OK per impostarla.
Ora tu: utilizzi un normale account utente o un account amministratore quando lavori sui tuoi dispositivi?
Grazie per essere un lettore di Ghacks. Il post Come abilitare l’account amministratore nascosto di Windows 11 è apparso per primo su gHacks Technology News .

