Windows 10 non rileva il tuo secondo monitor? Ecco come risolverlo
Windows 10 semplifica il collegamento di un monitor secondario alla configurazione per aumentare la produttività. Tuttavia, a volte il sistema potrebbe non rilevare il secondo monitor per motivi hardware o software.
Fortunatamente, la risoluzione di questo problema è facile. Esploriamo i diversi modi per aiutarti a risolvere i problemi di connessione del monitor esterno in Windows 10.
Suggerimenti di base per la risoluzione dei problemi da risolvere quando il monitor secondario non viene rilevato
Il più delle volte, sono le cose di base che impediscono al tuo PC di rilevare un monitor secondario. Quindi, prima di approfondire gli aspetti più tecnici della risoluzione dei problemi di questa guida, segui questi suggerimenti per vedere se hai fatto bene le basi.
- Esegui un riavvio rapido del sistema per risolvere i problemi che si verificano a causa di problemi temporanei.
- Fare clic su Centro operativo in basso a destra, quindi fare clic su Progetto e assicurarsi di aver selezionato Duplica o Estendi.
- Controlla se il monitor è collegato a una fonte di alimentazione e acceso. Il pulsante di accensione si trova solitamente in basso a destra.
- Assicurati che il cavo sia collegato saldamente a entrambe le estremità. Potresti anche voler scollegare il cavo HDMI o DisplayPort, attendere alcuni secondi e riconnetterti.
- Controlla il tuo cavo di segnale per usura. Potresti anche voler controllare il display o la porta HDMI per eventuali problemi.
- Modificare e connettersi a una porta di input/output diversa se il sistema dispone di più porte disponibili.
- Collega il monitor a un altro computer per determinare se il problema riguarda il computer o il monitor.
Se hai seguito tutti i passaggi e il monitor secondario continua a non funzionare, segui i passaggi aggiuntivi descritti di seguito.
1. Configura le impostazioni di visualizzazione multiple in Windows 10
Windows 10 può rilevare automaticamente tutti i display collegati al tuo sistema. Tuttavia, è necessario attivare i display manualmente dalle impostazioni.
Come discusso nella parte di risoluzione dei problemi di base, fai clic su Progetto nel centro operativo e seleziona l’opzione Estendi o Duplica per attivare il display secondario.
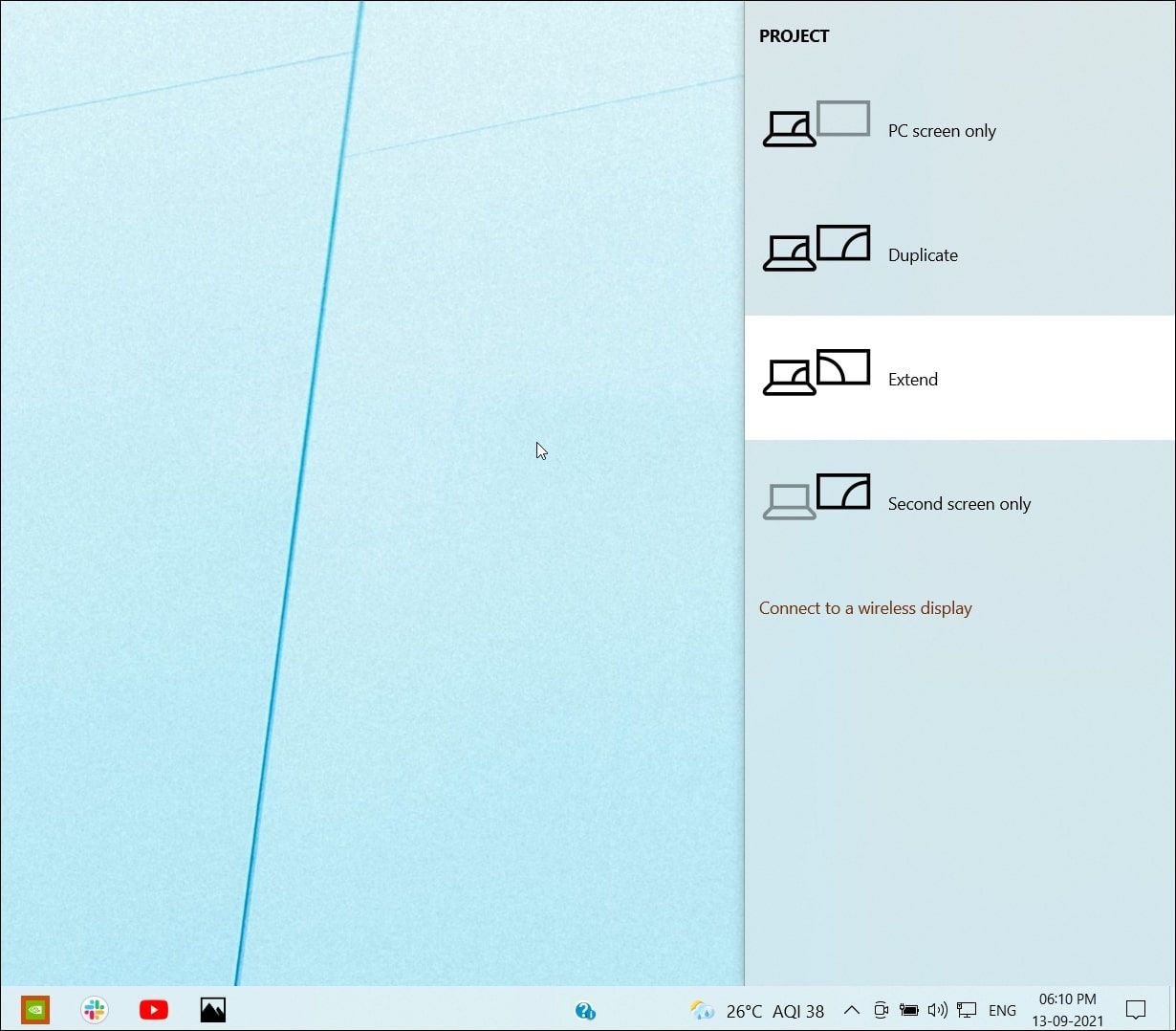
In alternativa, vai su Impostazioni > Sistema > Schermo . Scorri verso il basso fino alla sezione di più schermi, fai clic sul menu a discesa e seleziona l’opzione Duplica o Estendi .
Se è già impostato su Estendi o Duplica, cambia le impostazioni in qualcos’altro e quindi ripristina le modifiche per vedere se questo aiuta.
2. Force Detect display più vecchi
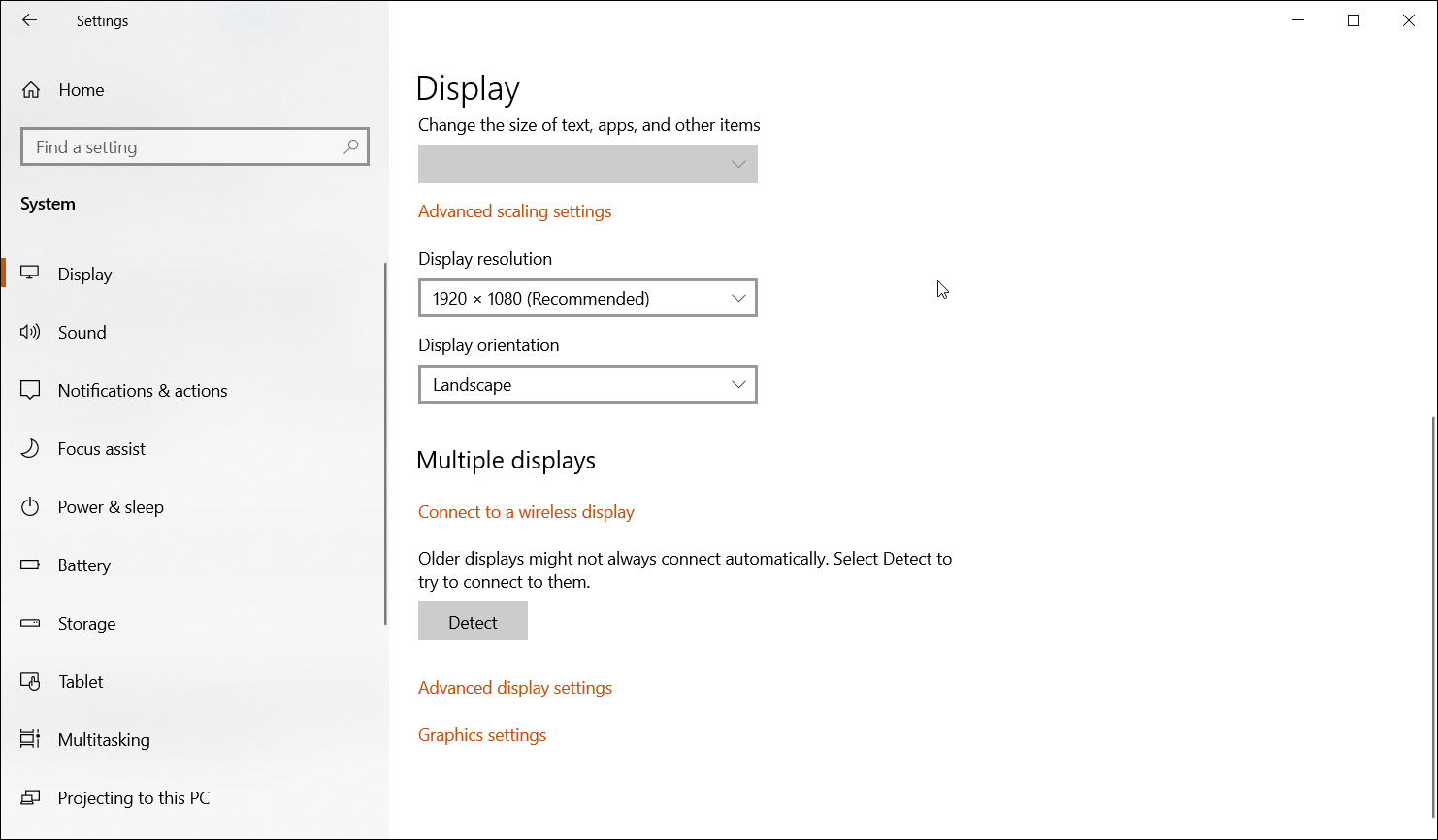
I display più vecchi non sono sempre buoni con la funzione di rilevamento automatico. Fortunatamente, Microsoft offre una funzione di rilevamento della forza in Windows 10 per aiutarti a trovare e attivare i display collegati.
Per forzare il rilevamento di più display:
- Premi Win + I per aprire Impostazioni .
- Apri Sistema, quindi fai clic sulla scheda Schermo nel riquadro di sinistra.
- Scorri verso il basso fino alla sezione dei display multipli e fai clic sul pulsante Rileva .
- Windows cercherà qualsiasi display connesso ma non rilevato e lo mostrerà nella sezione Display.
Una volta rilevato, assicurati che il menu a discesa Display multipli sia impostato su Estendi questi display o Duplica questi display . Se lo imposti su Mostra solo su 2 o Mostra solo su 1, solo uno dei tuoi display sarà attivo.
Se vedi un messaggio che dice “Non ha rilevato un altro display”, vai al passaggio successivo.
3. Cerca modifiche hardware in Gestione dispositivi
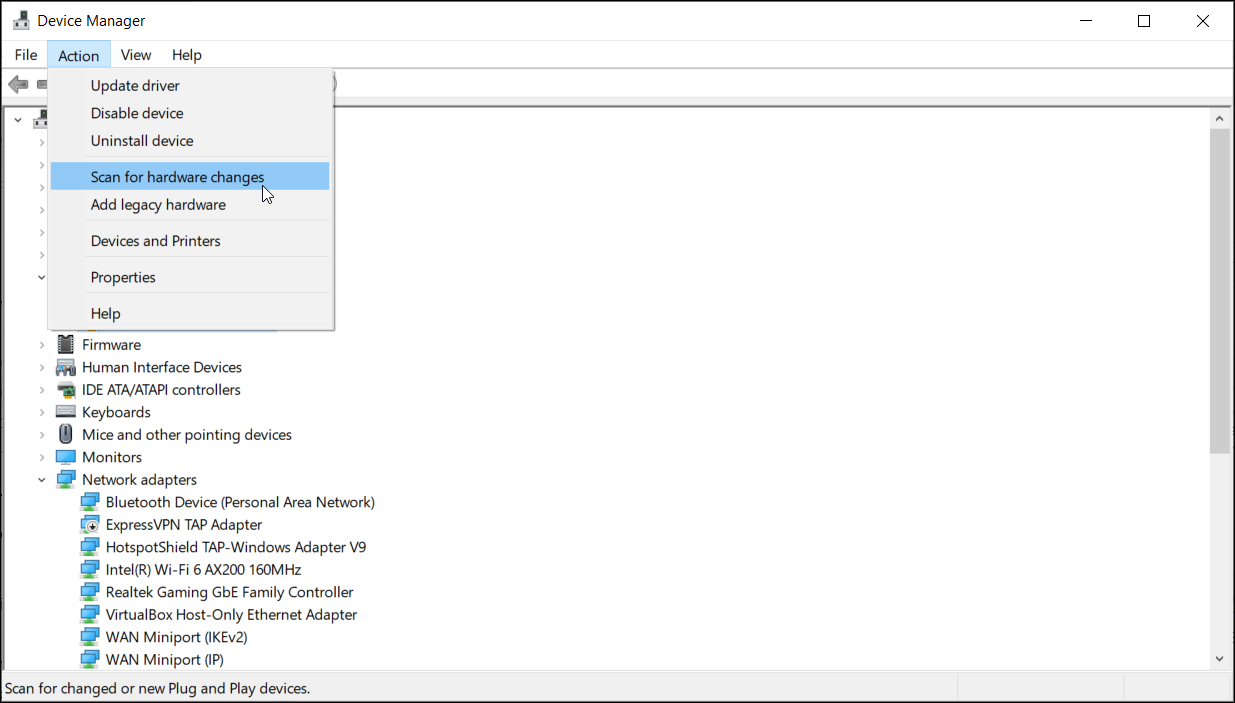
Windows 10 spesso rileva e installa automaticamente i driver per un dispositivo appena installato. Tuttavia, se, per qualche motivo, il rilevamento fallisce, puoi cercare manualmente i dispositivi installati in Gestione dispositivi.
Per cercare modifiche hardware:
- Premi Win + R per aprire Esegui.
- Digitare devmgmt.msc nella casella Esegui e fare clic su OK .
- In Gestione dispositivi, fare clic su Azione e selezionare Rileva modifiche hardware.
Windows eseguirà la scansione del sistema alla ricerca di dispositivi connessi e installerà i driver necessari. Una volta fatto, il monitor secondario rileverà e funzionerà senza problemi.
4. Aggiorna il driver della scheda video
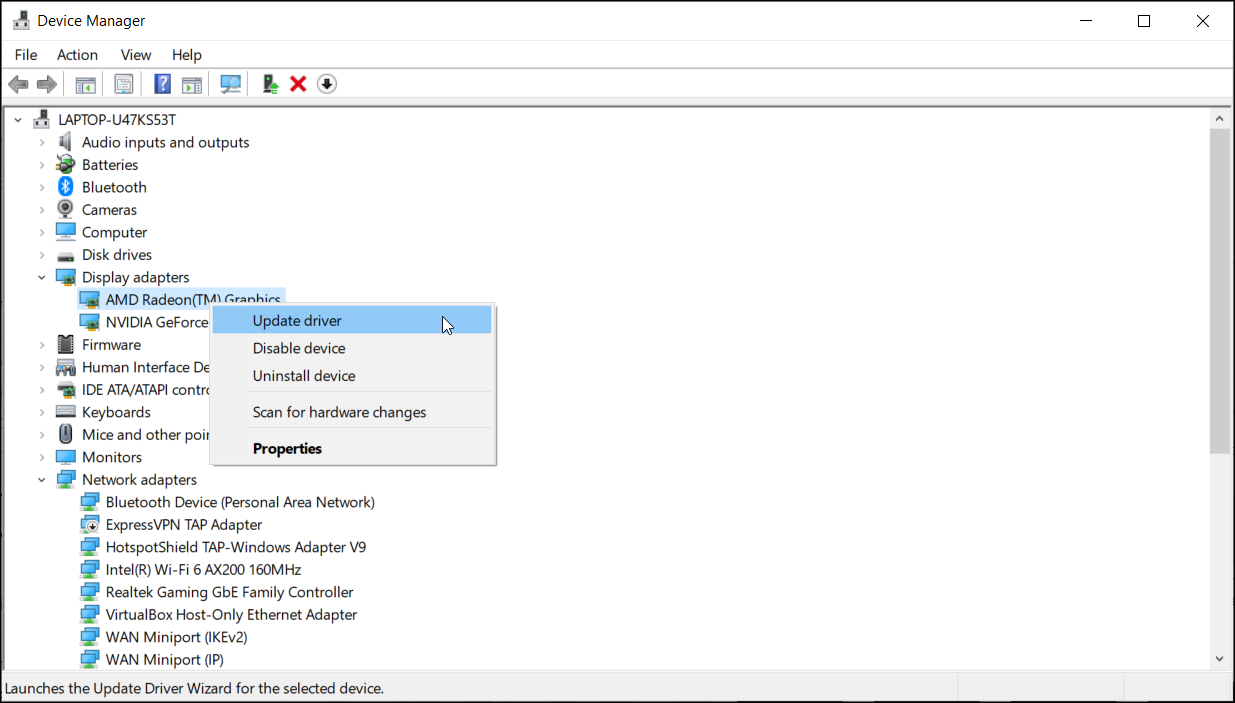
Il sistema potrebbe non rilevare il secondo monitor se si esegue una versione obsoleta dei driver della scheda video.
I computer nuovi e quelli con sistema operativo aggiornato sono dotati di una scheda video generica. Si tratta di una configurazione temporanea che consente di installare gli aggiornamenti dei driver in sospeso dopo aver configurato il PC.
Per ottenere gli aggiornamenti necessari, vai su Impostazioni > Aggiornamenti e sicurezza > Windows Update . Scarica e installa tutti gli aggiornamenti di Windows e di terze parti in sospeso. Puoi anche aggiornare i driver dello schermo da Gestione dispositivi.
Per aggiornare il driver della scheda video:
- Digita Gestione dispositivi nella barra di ricerca di Windows e apri l’app.
- In Gestione dispositivi, espandi la sezione Schede video .
- A seconda del processore e della GPU che stai utilizzando, potresti vedere più opzioni: grafica Intel UHD , grafica AMD Radeon e grafica Nvidia RTX/GTX .
- Fare clic con il pulsante destro del mouse sulla scheda video disponibile e scegliere Aggiorna driver.
- Fare clic su Cerca automaticamente driver . Windows cercherà gli aggiornamenti dei driver in sospeso e ti chiederà di installarli.
- Ripetere i passaggi per le altre voci del dispositivo nella sezione Schede video .
- Riavvia il computer per applicare le modifiche e verificare eventuali miglioramenti.
Se Windows non ha trovato alcun aggiornamento tramite Gestione dispositivi, esistono altri modi per aggiornare il driver grafico/la scheda video in Windows 10 . Assicurati di seguire la guida e di installare i driver grafici più recenti disponibili per il tuo sistema.
Come reinstallare i driver della scheda video su Windows 10
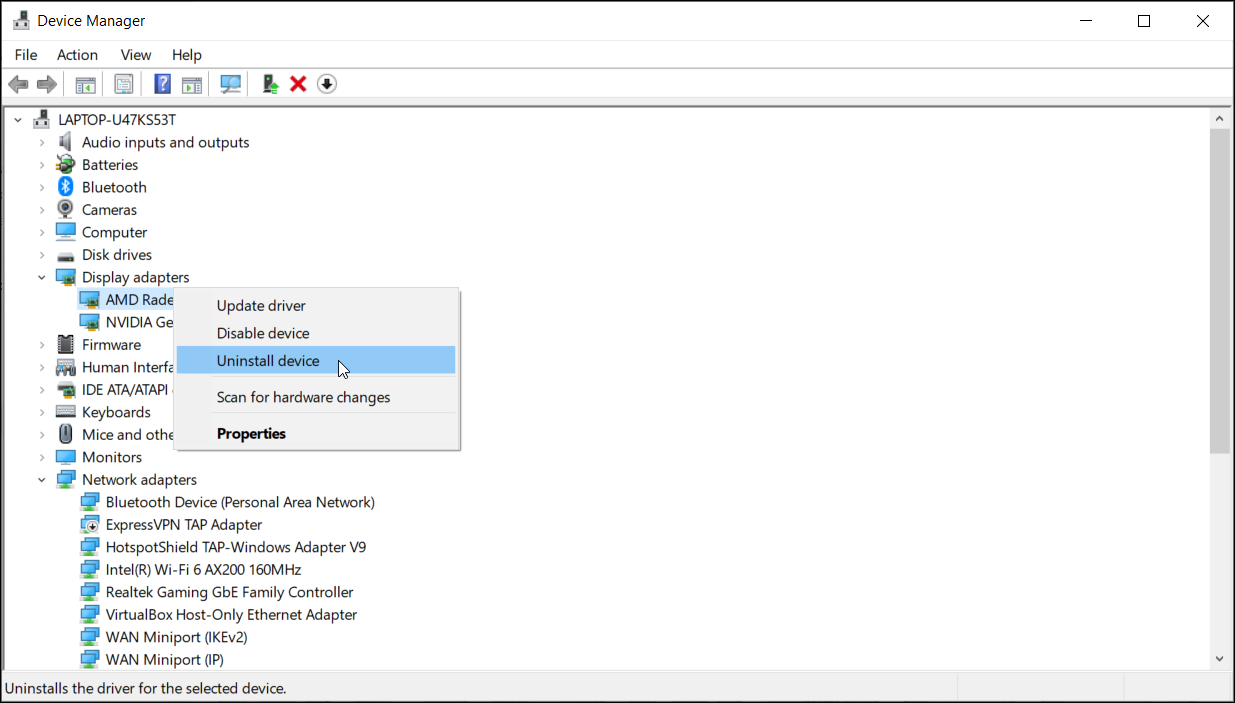
Se l’aggiornamento dei driver grafici non ha aiutato, puoi reinstallare la scheda video per risolvere il problema. Ecco come farlo.
- Apri Gestione dispositivi ed espandi la sezione Schede video .
- Fare clic con il pulsante destro del mouse sulla scheda video e selezionare Disinstalla dispositivo .
- Fare clic su Disinstalla . Fare clic su Sì per confermare l’azione se richiesto da UAC.
- Riavvia il computer e controlla se Windows rileva automaticamente il monitor.
- In caso contrario, apri Gestione dispositivi, fai clic su Azione e seleziona Rileva modifiche hardware. Quindi, seguire le istruzioni sullo schermo per completare l’installazione, se applicabile.
Come ripristinare il driver grafico su Windows 10
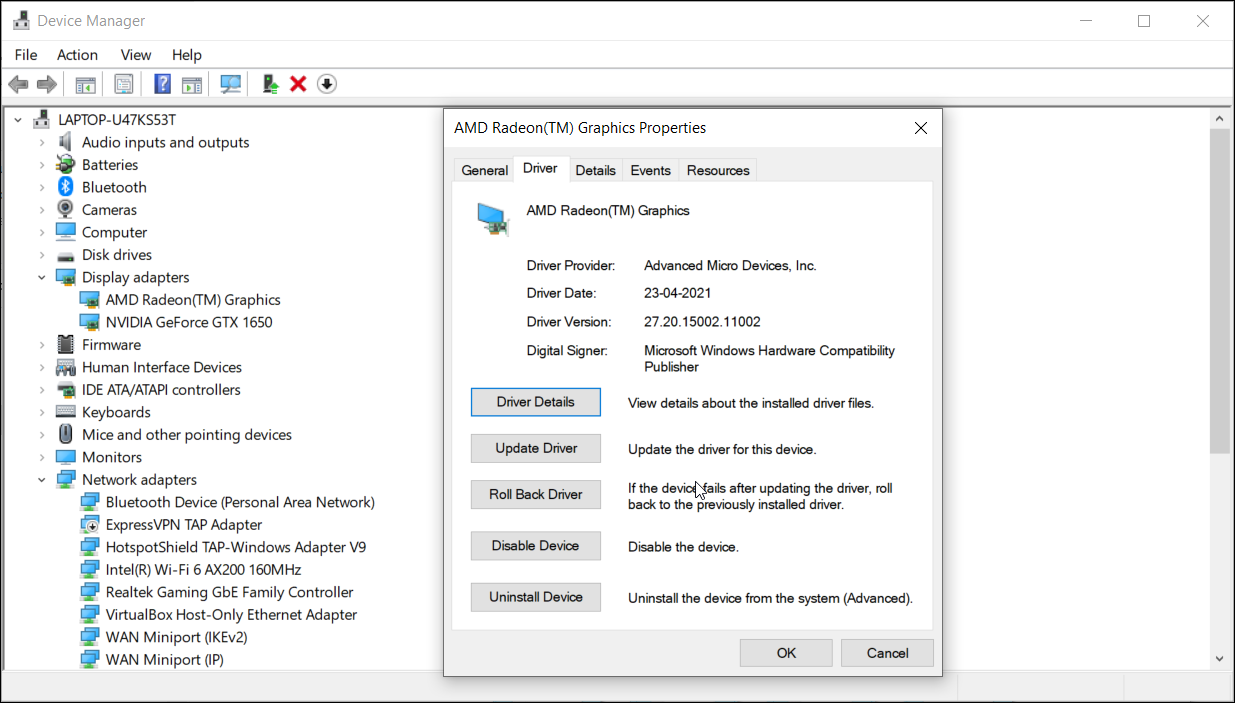
Gli aggiornamenti più recenti apportano correzioni di bug e miglioramenti delle prestazioni. Tuttavia, l’installazione di aggiornamenti grafici difettosi può compromettere la funzionalità di visualizzazione del sistema. Se riscontri che il problema si è verificato dopo l’installazione di un aggiornamento, prova a eseguire un ripristino del driver.
Per eseguire il rollback dell’aggiornamento del driver di grafica:
- In Gestione dispositivi, fai clic con il pulsante destro del mouse sulla scheda video.
- Seleziona Proprietà .
- Nella finestra Proprietà, apri la scheda Driver .
- Fare clic sul pulsante Ripristina driver e seguire le istruzioni sullo schermo per completare il ripristino. Se l’opzione del driver di rollback è disattivata, scarica e installa la versione precedente del driver di grafica per eseguire un rollback manuale.
5. Abilita Attiva tutto il display nel pannello di controllo di Nvidia
Impostazioni 3D errate della scheda grafica Nvidia possono impedire al PC Windows di rilevare il monitor secondario. Fortunatamente, puoi risolvere questo problema modificando la configurazione SLI e abilitando Attiva tutti i display.
Per attivare tutti i display:
- Fare clic con il pulsante destro del mouse sul desktop e fare clic su Pannello di controllo NVIDIA.
- Nel pannello di controllo di Nvidia, espandi la sezione Impostazioni 3D e seleziona Configura SLI, Surround e PhysX.
- In Configurazione SLI , seleziona Attiva tutti i display.
- Fare clic su Applica e OK per salvare le modifiche.
6. Configura Eyefinity sul software AMD Radeon
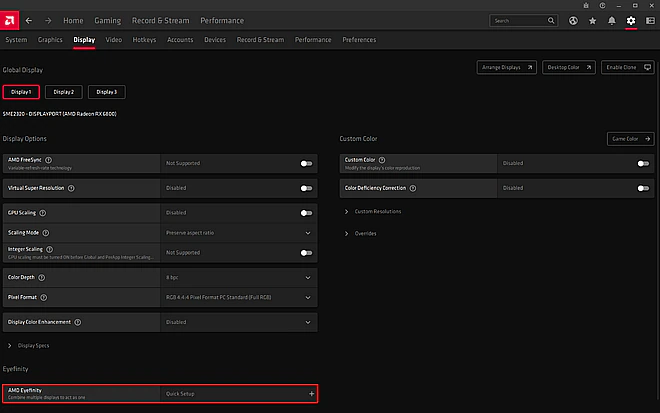
Come Nvidia, il software proprietario di AMD consente di configurare e controllare le impostazioni video, display e grafiche. Se il tuo sistema esegue una scheda grafica discreta AMD, esegui una configurazione rapida per la funzione Eyefinity per attivare tutti i display.
Per configurare AMD Eyefinity:
- Fare clic con il pulsante destro del mouse sul desktop e selezionare Software AMD Radeon .
- Apri Impostazioni (icona a forma di ingranaggio).
- Apri la scheda Display e individua l’opzione AMD Eyefinity .
- Fare clic sull’opzione Configurazione rapida e seguire le istruzioni sullo schermo per completare il processo.
- Una volta fatto, dovresti avere tutti i monitor attivi e funzionanti.
Risoluzione dei problemi relativi al problema del monitor secondario non rilevato
Microsoft Windows offre supporto plug-and-play per configurare e lavorare con più monitor. Tuttavia, se trovi che il monitor secondario non funziona, assicurati di averlo attivato nella sezione Display multipli. Anche i driver della scheda video mancanti o obsoleti sono una causa comune di problemi relativi allo schermo e possono essere risolti facilmente.
Inoltre, controlla le proprietà del display del software AMD Radeon e del pannello di controllo NVIDIA per abilitare tutti i display collegati.

