Come utilizzare gli effetti in Adobe Premiere Pro
Gli effetti in Premiere Pro sono disponibili in un milione di varietà diverse. Alcuni sono stupidi. Altri sono assolutamente indispensabili. Conoscere le basi ti aiuterà a trovare esattamente ciò di cui il tuo progetto ha bisogno e ad utilizzare gli effetti rilevanti nella massima misura possibile.
Quali sono gli effetti in Premiere Pro?
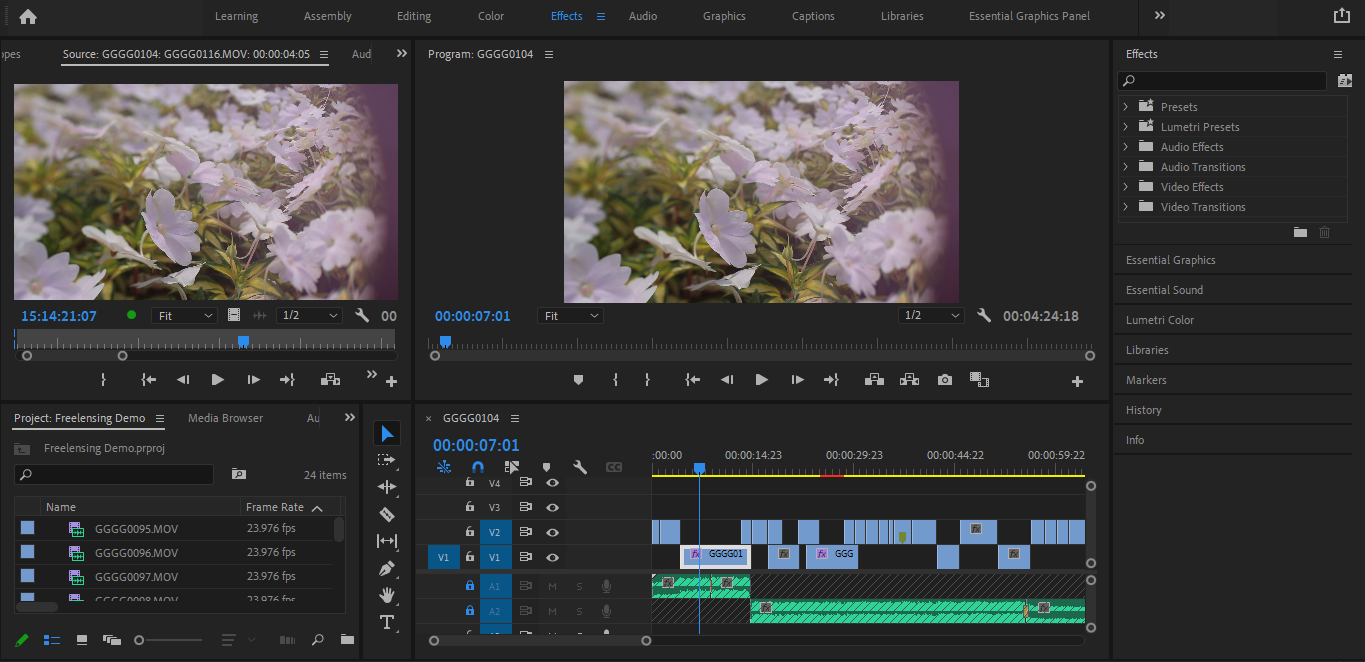
Gli effetti sono uno dei diversi gruppi di modificatori che puoi applicare su qualsiasi supporto che hai inserito nel progetto. Anche se sei appena agli inizi, probabilmente li stai già usando. Ogni volta che modifichi uno dei parametri di base di una clip, metti in funzione gli effetti nel tuo progetto.
Tuttavia, una cosa che potresti ancora non realizzare: gli effetti rientrano in una delle due categorie principali. Queste due categorie sono chiamate effetti fissi ed effetti standard .
Effetti fissi in Premiere
Gli effetti fissi sono basati su clip e per impostazione predefinita vanno insieme a tutti i tuoi file multimediali in Premiere. Per accedervi, fai doppio clic su una clip o su qualsiasi altro supporto.
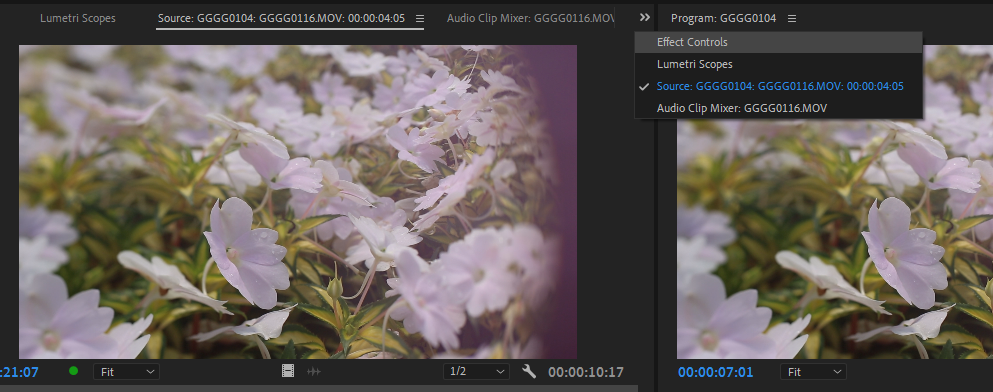
Il pannello Controllo effetti dovrebbe essere raggruppato nella stessa finestra del monitor sorgente . Fare clic su di esso per verificarli tutti.
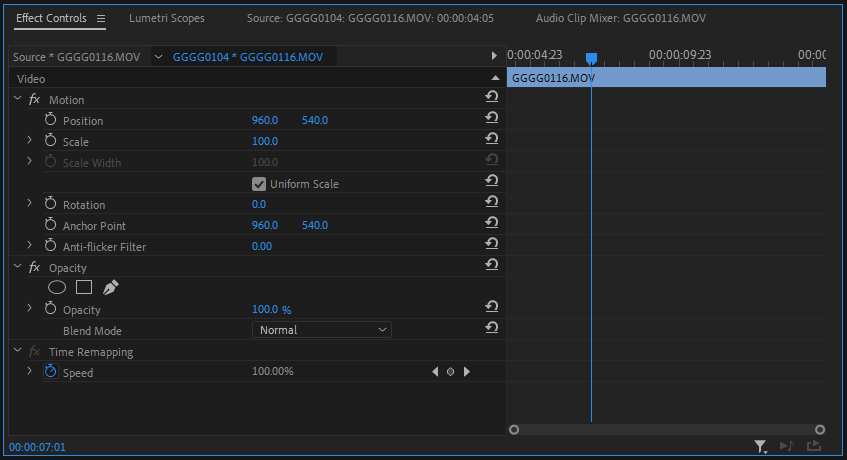
Questo spazio è riservato agli effetti applicabili a qualsiasi tipo di supporto visivo. Troverai cose come posizione , scala e opacità qui: tutto può essere regolato e keyframe. Puoi anche ripristinare uno qualsiasi di questi effetti ai loro valori predefiniti con ciascuno dei rispettivi pulsanti Reset Parameter .
Come usare gli effetti fissi in Premiere
Gli effetti fissi coprono la maggior parte delle esigenze generiche di tutti i giorni durante l’editing. Se volessi regolare la scala di una clip, per citare un esempio, questo sarebbe il posto giusto per farlo.
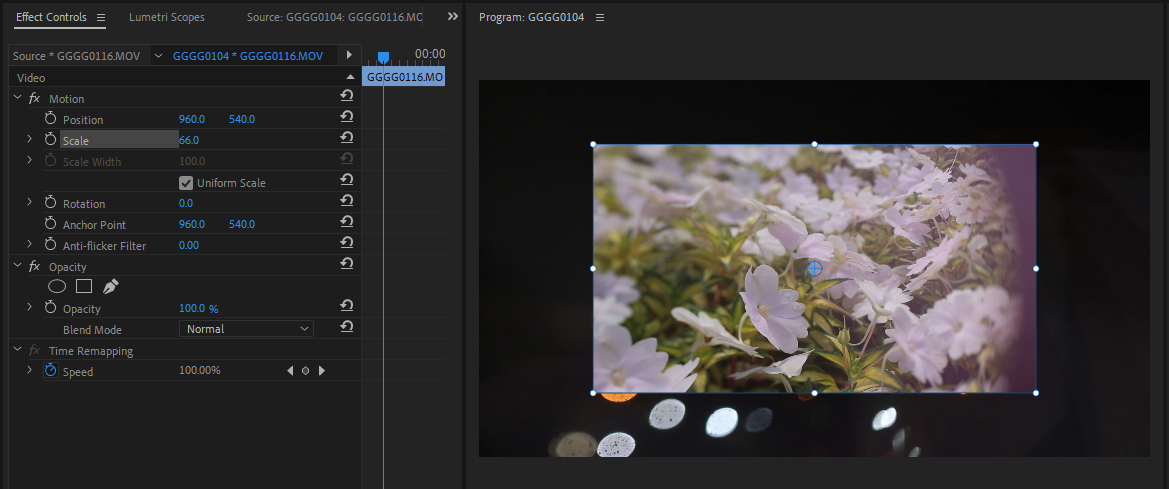
Fare clic e trascinare il parametro di scala fino a trovare il valore desiderato. Sarai in grado di vedere la differenza in gioco nel pannello Monitor programma .
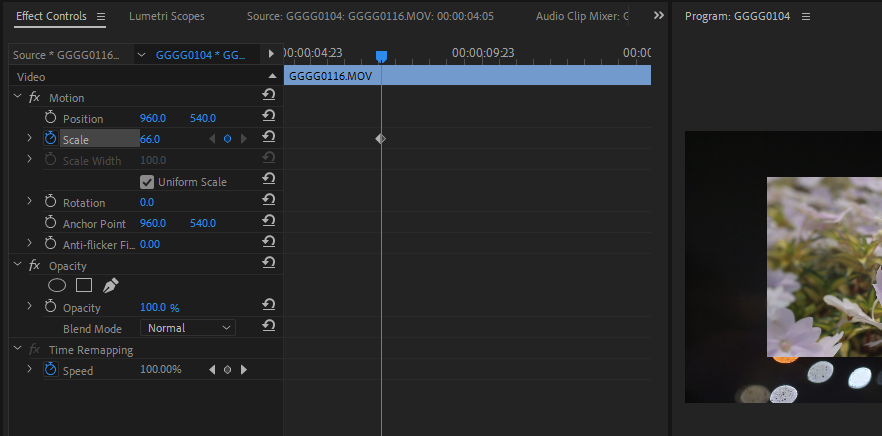
Per animare l’effetto in modo che cambi nel tempo, premi l’ icona dell’orologio per creare il tuo primo fotogramma chiave.
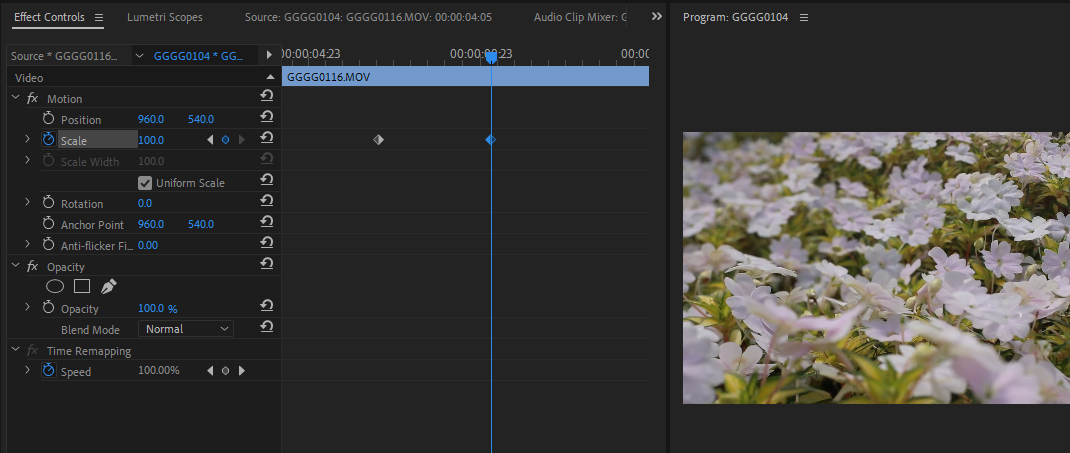
Ora, sposta ulteriormente la testina di riproduzione e regola nuovamente la scala. Questo crea automaticamente il tuo secondo fotogramma chiave. L’immagine aumenterà o diminuirà man mano che ti sposti da un fotogramma chiave all’altro.
Puoi inserire qualsiasi effetto keyframe in Premiere: fisso o standard. Il processo sarà esattamente lo stesso. Facendo clic con il pulsante destro del mouse su un fotogramma chiave viene visualizzato un menu di scelta rapida con tutte le curve di Bezier e le opzioni di allentamento/uscita . Questi ti consentono di passare da un valore a un altro a velocità che possono sembrare più delicate o più naturali, simulando il movimento o cambiando in modo più realistico.
Effetti standard in Premiere
Gli effetti standard rispondono a esigenze più specifiche; vanno oltre i modificatori di clip generici, come la rotazione. Riconoscerai gli effetti standard come tutte le opzioni disponibili nel pannello Effetti .
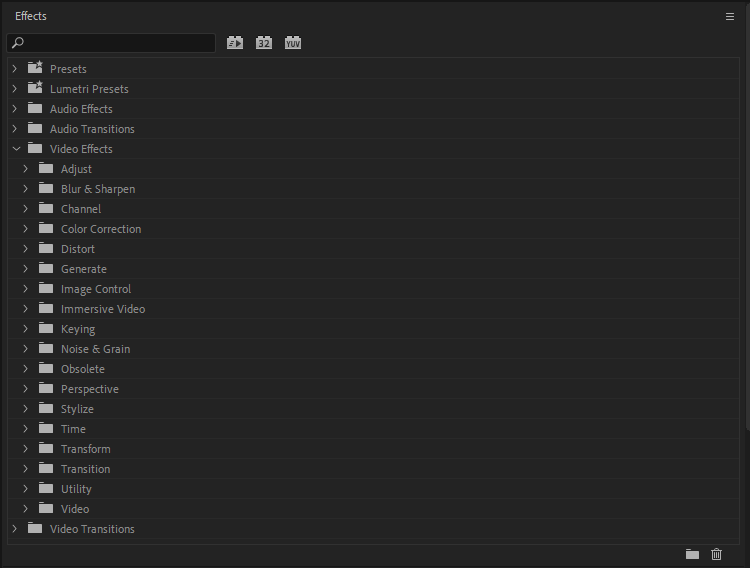
Ci sono una miriade di categorie di effetti da vagliare. La maggior parte di queste categorie sono autoesplicative.
Gli effetti di trasparenza , ad esempio, vengono utilizzati quando si esegue il green-screening o si esegue una sostituzione del cielo. Gli effetti di regolazione , gli effetti di correzione del colore e gli effetti di controllo dell’immagine offrono strumenti che regolano in modo selettivo diversi aspetti dei valori di luminanza e crominanza dell’immagine. Genera effetti per aggiungere elementi allo scatto, come bagliori dell’obiettivo o fulmini. Alcuni di loro trasformano l’intero fotogramma in cose come gradienti di rampa o una griglia.
L’elenco continua. Per provarne uno, seleziona un clip. Dal pannello Effetti , puoi fare doppio clic su quello che desideri oppure trascinarlo direttamente nella cornice o nel pannello Controllo effetti .
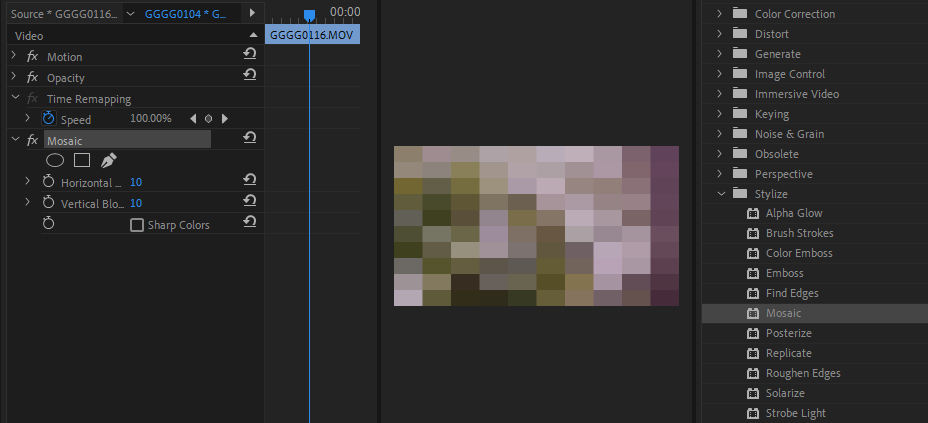
Gli effetti di stilizzazione aggiungono un effetto unico e globale alla clip. In questo caso, ascolteremo l’ effetto Mosaico . In qualche modo pixela l’immagine, che potrebbe essere utilizzata per simulare un’atmosfera strana e glitch. Puoi personalizzare l’effetto a tuo piacimento attraverso una qualsiasi delle opzioni che ne derivano.
Alcuni effetti come questo potrebbero sembrare poco utili all’inizio. Tuttavia, molti possono essere davvero interessanti se personalizzati, inseriti in keyframe e utilizzati insieme ad altri. Tutto ciò che serve è un po’ di immaginazione e armeggiare.
Come utilizzare gli effetti standard insieme: dove le cose si fanno interessanti
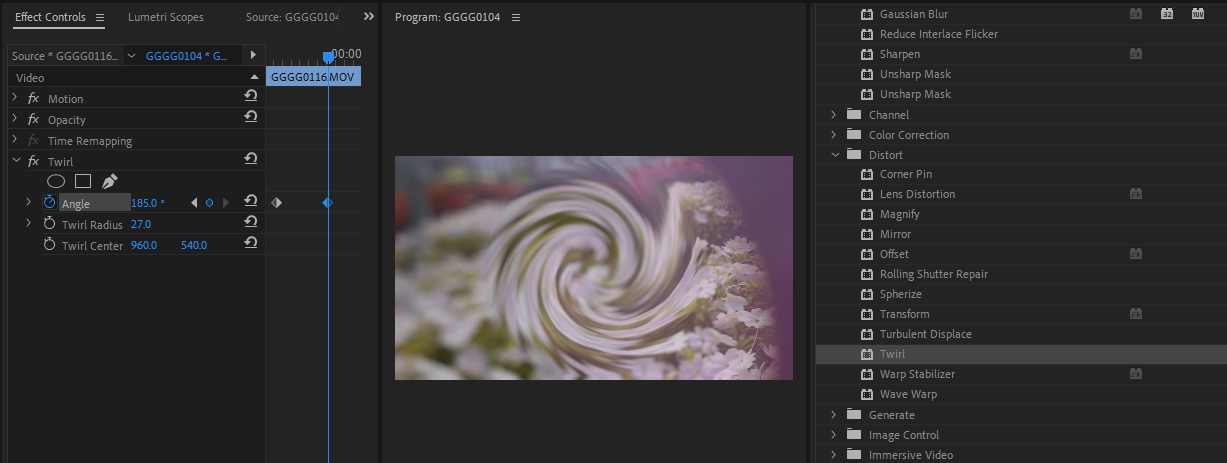
L’ effetto Distort chiamato Twirl , statico e di per sé, è un po’ noioso. Quando si inserisce il keyframe e si mette in movimento, tuttavia, si ha improvvisamente le fauci di un fantastico vortice che si apre sullo schermo.
Non c’è motivo di fermarsi qui, ma, prima di continuare, c’è un’altra cosa da ricordare quando si combinano gli effetti in Premiere.
Quando hai un paio di effetti che modificano la stessa clip, l’ordine della pila nel pannello Controllo effetti potrebbe avere un certo impatto sul modo in cui gli effetti si compongono e si costruiscono l’uno dall’altro.
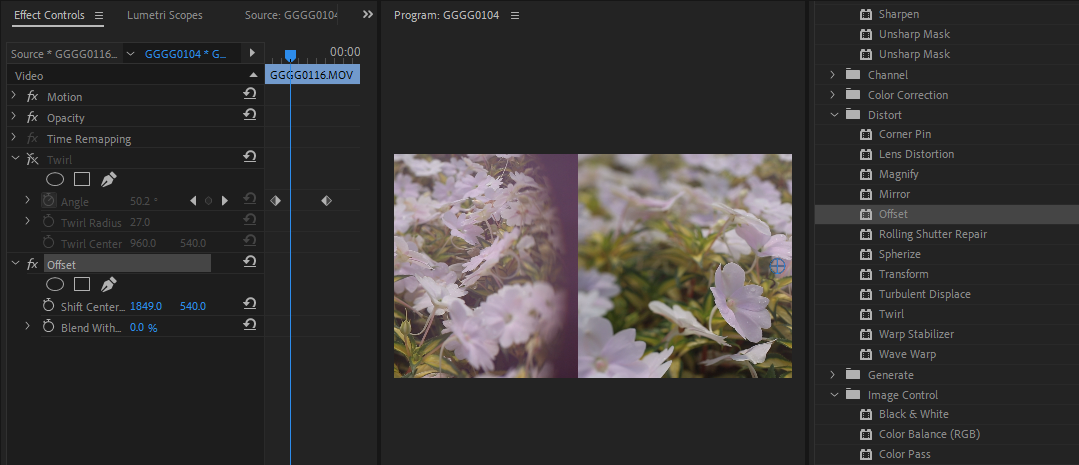
Per illustrare il punto, nasconderemo l’effetto Twirl per un minuto, solo per mostrare cosa fa il nostro secondo effetto, l’ effetto Offset , da solo. Puoi fare lo stesso premendo l’ interruttore FX proprio accanto ad esso. Come puoi vedere, Offset sposta il centro del fotogramma in alto o in basso, o da un lato o dall’altro.
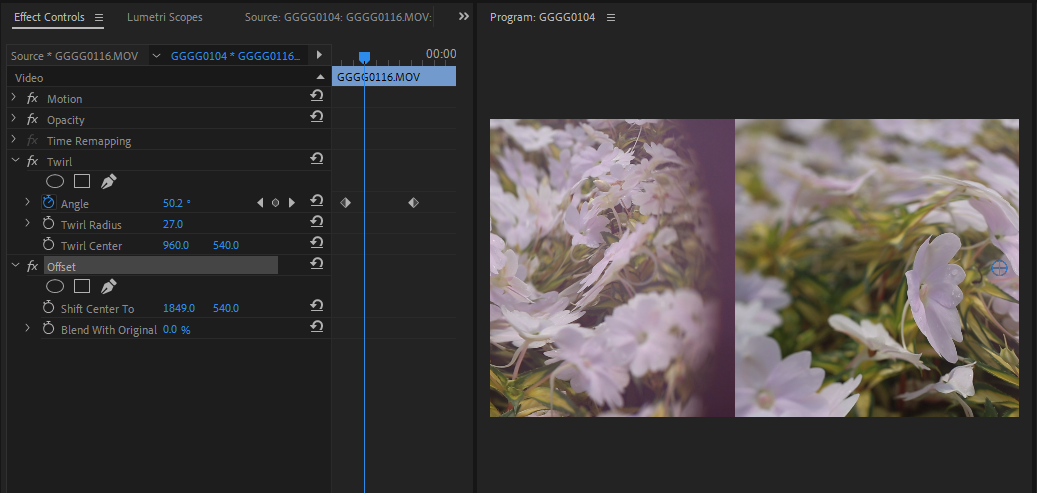
Se applicato dopo il twirl, anche l’effetto Twirl sarà Offset, proprio come se fosse parte del metraggio sorgente originale.
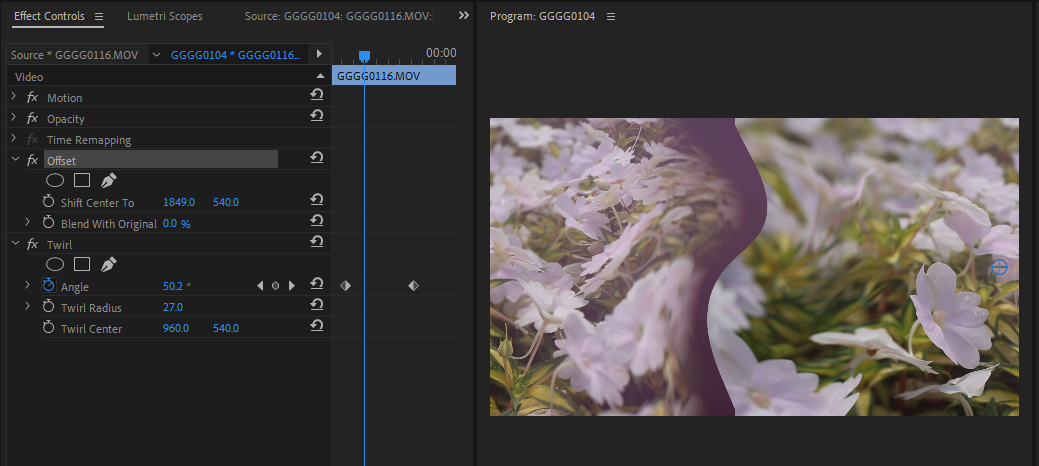
Quando muovi Offset su Twirl, vedrai accadere il contrario. Ora, anche il perimetro di offset dell’inquadratura viene ruotato insieme al resto dell’inquadratura.
Poiché Twirl viene preso in considerazione in seguito, tutto ciò che viene prima viene inserito nella clip, a tutti gli effetti. Tenendo questo a mente può ispirare nuovi modi di combinare effetti semplici per creare qualcosa di nuovo.
Quindi, quali sono i migliori effetti in Premiere applicabili praticamente a qualsiasi tipo di progetto, anche da soli? Warp Stabilizer , Sharpen e Gaussian Blur , Chroma Key e Luma Key , il generatore di timecode di Premiere e, naturalmente, Lumetri Color sono tutti validi contendenti. Tutti possono essere applicati al tuo filmato attraverso lo stesso flusso di lavoro degli effetti descritto qui.
Copiare e incollare effetti in Premiere
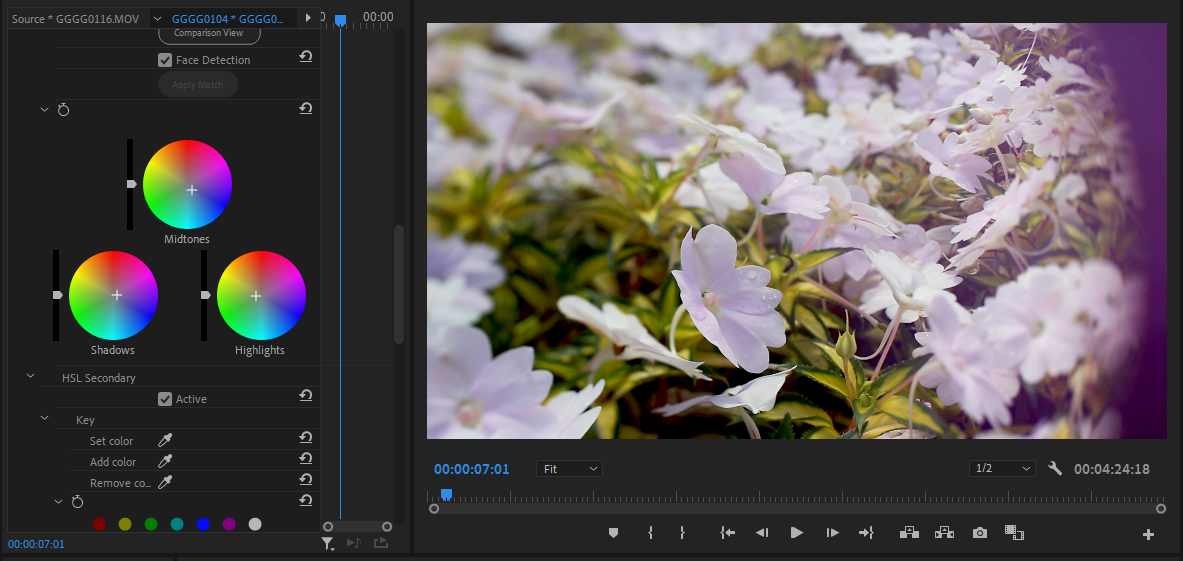
È assolutamente possibile navigare semplicemente nei controlli degli effetti di una clip e copiare direttamente l’effetto desiderato per un’altra clip. È più veloce prenderli dalla timeline semplicemente copiando la clip stessa. Questo è un modo efficiente di lavorare quando si desidera applicare un grado di colore Lumetri a molte clip senza disturbare nessuno degli altri effetti che hanno già in corso.
Per iniziare, seleziona la clip con l’effetto che desideri e premi Ctrl + C , chiaro e semplice.
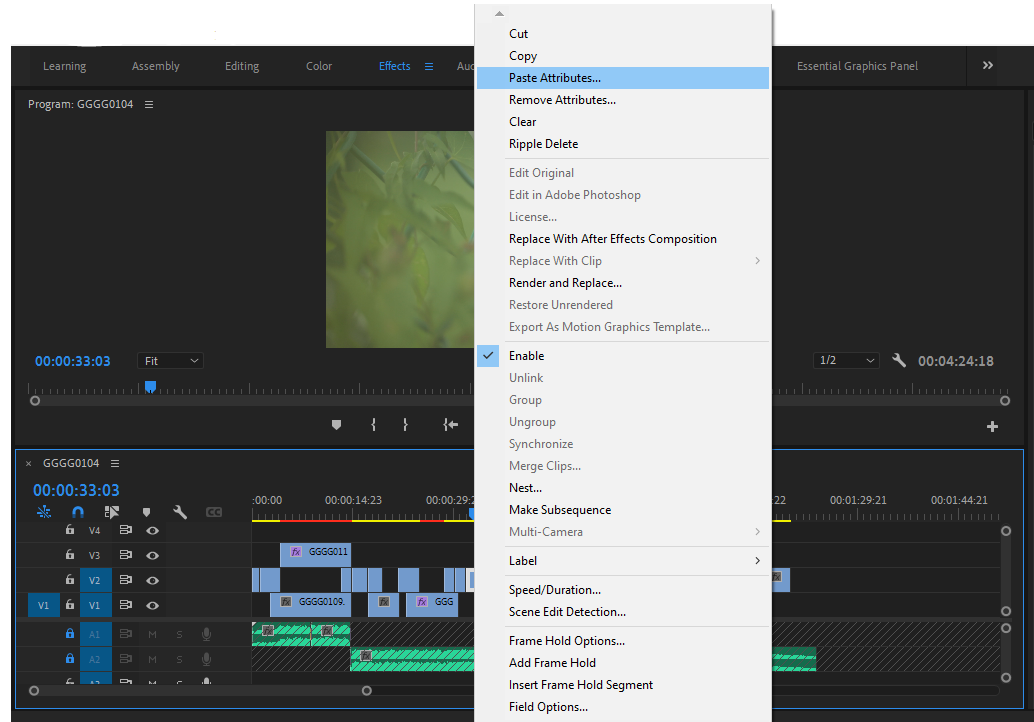
Una volta fatto, trova la clip o le clip di ricezione. Fare clic con il pulsante destro del mouse e selezionare Incolla attributi . L’opzione Rimuovi attributi appena sotto ti consente di rimuovere gli effetti esattamente allo stesso modo.
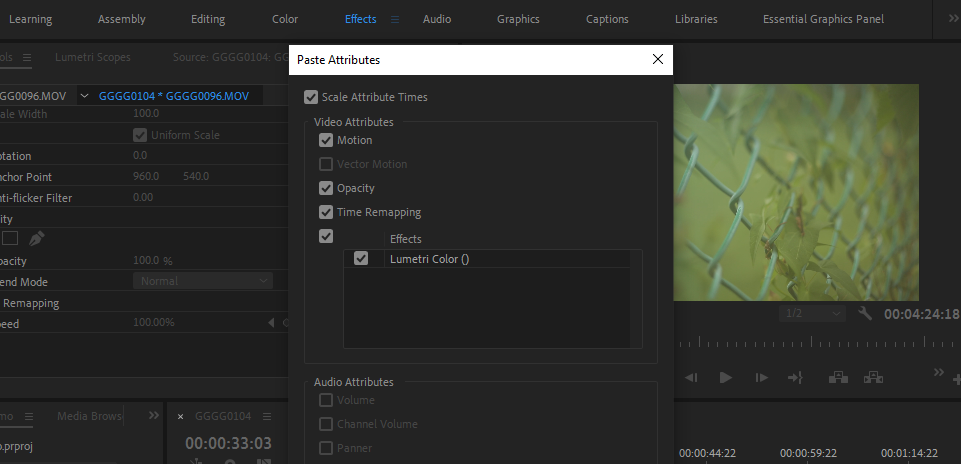
La finestra richiesta che ne risulta ti consente di scegliere su quali effetti desideri copiare.
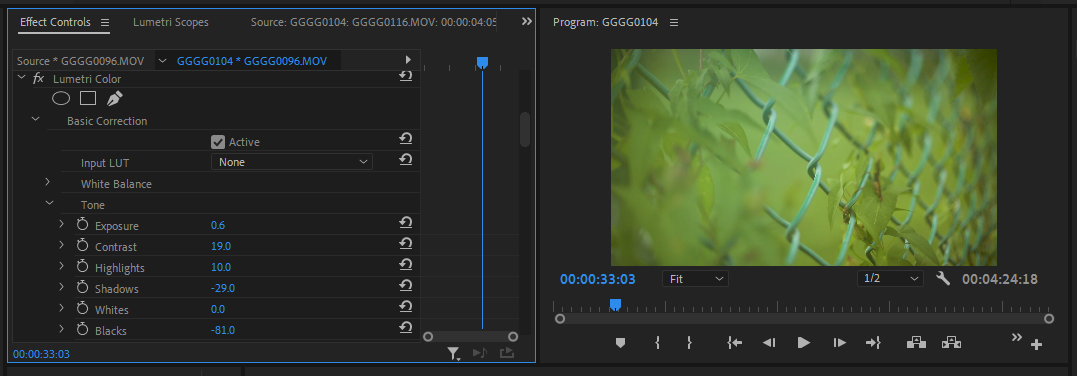
Nei controlli degli effetti della clip ricevente, dovresti trovare lo stesso effetto con gli stessi parametri copiati.
Mettere al lavoro gli effetti in Premiere, proprio come i professionisti
I migliori effetti in Premiere Pro da usare? Beh, dipenderà molto da cosa devi fare. Organizzare i tuoi preferiti è facile come fare clic con il pulsante destro del mouse nel pannello Effetti, creare un Cestino personalizzato e trascinare su quelli che ami per un facile accesso in seguito.
Dai a ciascuno una possibilità. Una volta che avrai visto cosa hanno da offrire, inizieranno ad arrivare molte nuove idee.

