Come vettorizzare un’immagine in CorelDRAW
La maggior parte delle immagini che trovi online (JPG, PNG, GIF) sono in formato raster. Ciò significa che le immagini contengono un numero di pixel che diventa sempre più evidente man mano che aumenti le dimensioni dell’immagine.
Le immagini vettoriali non presentano questo problema. Un’immagine vettoriale avrà la stessa qualità indipendentemente dalle dimensioni. Pertanto, se hai bisogno di un’immagine di buona qualità in diverse dimensioni, devi capire la grafica vettoriale.
Esistono molti programmi che consentono di disegnare o convertire immagini in immagini vettoriali e CorelDRAW è uno di questi.
Come convertire un’immagine raster in vettoriale in CorelDRAW
Il processo di vettorizzazione in CorelDRAW è rapido e semplice. Il software offre funzionalità integrate che consentono di tracciare un’immagine con solo un paio di clic. Ciò consente di trasformare anche le immagini raster più problematiche in immagini vettorializzate chiare.
Per iniziare, devi prima importare la tua immagine andando su File > Importa o premendo Ctrl + I sulla tastiera. Verrà visualizzata una piccola finestra in cui è possibile scegliere l’immagine che si desidera importare.
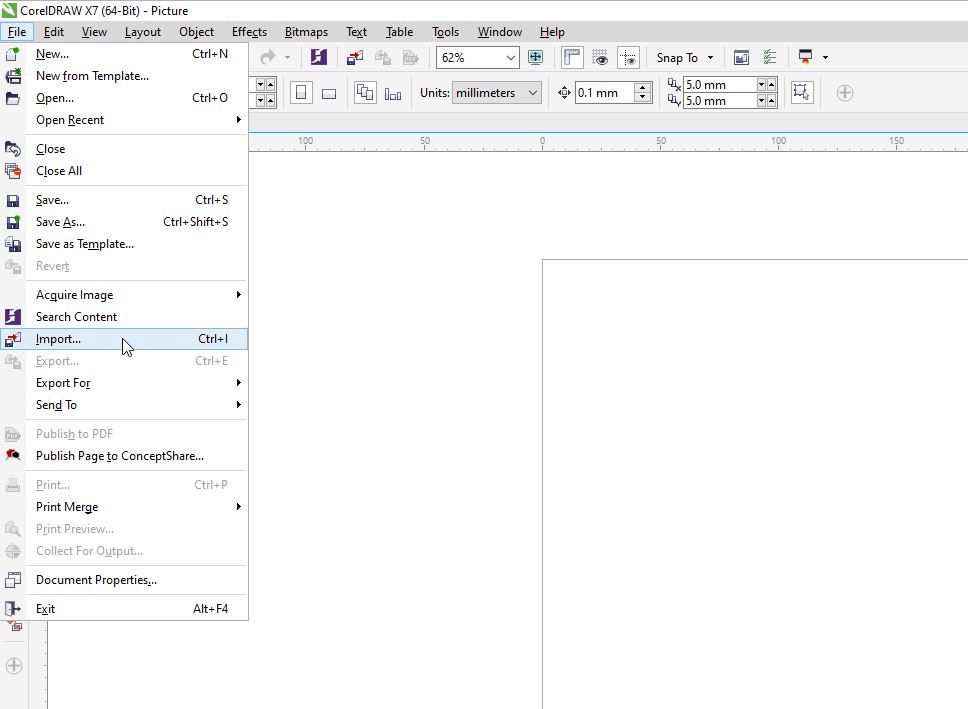
Ora, esaminiamo i vari modi in cui puoi tracciare un’immagine.
Traccia rapida
Il modo più semplice per vettorizzare un’immagine in CorelDRAW è semplicemente fare clic su Trace Bitmap dal menu a discesa nella barra degli strumenti, quindi selezionare Quick Trace .
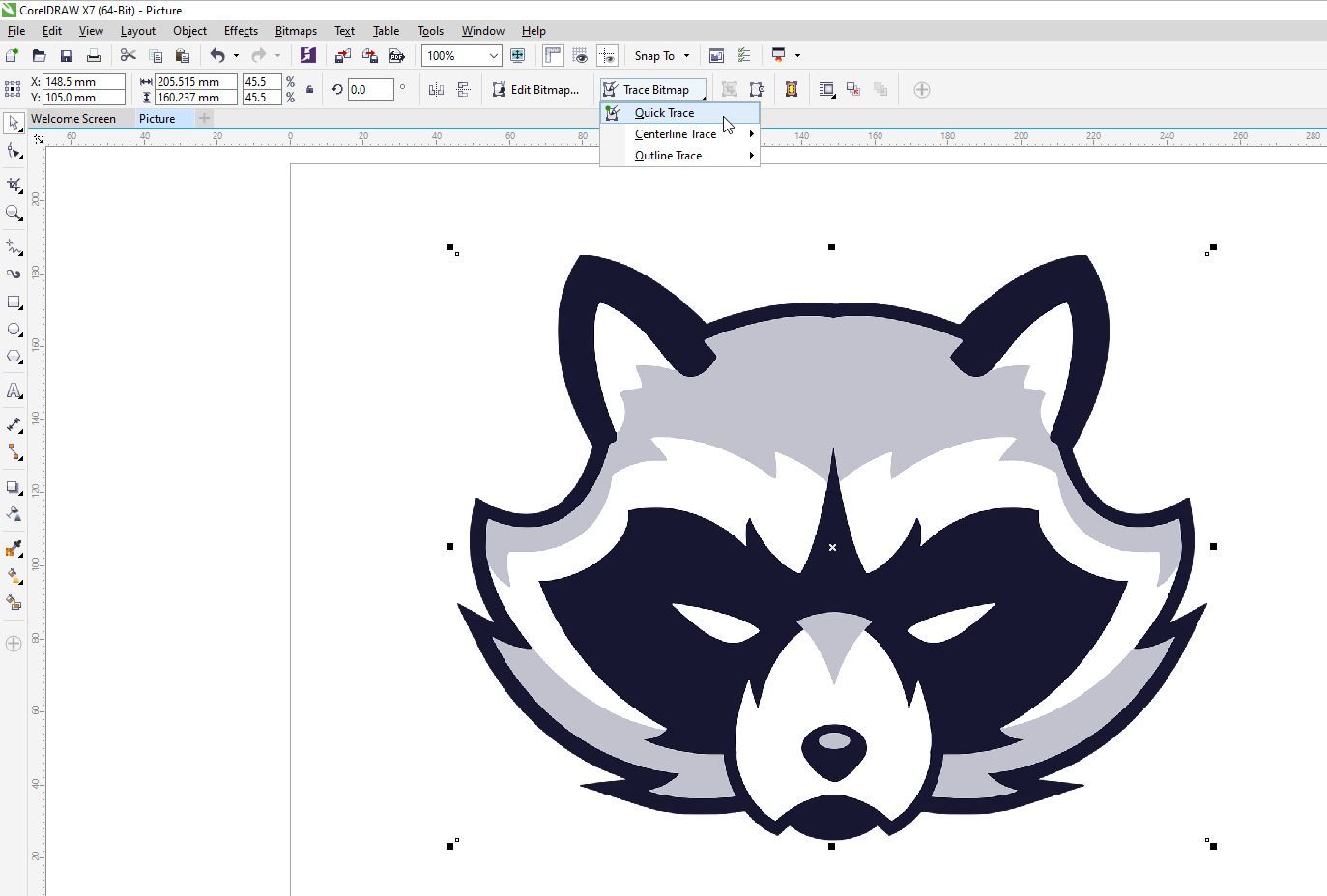
Quick Trace vettorializzerà la tua immagine nel modo più semplice possibile. Questo è utile per le immagini senza molti dettagli, ma non è l’opzione migliore per le immagini più complesse.
Traccia della linea centrale
Questo metodo utilizza curve aperte e chiuse non riempite, il che lo rende una buona scelta per tracciare mappe, disegni al tratto, illusioni tecniche e firme.
Per tracciare il testo, dovrai prima convertire il testo in bitmap. Puoi farlo selezionando il testo, quindi facendo clic su Bitmap > Converti in Bitmap .
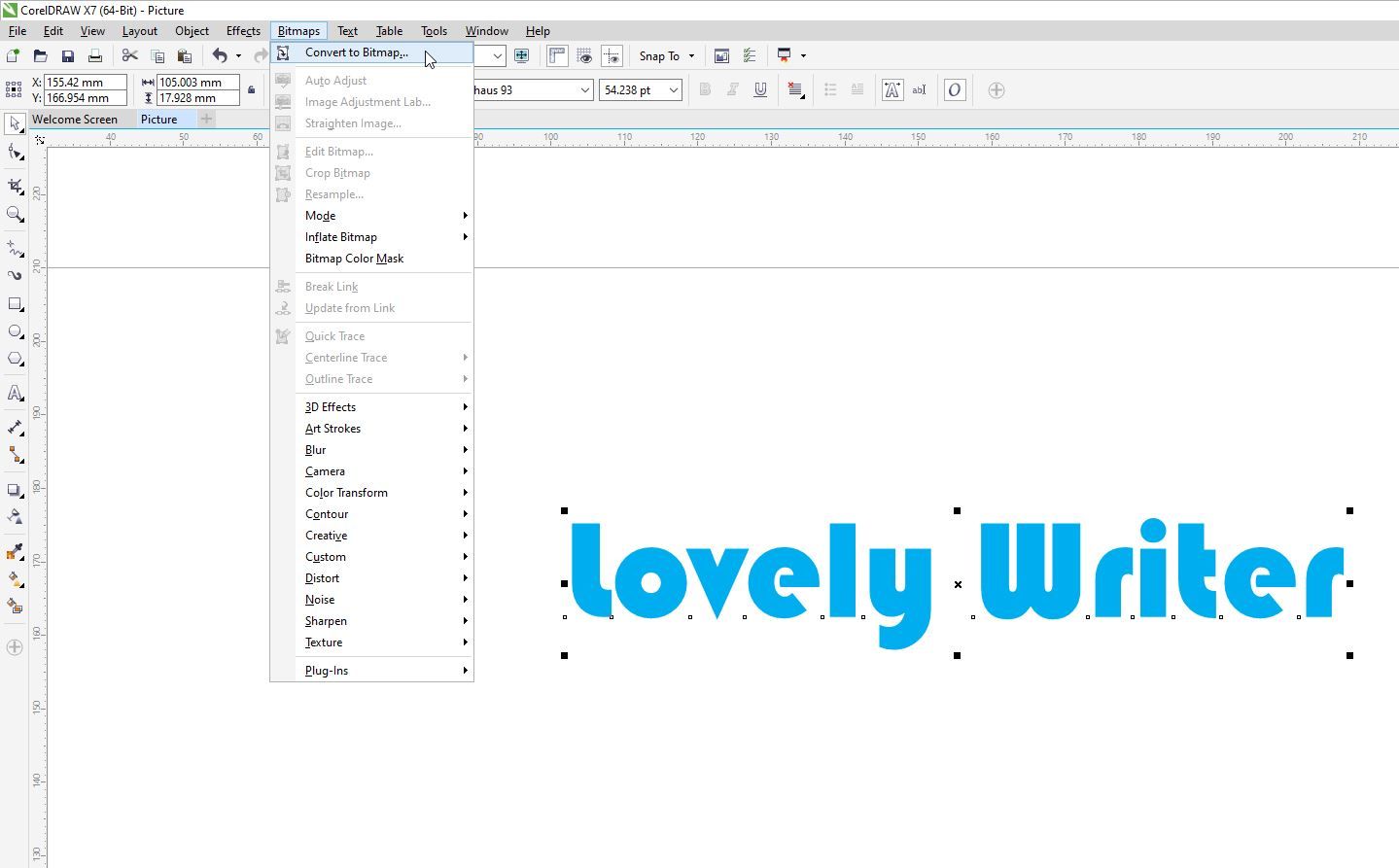
Successivamente, vai su Trace Bitmap> Centerline Trace . Nel menu successivo, vedrai due opzioni: Illustrazione tecnica e Traccia linea . L’opzione Illustrazione tecnica offrirà uno schizzo con linee sottili, mentre l’opzione Disegno al tratto offre uno schizzo con linee più prominenti.
Qui abbiamo scelto l’illustrazione tecnica .
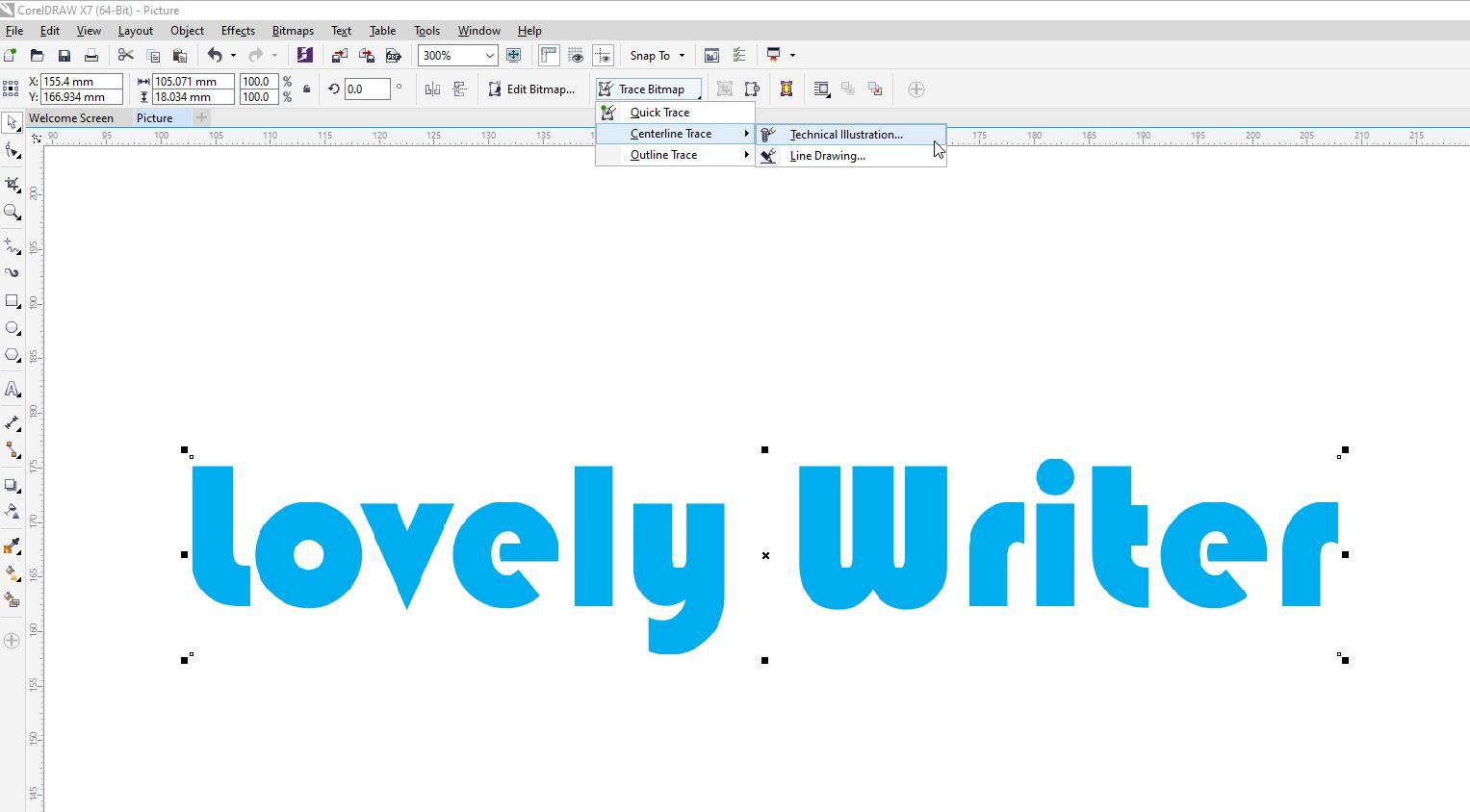
Nella nuova finestra che si apre, puoi regolare i dettagli della tua traccia e puoi vedere i risultati mentre li modifichi.
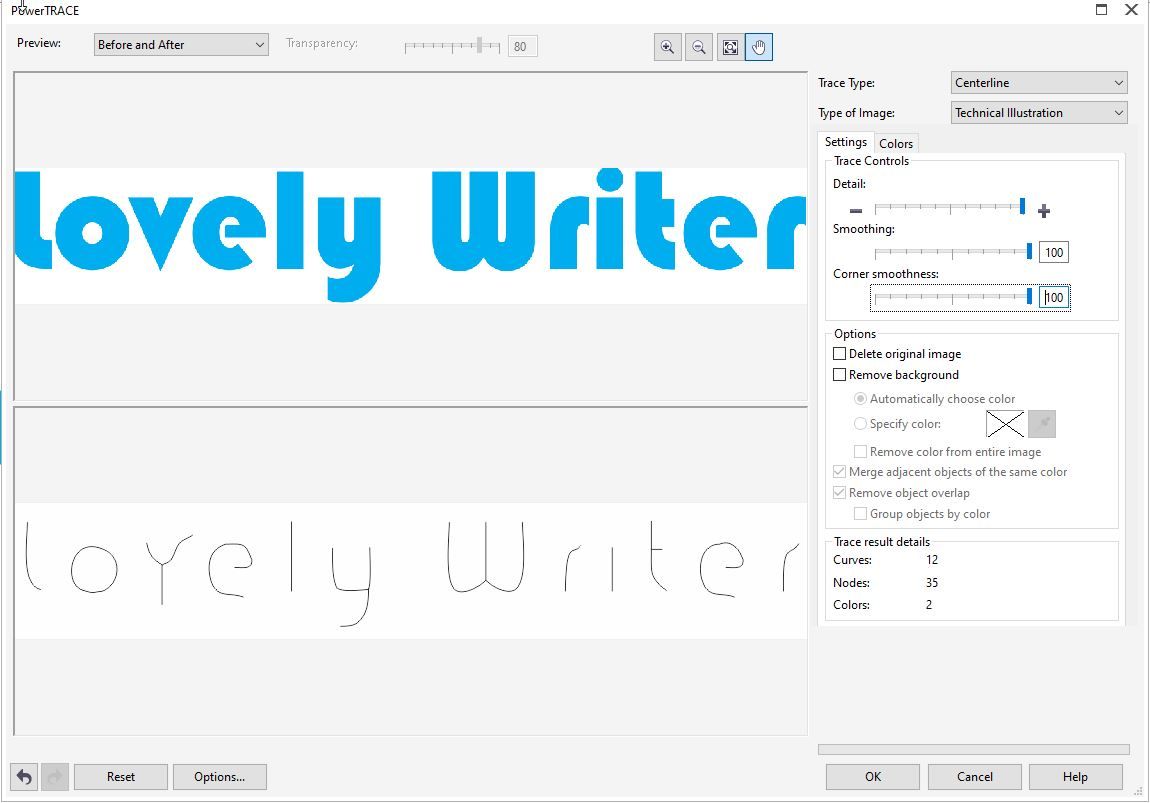
Traccia contorno
Outline Trace funziona sia per immagini semplici che per fotografie dettagliate. Offre diverse opzioni di tracciamento.
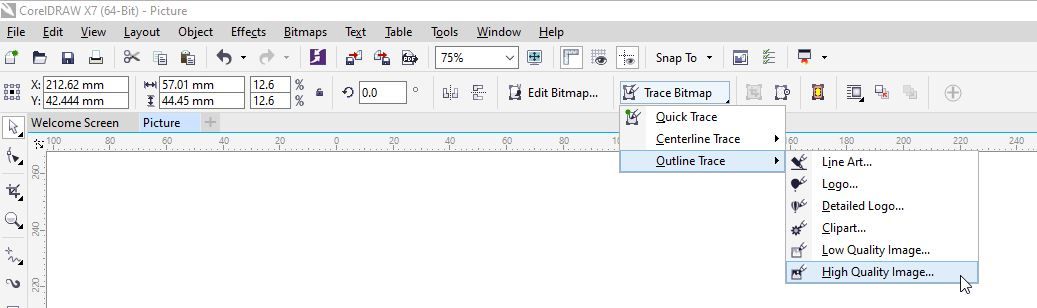
Sebbene ogni opzione in Outline Trace abbia il suo scopo, puoi usarle su qualsiasi immagine bitmap importata. Ecco tutte le opzioni di Traccia profilo che hai in CorelDRAW insieme e come reagiscono a una foto ad alta risoluzione:
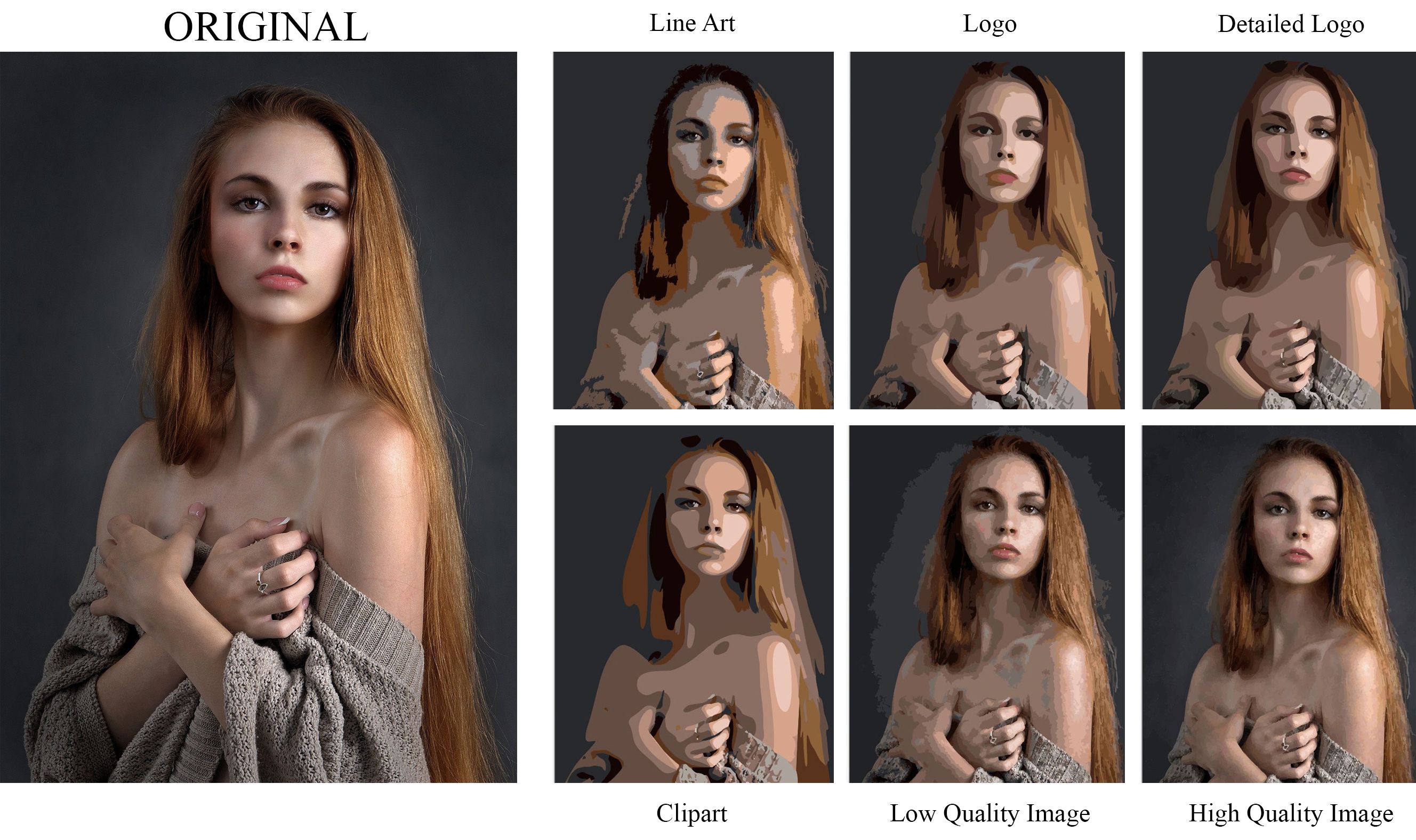
- Line Art: l’opzione Line Art funziona meglio quando hai già un’immagine chiara senza troppi pixel. In questo modo, otterrai una traccia di contorno semplice e pulita. Funziona meglio quando si tracciano illustrazioni e schizzi in bianco e nero.
- Logo: come suggerisce il nome, l’opzione Logo traccerà loghi semplici che non hanno molti dettagli e colori.
- Logo dettagliato: se hai un logo più complesso con sfumature sfumate e più dettagli, questa opzione funziona alla grande.
- Clipart: questa opzione consente di tracciare elementi grafici pronti per l’uso.
- Immagine di bassa qualità: questa opzione di traccia è perfetta nel caso in cui si desideri tracciare una fotografia senza molti dettagli.
- Immagine di alta qualità: se vuoi tracciare una fotografia e conservarne tutti i dettagli, l’opzione di traccia dell’immagine di alta qualità fa miracoli. A seconda della qualità dell’immagine importata e dei dettagli generali scelti, i risultati variano.
Come creare un disegno vettoriale da zero
CorelDRAW ti consente di creare il tuo disegno vettoriale o di delinearne uno esistente da zero. Sul lato sinistro dello schermo, hai un paio di opzioni che ti permettono di disegnare con i vettori.
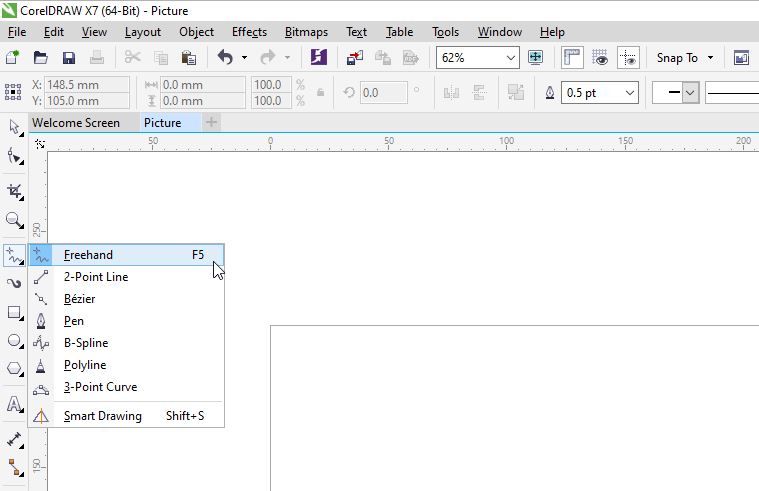
Esaminiamo ciascuna di queste opzioni.
A mano libera
L’opzione Mano libera è uno degli strumenti per le curve più popolari in CorelDRAW. Ti consente di disegnare liberamente, poiché trasforma le tue linee in vettori che puoi modificare in seguito.
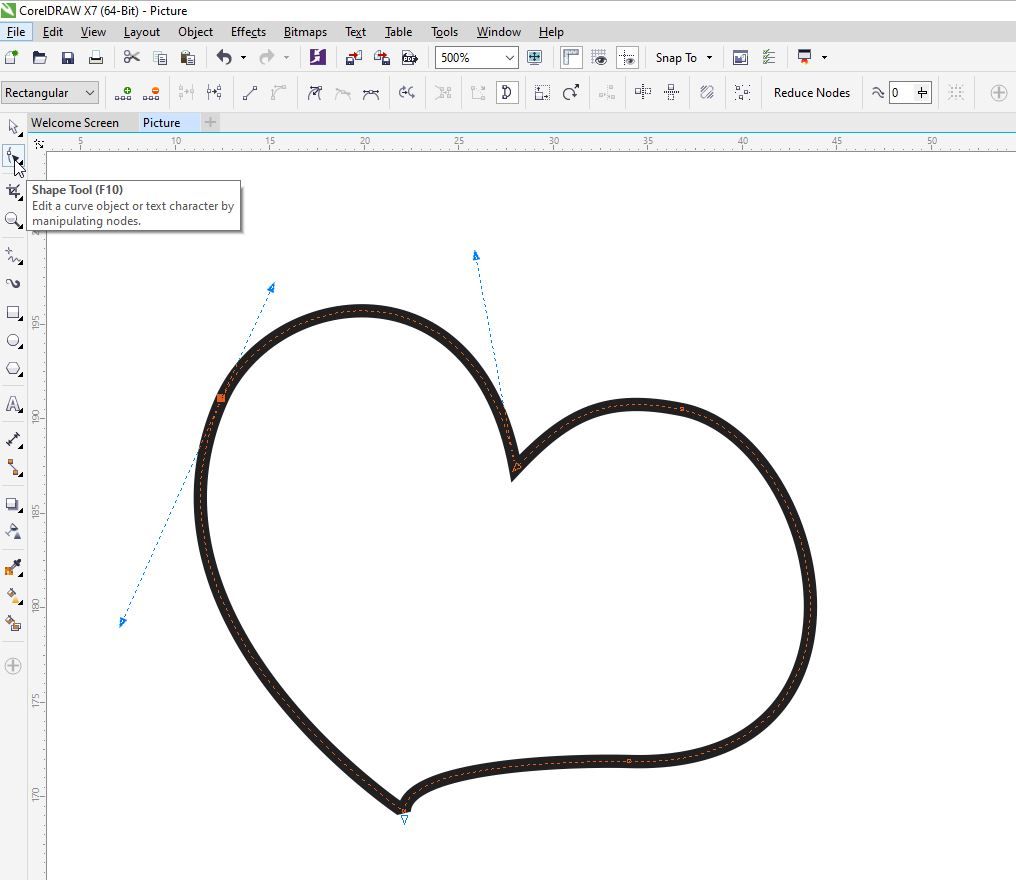
Quando disegni una forma, fai semplicemente clic sulla linea con lo Strumento forma e sarai in grado di modificare i vettori.
Linea a 2 punti
Lo strumento Linea a 2 punti consente di disegnare linee rette tangenti o perpendicolari agli oggetti.
Bezier e strumenti penna
Con queste due opzioni, puoi disegnare un segmento alla volta. Avrai un controllo preciso della forma e della curva di ogni segmento mentre posizioni i nodi.
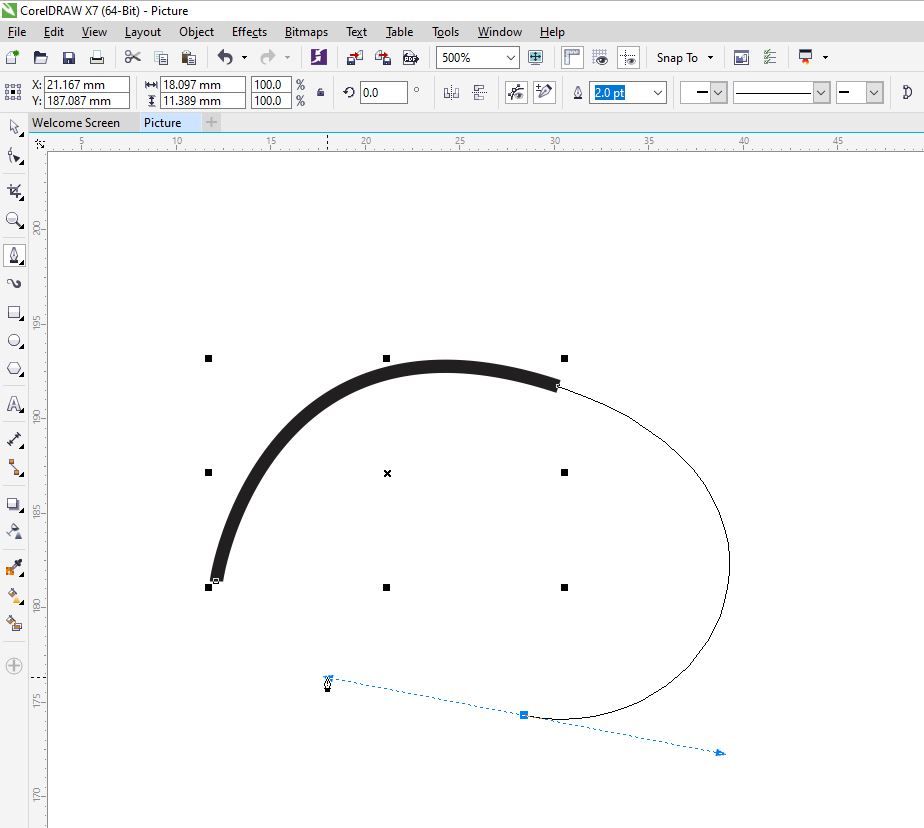
Lo strumento Penna ti darà anche la possibilità di visualizzare in anteprima il segmento di linea mentre disegni.
polilinea
Lo strumento Polilinea è un’opzione più semplice se non si dispone di un foglio da disegno ma si preferisce comunque utilizzare lo strumento Mano libera. Ti consente di disegnare linee complesse che puoi modificare in seguito. Mentre disegni, puoi vedere l’anteprima del tuo disegno.
Curva a 3 punti
Questo strumento ti consente di creare la linea curva perfetta che puoi modificare. Puoi specificare la larghezza e l’altezza mentre disegni. La curva a 3 punti viene spesso utilizzata per creare rapidamente forme ad arco senza dover gestire i nodi.
B-Spline
Quando selezioni lo strumento B-Spline, puoi disegnare linee curve impostando i punti di controllo della tua curva, il tutto senza doverli spezzare in segmenti.
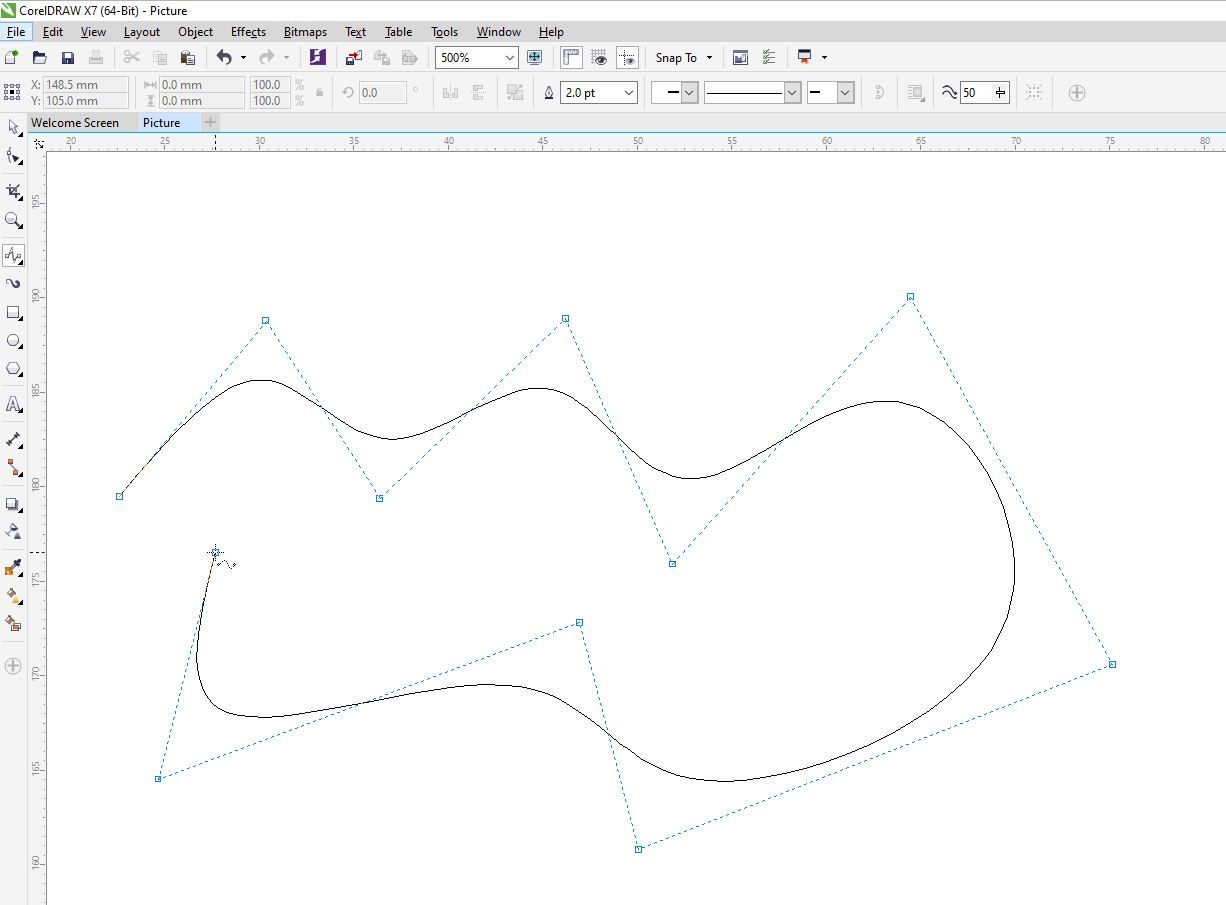
Tracciare un’immagine in CorelDRAW a mano
Se vuoi tracciare facilmente un’immagine, puoi utilizzare uno qualsiasi degli strumenti di cui sopra. Ma se desideri tracciare manualmente un’immagine in CorelDRAW, puoi utilizzare lo strumento Mano libera.
Per fare ciò, inizia semplicemente creando i nodi. Puoi farlo cliccando dove vuoi posizionarlo.
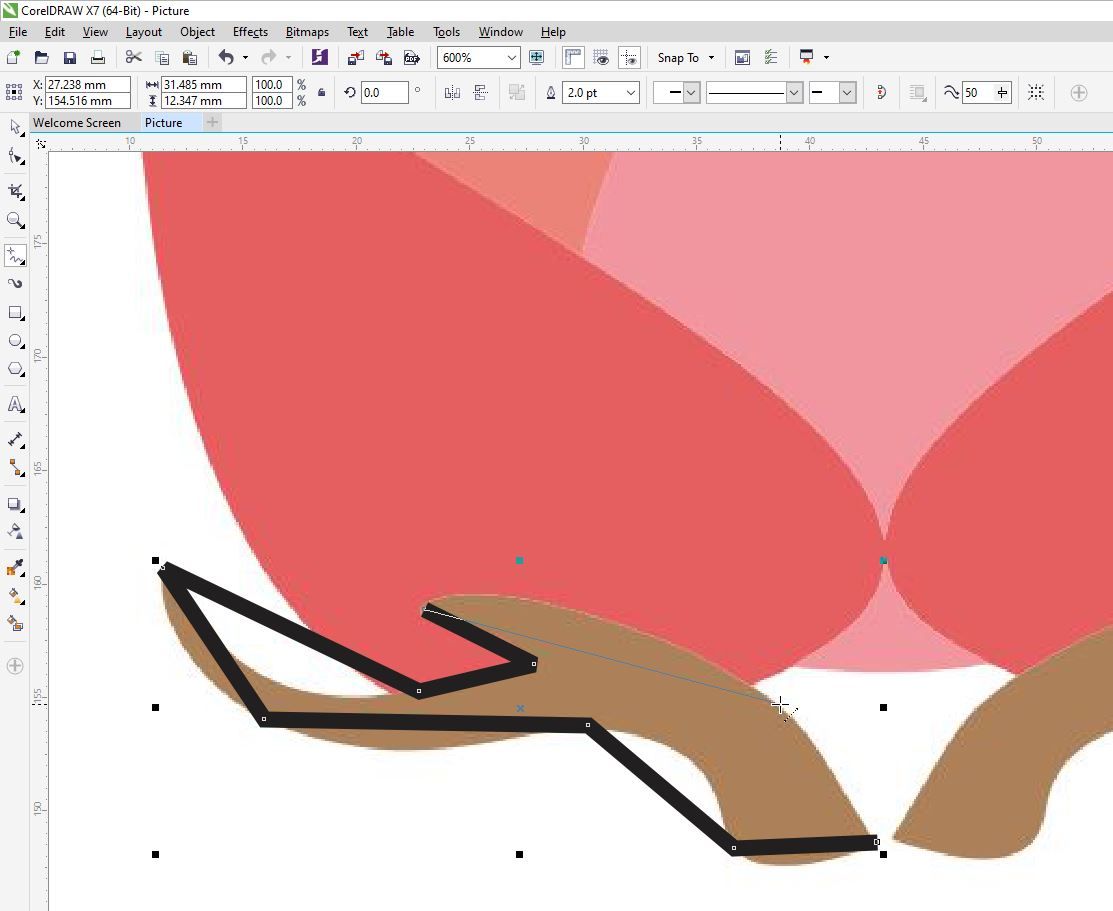
Quindi, fai clic sullo strumento Forma e seleziona tutti i nodi che hai creato.
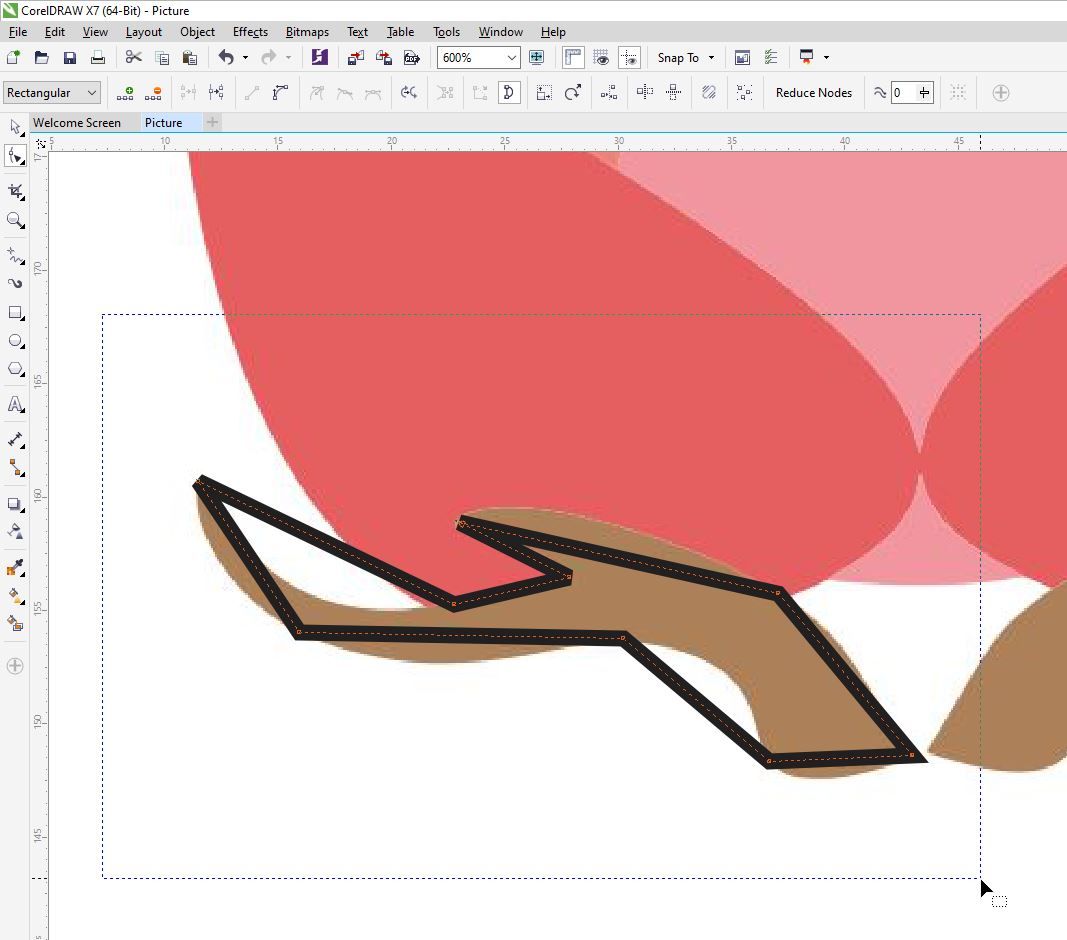
Una volta selezionati tutti i nodi, fare clic con il pulsante destro del mouse in qualsiasi punto della linea e selezionare To Curve . Ciò ti consentirà di curvare manualmente ogni singola linea.
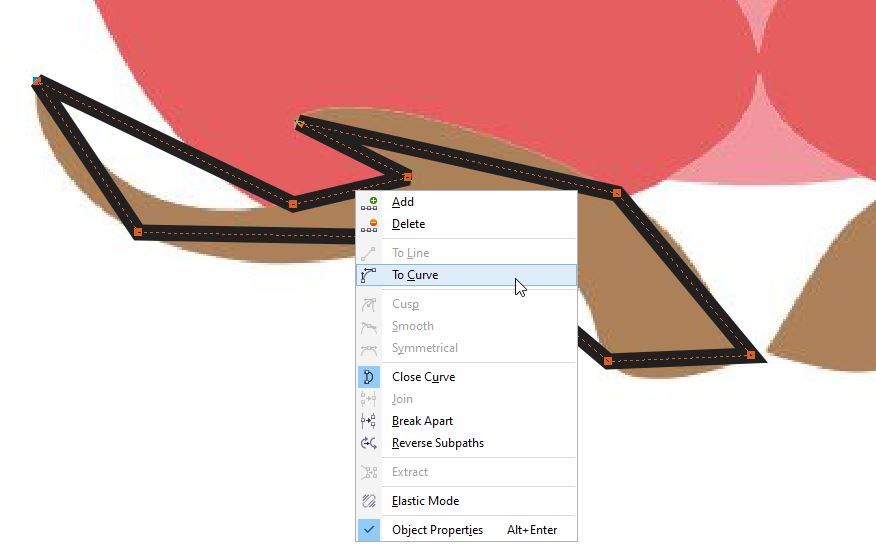
Puoi curvare le linee facendo clic sulla linea e spostandola, oppure facendo clic sui nodi e utilizzando le frecce.
Una volta che hai finito, devi assicurarti di chiudere la forma che hai disegnato. In CorelDRAW, puoi colorare solo le forme che chiudi. C’è una tavolozza di colori sul lato destro dello schermo. Per colorare la forma chiusa, seleziona la forma che desideri colorare e fai clic su uno dei colori.
Fare clic con il pulsante sinistro del mouse sul colore per colorare l’interno della forma. Facendo clic con il pulsante destro del mouse sul colore verrà delineata la forma con il colore selezionato.
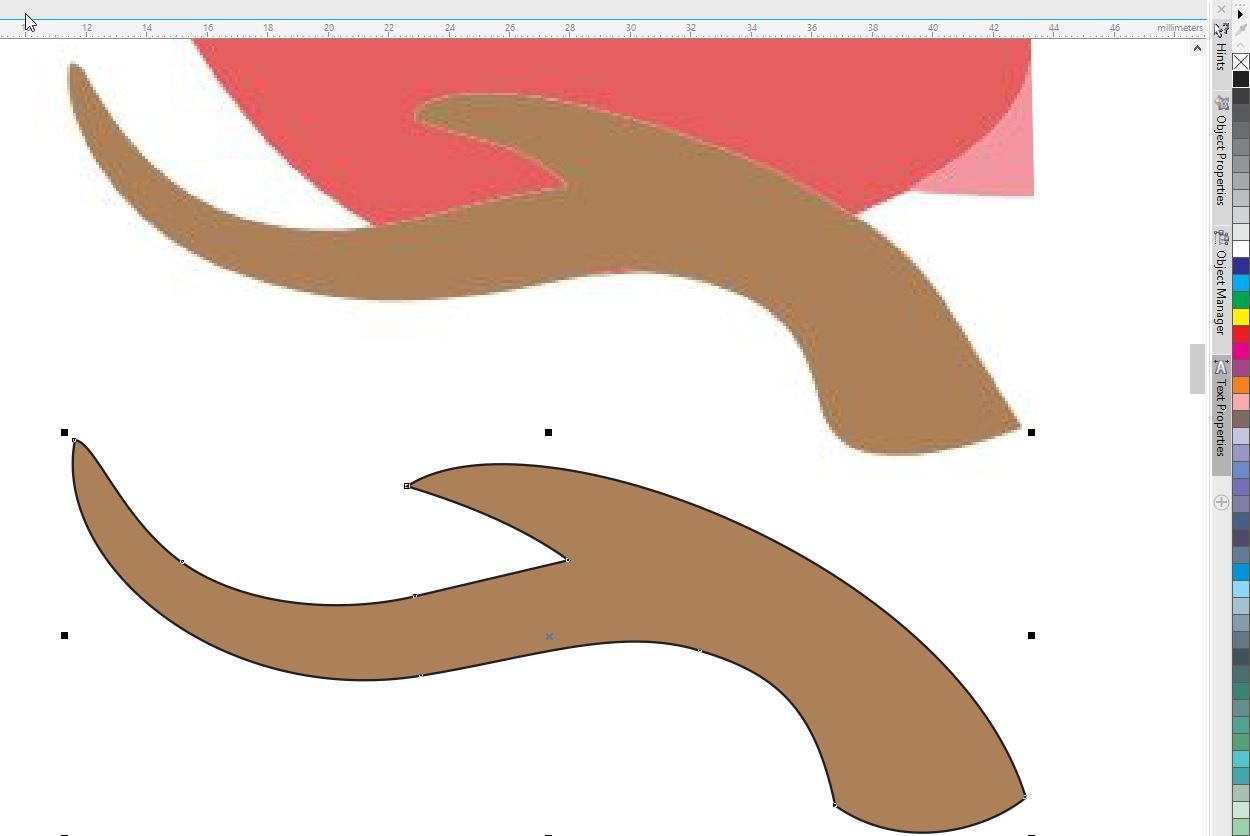
Traccia la tua immagine o inizia da zero
Come puoi vedere, CorelDRAW ha molte opzioni per vettorizzare un’immagine. Puoi persino disegnare un’immagine vettoriale da zero!
Le opzioni vettoriali in CorelDRAW funzionano in modo simile a come funzionano in Adobe Illustrator. La differenza principale tra i due è che CorelDRAW è un’opzione migliore per i grafici e gli hobbisti che lavorano in campi di nicchia, mentre Adobe Illustrator è perfetto per i professionisti della progettazione grafica che desiderano creare una miriade di grafica vettoriale.

