I 7 trucchi del prompt dei comandi di Windows che potresti non conoscere ancora
Il prompt dei comandi di Windows è uno strumento utile che può aiutarti a configurare varie impostazioni del PC. Tutto quello che devi fare è digitare i comandi corretti e sei a posto. Ma qui sta il problema; devi sapere quali sono questi comandi prima di poterli usare!
Tuttavia, ci sono molte cose interessanti che puoi fare con il prompt dei comandi di cui potresti non essere a conoscenza. Inoltre, potresti non sapere che puoi personalizzarlo a tuo piacimento. Immergiamoci ed esploriamo alcune cose interessanti sul prompt dei comandi.
1. Modificare il testo del prompt nel prompt dei comandi
Quando apri il prompt dei comandi, il testo del prompt predefinito mostra il percorso della cartella corrente o la directory di lavoro. Di solito, il percorso della cartella predefinito è ” C:WindowsSystem32 “.
Se desideri modificare il testo del prompt iniziale, ecco come farlo:
- Premi Win + R per aprire la finestra di dialogo Esegui comando.
- Digita CMD e quindi premi Ctrl + Maiusc + Invio per aprire un prompt dei comandi con privilegi elevati.
- Digita il seguente comando e sostituisci ” Nuovo testo ” con il tuo comando preferito. Premi Invio quando hai finito.
prompt New Text$g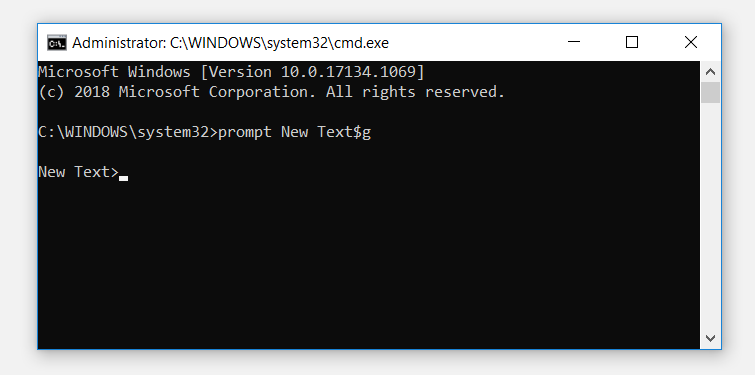
Includere sempre il testo ” $g ” alla fine del testo del prompt. Questo aggiunge la freccia che punta a destra ” > ” in modo che tu sappia dove inizia il tuo comando.
Ora, diamo un’occhiata ad alcune modifiche che puoi apportare al testo del prompt.
Se vuoi aggiungere parentesi e altri simboli al testo del prompt, puoi anche farlo. Ecco i comandi che dovresti inserire:
- Parentesi sinistra: $c
- Parentesi destra: $f
- E commerciale “&”: $a
- Pipa “|” simbolo: $b
Ecco un esempio di come potresti usare questi simboli nel prompt dei comandi:
prompt New Text $a CMD Number $cCMD Tricks $b CMD #3$f$g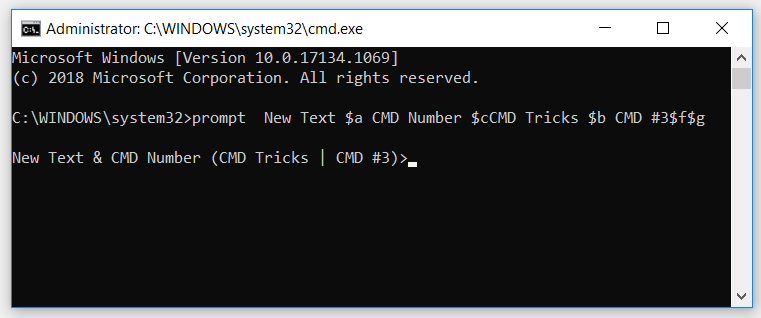
È inoltre possibile visualizzare l’ora, la data e il numero di versione di Windows come testo del prompt. Per visualizzare l’ ora , digitare il seguente comando e premere Invio :
prompt $t$gPer visualizzare la data corrente, digita il seguente comando e premi Invio :
prompt $d$gPer visualizzare il numero di versione di Windows , digita il seguente comando e premi Invio:
prompt $v$gSe desideri ripristinare le impostazioni predefinite del testo del prompt, digita il comando seguente e premi Invio :
prompt $p$g2. Cambia il titolo nel prompt dei comandi
Quando avvii il prompt dei comandi, la barra del titolo di solito mostra un testo che dice ” Amministratore: C:WindowsSystem32CMD.exe “. Se desideri cambiare questo nome, ecco come farlo:
- Apri un prompt dei comandi con privilegi elevati .
- Digita il seguente comando e sostituisci ” Nuovo titolo ” con il tuo comando preferito. Premi Invio quando hai finito.
title New Title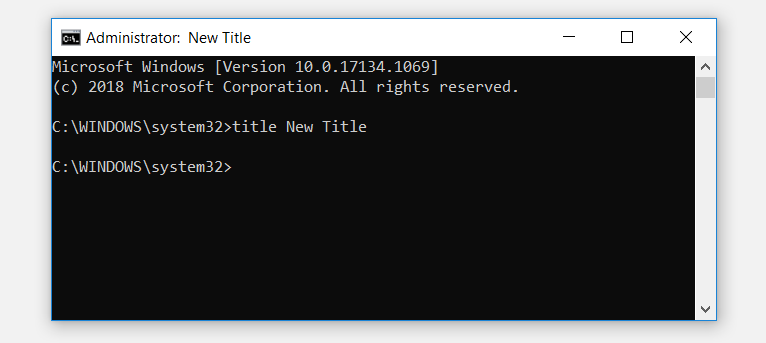
Se vuoi ripristinare il titolo al suo valore predefinito, chiudi il prompt dei comandi e riavvialo.
3. Elenca tutte le app installate sul tuo dispositivo
Esistono vari modi per elencare i file scaricati sul dispositivo Windows. Ma sapevi che il prompt dei comandi offre anche un modo rapido e semplice per farlo?
Ecco come puoi elencare rapidamente i file scaricati utilizzando il prompt dei comandi:
- Apri un prompt dei comandi con privilegi elevati .
- Digita il seguente comando e premi Invio :
wmic product get name4. Elimina tutti i file nella cartella temporanea
Il tuo dispositivo Windows crea regolarmente file temporanei che contengono informazioni per attività specifiche. Ma una volta completate queste attività, i file temporanei sono inutili e possono finire per consumare spazio su disco. Questi file sono archiviati nella cartella Temp di Windows ed è possibile eliminarli manualmente o utilizzando uno strumento di pulizia del disco .
In alternativa, puoi facilmente eliminare questi file utilizzando il prompt dei comandi. Ecco come:
del /q /f /s %temp%*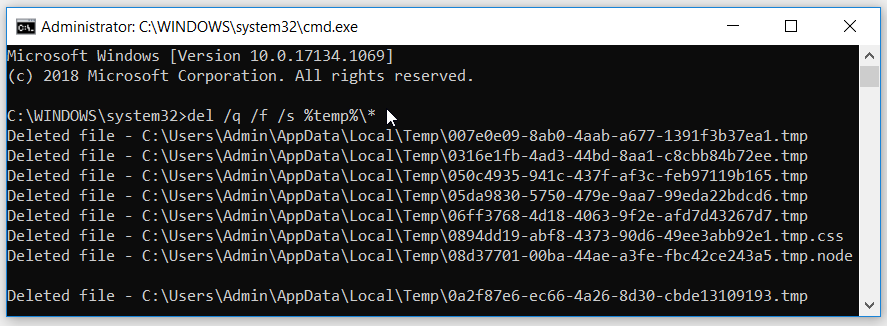
5. Trova facilmente le informazioni sui comandi
Prima di eseguire un comando specifico, non sarebbe bello impararne un po’? Ad esempio, prima di eseguire una scansione SFC , potresti prima scoprire come funziona questo comando e come potrebbe aiutarti.
Per fare ciò, digita il seguente comando e premi Invio :
sfc /?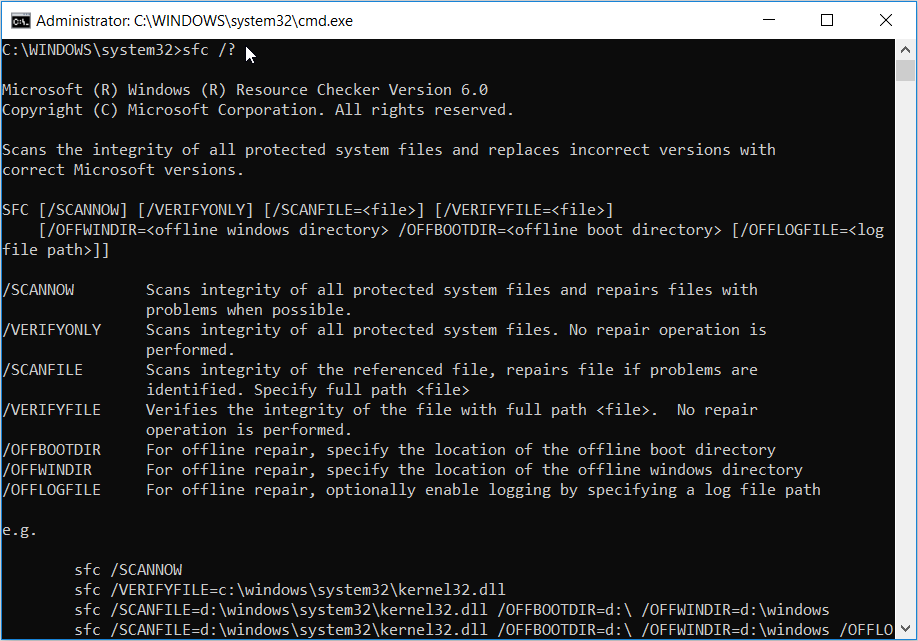
I risultati ti mostreranno cos’è SFC e come funziona. Vedrai anche ulteriori sottocomandi che puoi usare insieme al comando SFC. Oltre a questo, vedrai anche esempi di come puoi eseguire diversi comandi SFC.
Per saperne di più sugli altri comandi, digita il seguente comando e sostituisci ” tuo_comando ” con il comando pertinente:
your_command /?6. Apri il prompt dei comandi all’interno di una directory specifica
Per eseguire comandi all’interno di una cartella specifica, di solito dovresti digitare il percorso della cartella nel prompt dei comandi. Ma questo può essere stancante se la cartella di destinazione si trova all’interno di diverse sottocartelle. Tuttavia, puoi evitarlo andando direttamente alla cartella di destinazione e aprendo il prompt dei comandi lì.
Per iniziare, ecco cosa potresti fare:
- Premi Win + E per aprire Esplora file.
- Vai alla cartella di destinazione.
- Digita CMD nella barra degli indirizzi della cartella di destinazione e premi Invio .
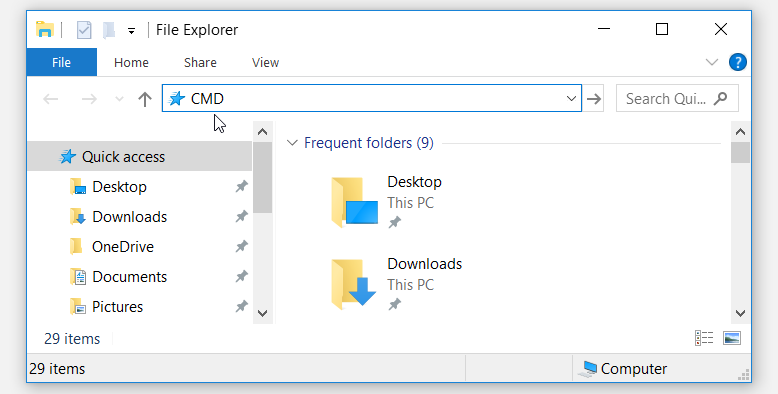
In alternativa, puoi copiare e incollare il percorso della cartella nel prompt dei comandi. Ecco come puoi farlo:
- Passa alla cartella di destinazione e copia il percorso del file nella barra degli indirizzi.
- Premi Win + R per aprire la finestra di dialogo Esegui comando.
- Digita CMD e premi Invio per aprire il prompt dei comandi.
- Digita cd nel prompt dei comandi, premi la barra spaziatrice e incolla il percorso della cartella. Premi Invio quando hai finito.
cd C:UsersAdminDesktopDesktop_Apps7. Salva le specifiche del tuo PC e altre informazioni in un file di testo
Probabilmente conosci i vari modi per controllare le specifiche del tuo PC Windows . Per farlo con il prompt dei comandi, tutto ciò che devi fare è digitare systeminfo e premere Invio .
Ma cosa succede se si desidera salvare tali informazioni come file di testo e inviarlo a qualcun altro? Il prompt dei comandi può ancora aiutarti in questo.
Per salvare le informazioni del prompt dei comandi come file di testo, digita il comando seguente e premi Invio :
systeminfo > folder_pathMySytemInfo.txtSostituisci il comando folder_path con il percorso effettivo della cartella. Ad esempio, ecco come potrebbe apparire il tuo comando:
systeminfo > C:UsersAdminDesktopDesktop_AppsMySytemInfo.txt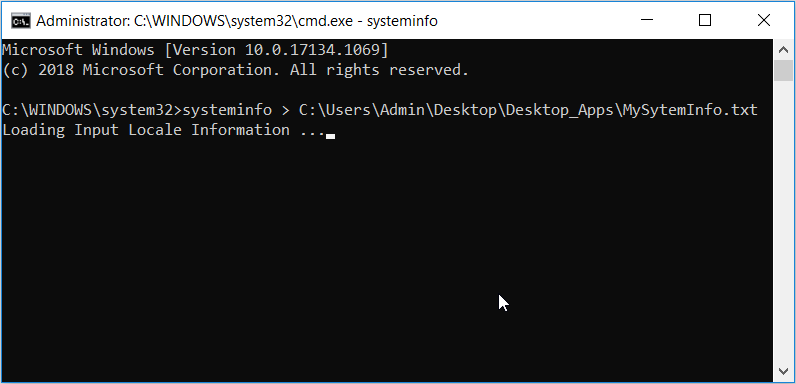
Premi Invio quando hai finito.
Puoi applicare la stessa procedura nel caso in cui desideri salvare altri comandi in un file di testo. E per evitare problemi, evita di utilizzare spazi sul percorso della cartella o sui nomi dei file. Invece, sostituisci gli spazi con trattini bassi o trattini.
Usa il prompt dei comandi di Windows come un professionista
I trucchi del prompt dei comandi che abbiamo esplorato sono abbastanza facili da implementare e possono davvero tornare utili. Puoi provarli o persino scoprire tonnellate di altri trucchi del prompt dei comandi che sono là fuori.

