Come utilizzare AutoKey per automatizzare attività ripetitive su Linux
AutoKey è un’applicazione di scripting per Linux. Ti consente di automatizzare operazioni ripetitive e banali sul tuo computer in modo da poterle eseguire in modo rapido ed efficiente.
Alcune delle attività in cui AutoKey serve bene includono l’espansione del testo, la correzione di errori di battitura, l’avvio di programmi e l’inserimento di testi standard. Inoltre, puoi anche usarlo per eseguire script personalizzati per automatizzare complesse azioni di sistema sulla tua macchina.
Detto questo, tuttavia, AutoKey può intimidire i suoi utenti per la prima volta. A tal fine, ecco una guida per aiutarti a installare, configurare e utilizzare AutoKey su Linux.
Che cos’è la chiave automatica?
AutoKey è un’utilità di automazione desktop gratuita e open source per Linux. Ti consente di automatizzare varie operazioni ripetitive sul tuo computer utilizzando tasti di scelta rapida o frasi trigger in modo da poterle eseguire in modo efficiente.
Se stai appena iniziando con AutoKey, l’espansione del testo e la correzione automatica sono due applicazioni in cui il software può rivelarsi utile. E nel tempo, man mano che ti senti a tuo agio con AutoKey e sviluppi una comprensione dei concetti di scripting e delle loro complessità, dovresti essere in grado di usarlo per eseguire script Python per automatizzare attività complesse.
Come installare AutoKey su Linux
AutoKey è disponibile per tutte le principali distribuzioni Linux ed è disponibile in due versioni: autokey-gtk e autokey-qt .
Per chi non lo sapesse, GTK e Qt sono toolkit utilizzati per lo sviluppo di app basate su GUI per Linux. Dei due, GTK è la scelta preferita per i programmi in stile GNOME, mentre Qt è l’opzione standard per la creazione di programmi per KDE. Oltre al cambiamento nell’estetica, però, i programmi creati con GTK e Qt condividono entrambi la stessa struttura interna in generale.
Quindi, a seconda della distribuzione Linux che stai utilizzando sul tuo computer, puoi decidere di scaricare la versione GTK o Qt di AutoKey.
Anche per questo hai due opzioni. Puoi utilizzare il gestore di pacchetti, che viene preinstallato nella tua distribuzione Linux, per un’installazione rapida. Oppure puoi usare pip , nel caso in cui desideri l’ultima versione di AutoKey.
Tuttavia, la scelta consigliata è installare AutoKey utilizzando un gestore di pacchetti poiché offre un processo di installazione molto più semplice e intuitivo rispetto a pip. Segui i passaggi seguenti per installare AutoKey sul tuo computer.
Su Debian (Ubuntu, Mint, Elementare)
Per installare AutoKey su distribuzioni Linux basate su Debian, eseguire il seguente comando nel terminale:
sudo apt install autokey-gtkPer installare autokey-qt , inserisci:
sudo apt install autokey-qtSu Fedora
Installa AutoKey su Fedora usando:
sudo dnf install autokey-gtkSu Arch Linux
AutoKey è disponibile su Arch Linux tramite AUR (Arch User Repository). Quindi puoi installarlo eseguendo:
yay -Syy autokey-gtkEsecuzione iniziale della chiave automatica
Con AutoKey installato, vai al menu dell’applicazione e avvia il programma. Quando si apre, il sistema ti accoglierà con la finestra principale divisa in due sezioni: il riquadro di sinistra ti aiuta a navigare tra frasi e script, mentre quello di destra ti consente di visualizzare in anteprima e costruire/configurare gli elementi selezionati a sinistra.
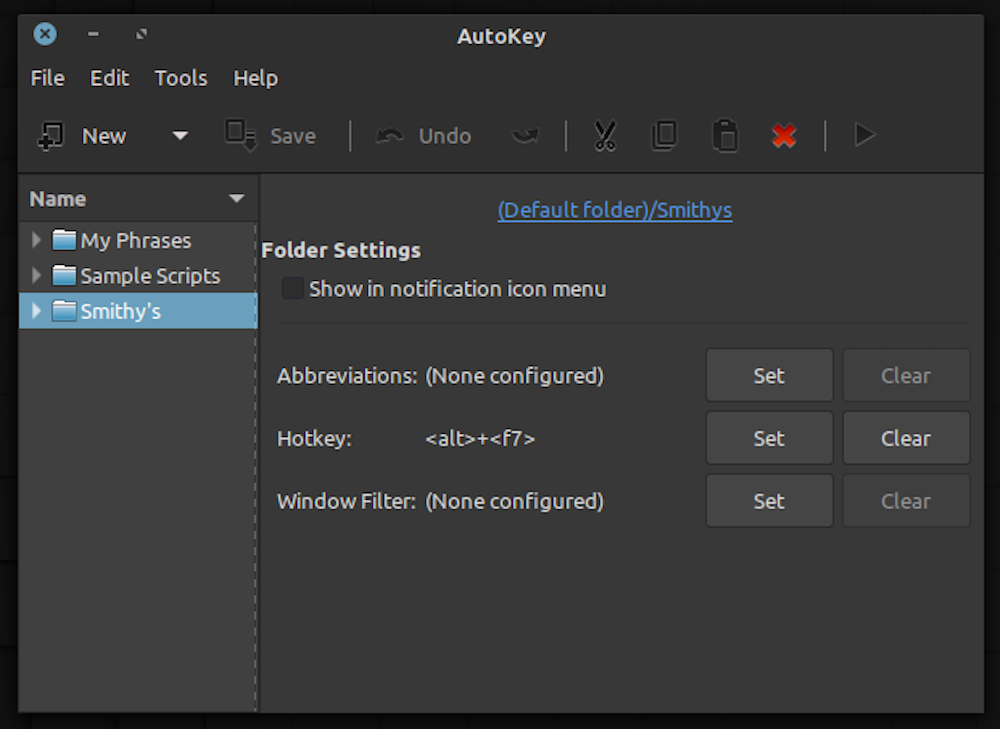
AutoKey viene fornito con alcune frasi e script di esempio pronti all’uso per darti un’idea del loro utilizzo. Le frasi sono essenzialmente espansioni di testo che inseriscono il testo per tuo conto quando inserisci le chiavi o le frasi di attivazione. Gli script , invece, sono dinamici e possono essere programmati tramite Python per eseguire operazioni più avanzate.
Ti mostreremo come usarli nelle sezioni seguenti. Ma prima, assicurati di impostare AutoKey in modo che venga eseguito automaticamente ogni volta che accedi al tuo computer, in modo da non dover eseguire l’app manualmente ogni volta.
Per farlo, vai su Modifica > Preferenze . Passa alla scheda Generale e seleziona la casella Avvia automaticamente AutoKey all’accesso . Fare clic su OK per salvare le modifiche.
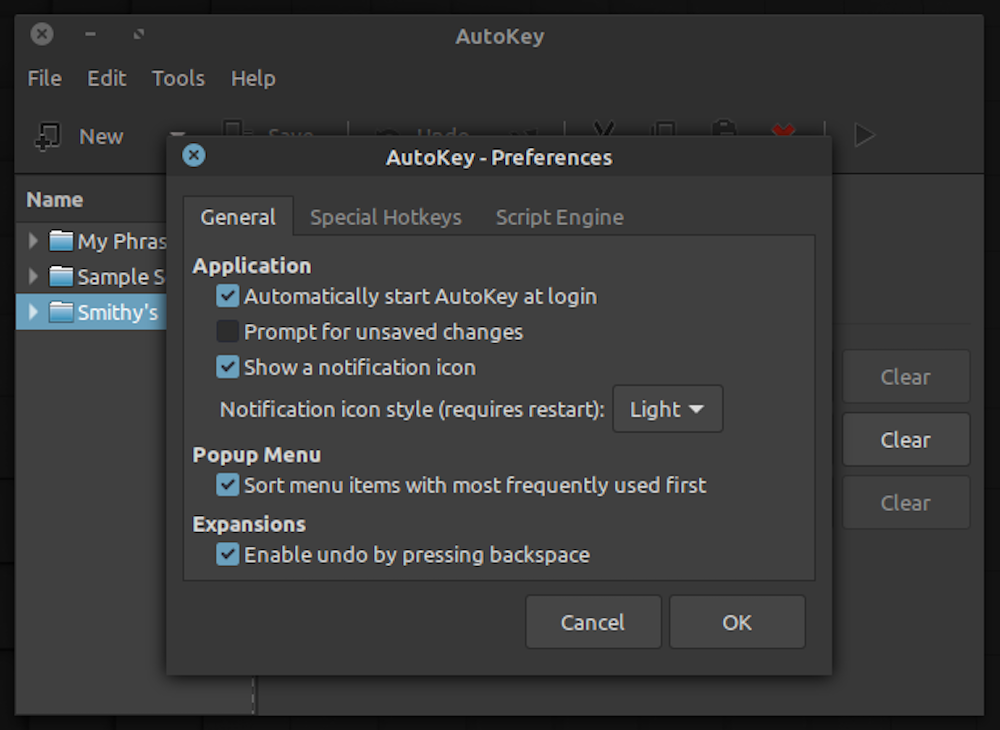
Come usare le frasi AutoKeyKey
Come accennato in precedenza, ci sono vari casi d’uso in cui è possibile utilizzare frasi di AutoKey. Ora, per mostrare le frasi AutoKey in azione, vediamo come è possibile impostare un’abbreviazione per espandere testo/frase.
- Fare clic sul pulsante Nuovo e selezionare Frase .
- Dai un nome alla frase e premi OK .
- Nella finestra di destra, fare clic su Inserisci contenuto frase e sostituirlo con il testo che si desidera inserire quando si digita la sua abbreviazione.
- Fare clic sul pulsante Imposta accanto alle abbreviazioni .
- Toccare Aggiungi nella finestra Imposta abbreviazioni e inserire l’abbreviazione con cui si desidera espandere la frase.
- Premi il pulsante a discesa Trigger on e seleziona Tutte le non parole .
- Premi OK .
- Nella finestra principale, tocca il pulsante Salva .
Per ignorare il caso di abbreviazione digitata, spunta la casella di controllo accanto a Ignora caso di abbreviazione digitata . Allo stesso modo, per evitare la necessità di premere un carattere di attivazione, abilitare l’opzione Attiva immediatamente (non è necessario un carattere di attivazione) .
Se sei interessato allo sviluppo di software e desideri utilizzare determinate librerie Python nel tuo progetto, puoi creare una frase per lo stesso che inserisca quelle librerie nell’editor quando la digiti.
Inoltre, nel caso in cui hai accumulato molte di queste frasi, al punto che è difficile ricordarle, puoi assegnare un tasto di scelta rapida per visualizzare un elenco di tutte queste frasi e sceglierne una da inserire nel campo di testo.
Segui i passaggi seguenti per farlo:
- Premi il pulsante Nuovo per creare una nuova cartella.
- Sposta tutte le frasi che vuoi raggruppare in questa cartella.
- Seleziona la cartella e in Impostazioni cartella a destra, fai clic sul pulsante Imposta accanto a Hotkey .
- Scegli un tasto modificatore, seleziona Premi per impostare e inserisci un tasto per generare una combinazione di tasti. Premi OK e salva le modifiche.
Ora, tutto ciò che devi fare è premere il tasto di scelta rapida per visualizzare tutte le frasi nella cartella e selezionare quella che desideri utilizzare.
Come utilizzare gli script AutoKey
Gli script AutoKey entrano in gioco quando si desidera eseguire operazioni più avanzate rispetto alla semplice espansione del testo. Utilizzando uno script, puoi eseguire app, aprire file/cartelle e controllare gli eventi della finestra e del mouse, tra le altre cose.
Ai fini di questa guida, vediamo come è possibile utilizzare uno script AutoKey per aprire Google Chrome.
- Fare clic sul pulsante Nuovo e selezionare Script .
- Dai un nome al tuo script e premi OK .
- Nella finestra di destra, sostituisci # Inserisci il tuo codice di script con le seguenti righe di codice:
import subprocess subprocess.Popen(["usr/bin/google-chrome"]) - Premi il pulsante Imposta accanto a Tasto di scelta rapida e imposta un tasto di scelta rapida.
- Fare clic su OK .
- Tocca Salva per salvare il tuo script.
Ora, ogni volta che vuoi eseguire Chrome, premi questo tasto di scelta rapida ed eseguirà lo script e avvierà Chrome.
Allo stesso modo in cui hai raggruppato frasi simili in una cartella nella sezione precedente, puoi anche raggruppare script simili per eseguirli facilmente secondo necessità.
Per utilizzare gli script in modo efficace, è necessario avere una conoscenza pratica di Python . Come, per esempio, abbiamo utilizzato il modulo sottoprocesso (gestione sottoprocesso) per aprire un nuovo processo nell’esempio di cui sopra. Puoi saperne di più sul sottoprocesso e su altri moduli e componenti usando i documenti ufficiali di Python.
Una volta padroneggiato, puoi sfruttare le tue abilità di Python per interagire con praticamente qualsiasi componente del sistema ed eseguire attività a livelli inferiori che richiederebbero molto tempo se scegli di seguire il percorso manuale.
Ottieni di più con AutoKey
La guida sopra dovrebbe averti aiutato a configurare AutoKey sul tuo computer e comprendere l’idea di base alla base del suo funzionamento. E andando avanti, dovresti essere in grado di trarre ispirazione dagli esempi dimostrati sopra e utilizzare frasi e script AutoKey per automatizzare le operazioni ripetitive e banali sul tuo sistema.
Se desideri esplorare più opzioni, dai un’occhiata ad alcune delle altre popolari app di automazione Linux prima di investire in una.

