8 correzioni per "No Internet Secured" Errore su Windows 10
I problemi di rete wireless in Windows 10 sono generalmente semplici da risolvere. Ma occasionalmente, potresti imbatterti in un messaggio ” No Internet, secure ” che appare come un pop-up dalla barra delle applicazioni.
Questo errore si riferisce a una configurazione wireless oa un problema di connessione. È frustrante, ma questo errore è relativamente semplice da affrontare. Esploriamo otto soluzioni per correggere l’errore di Windows 10 “No Internet, secure”.
Cosa significa “No Internet, protetto”?
Potresti aver visto apparire il messaggio di errore nell’area della barra delle applicazioni della barra delle applicazioni di Windows 10. O forse come notifica. Ma cosa significa in realtà “No Internet, Secured”?
Un messaggio insolitamente vago per Windows 10, l’errore generalmente significa che la tua connessione Internet è inattiva. Tuttavia, può apparire anche quando hai una connessione attiva.
Confuso? Non è sorprendente. L’errore è, a quanto pare, intenzionalmente vago. Dopotutto, se il tuo computer non ha più una connessione a Internet, che sia protetto o meno è irrilevante.
Sebbene possa apparire su qualsiasi dispositivo Windows 10, è prevalente con i dispositivi Microsoft Surface. Se il tuo computer si basa sulla stessa scheda di rete o driver, potresti vedere che si verifica a prescindere. Anche altre condizioni possono causare la comparsa dell’errore “No Internet, secure”.
Risolvere l’errore “No Internet, Secured”
Sono disponibili diverse correzioni per questo errore ambiguo. Sfortunatamente, questi dipendono dalla configurazione del tuo computer e dall’adattatore di rete. Pertanto, non tutte queste correzioni funzioneranno. Tuttavia, li abbiamo elencati in ordine di probabilità: segui i suggerimenti in ordine.
Questo elenco ti darà un’idea di ciò che è necessario per correggere l’errore “No Internet, secure”:
- Disattiva la tua VPN
- Aggiorna la configurazione IP di Windows 10
- Ripristina Winsock
- Controlla le proprietà di connessione del tuo PC
- Disabilita IPv6
- Imposta un nuovo server DNS
- Aggiorna il driver del dispositivo di rete
- Esegui lo strumento di risoluzione dei problemi di rete in Windows 10
Prenditi il tempo necessario per leggere attentamente i passaggi prima di tentare di correggere l’errore.
1. Disabilita la tua VPN
Hai collegato il tuo PC alla rete Wi-Fi locale, solo per essere sorpreso dall’errore “No Internet, protetto”?
Non preoccuparti. Se stai utilizzando una VPN, le funzionalità di sicurezza integrate del client VPN possono causare questo problema. In particolare, può essere il kill-switch progettato per disconnetterti da Internet quando il server VPN non funziona.
Per verificare se questo è il problema, disabilita la tua VPN (usando la funzione di disconnessione) o addirittura esci da essa del tutto. Quindi prenditi un momento per riconnetterti a Internet e provare un sito Web regolarmente aggiornato, magari un sito di notizie.
Se tutto si connette, il problema era con il server VPN. Aggiorna il tuo client VPN, se possibile, quindi connettiti a un nuovo server VPN. Se tutto si collega correttamente, hai corretto l’errore!
2. Aggiorna la configurazione IP di Windows 10
Non stai utilizzando una VPN ma stai ancora riscontrando un’incidenza continua del messaggio “No Internet, secure”? Alcuni comandi sono disponibili per aiutarti a gestire l’errore.
Fare clic con il pulsante destro del mouse su Start , quindi selezionare Windows PowerShell . Qui, inserisci i seguenti comandi in ordine:
ipconfig /release
ipconfig /renewQuesto costringerà il tuo computer a richiedere un nuovo indirizzo IP dal tuo router locale. In molti casi, questo risolverà l’errore.
3. Ripristina Winsock
Un’altra soluzione da riga di comando per l’errore “No Internet, secure” è ripristinare Winsock.
Il suo nome suona come una caratteristica del tuo aeroporto locale, ma Winsock è in realtà l’ API di Windows Sockets . Questa è una specifica per la comunicazione del tuo PC con i servizi di rete, in particolare il TCP/IP ampiamente utilizzato.
Per ripristinare Winsock, usa il seguente comando:
netsh winsock reset catalogAspetta un attimo; se la rete non si riconnette automaticamente, fallo manualmente.
4. Controlla le proprietà di connessione del tuo PC
Ancora nessuna gioia? È il momento di controllare l’adattatore di rete del tuo PC.
- Apri la schermata delle impostazioni facendo clic sull’icona della connessione Wi-Fi nella barra delle applicazioni, quindi su Impostazioni di rete e Internet .
- Qui, fai clic su Modifica opzioni adattatore , fai clic con il pulsante destro del mouse sulla connessione interessata e fai clic su Proprietà . Conferma che quanto segue è selezionato:
- Client per reti Microsoft
- Condivisione di file e stampanti per reti Microsoft
- Protocollo Internet versione 4 (TCP/IPv4)
- Protocollo Internet versione 6 (TCP/IPv6)
- Risponditore rilevamento topologia a livello di collegamento
Fare clic su OK per confermare. Se hai apportato modifiche, riavvia Windows quando richiesto.
5. Disabilita IPv6
IPv6 è un protocollo di rete progettato per sostituire IPv4 a causa dell’esaurimento degli indirizzi IP di quest’ultimo. Tuttavia, sebbene IPv6 dovrebbe essere eseguito sulla maggior parte dell’hardware, è suscettibile di errori.
Puoi disabilitare IPv6 ripetendo il passaggio precedente. Deseleziona Protocollo Internet versione 6 (TCP/IPv6), quindi fai clic su OK per confermare la scelta. Riavvia il tuo PC Windows 10 quando richiesto.
6. Imposta un nuovo server DNS
Il Domain Name System (DNS) è come la rubrica di Internet, tranne per il fatto che è automatizzato e copre l’intero globo. Ad esempio, quando digiti www.makeuseof.com nella barra degli indirizzi, il DNS converte l’URL in un indirizzo IP, portandoti al sito web che hai richiesto.
Tuttavia, a volte la configurazione DNS predefinita sul tuo sistema fallisce. Anche se non è sempre evidente se questa è la causa dell’errore “No Internet Secured”, è una soluzione che vale la pena provare.
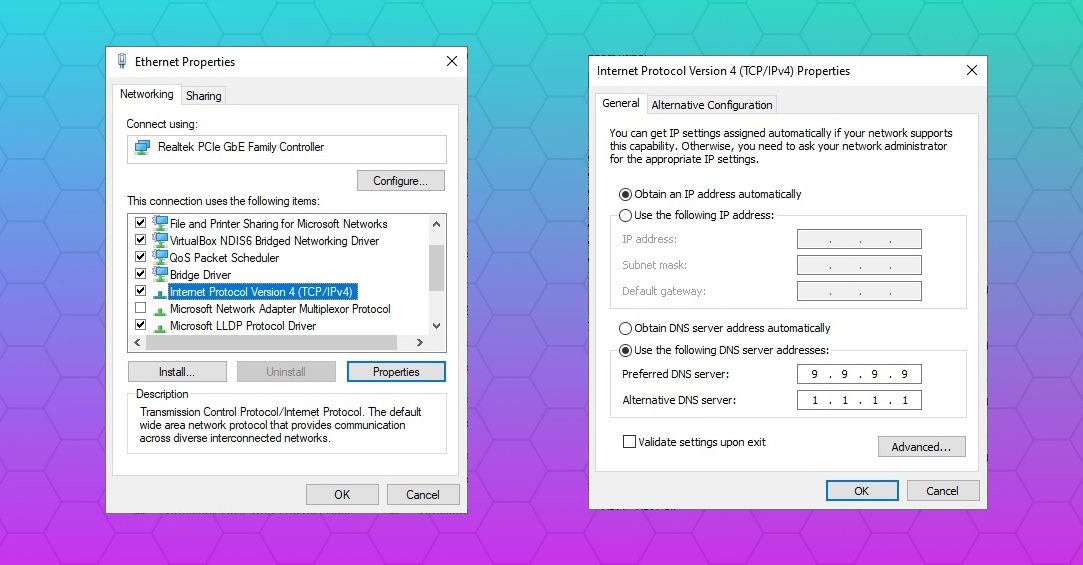
- Apri la schermata delle impostazioni facendo clic sull’icona della connessione Wi-Fi nella barra delle applicazioni, quindi su Impostazioni di rete e Internet .
- Qui, fai clic su Modifica opzioni adattatore , fai clic con il pulsante destro del mouse sulla connessione interessata e fai clic su Proprietà .
- Selezionare Protocollo Internet versione 4 (TCP/IPv4) > Proprietà.
- Seleziona Utilizza i seguenti indirizzi e input del server DNS :
- Server DNS preferito: 9.9.9.9
- Server DNS alternativo: 1.1.1.1
- Premi OK
7. Aggiorna il driver del dispositivo di rete
Poiché è possibile che il driver del dispositivo per la scheda di rete sia difettoso, vale la pena aggiornarlo.
- Fare clic con il pulsante destro del mouse su Start e selezionare Gestione dispositivi .
- Qui, espandi Schede di rete , seleziona il tuo dispositivo di rete, quindi fai clic con il pulsante destro del mouse e seleziona Aggiorna driver .
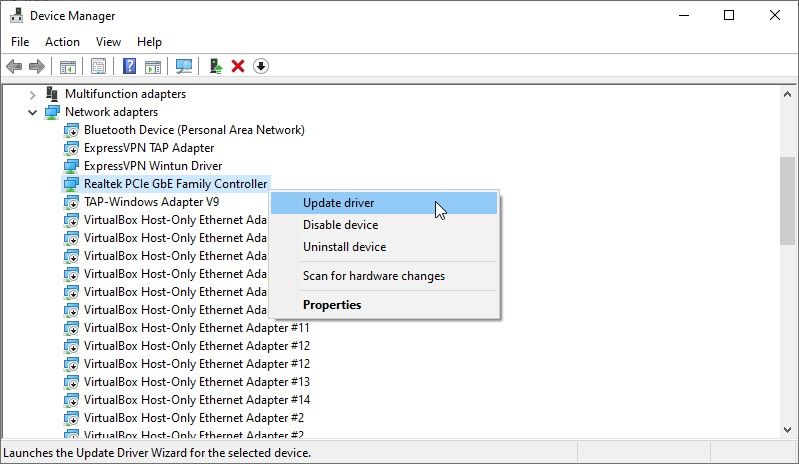
Attendi che il driver del dispositivo venga aggiornato, quindi riavvia Windows. In caso di successo, Windows 10 dovrebbe connettersi automaticamente alla rete come al solito.
Se non funziona, prova Disabilita dispositivo , riavvia il computer, quindi Abilita dispositivo .
8. Esegui lo strumento di risoluzione dei problemi di rete in Windows 10
Infine, se ricevi ancora il messaggio di errore “No Internet, secure” e il computer rimane offline, prova questo.
Windows 10 offre diversi strumenti di risoluzione dei problemi, toolkit software che controllano automaticamente la presenza di errori ed effettuano (o suggeriscono) riparazioni.
Per avviare lo strumento di risoluzione dei problemi di rete, premi il tasto Windows + I per aprire Impostazioni , quindi Rete e Internet > Risoluzione dei problemi di rete .
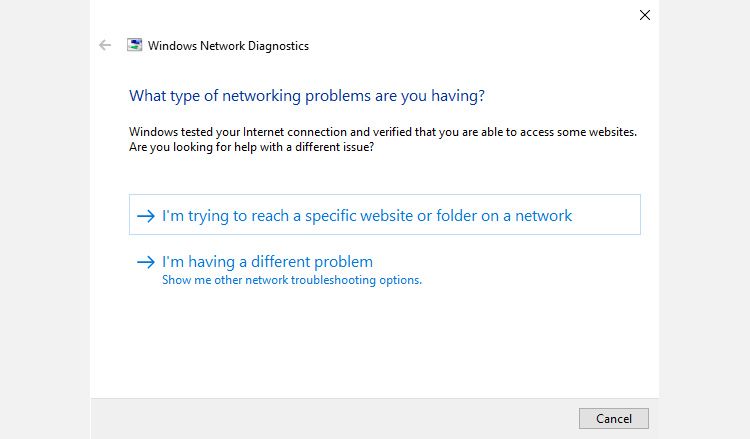
Segui i passaggi forniti nello strumento per riparare la connessione di rete.
Correggi facilmente gli errori “No Internet, Secured” in Windows 10
A questo punto, dovresti aver risolto il tuo problema e aver ricollegato il tuo PC Windows 10. In caso contrario, c’è una piccola possibilità che il problema riguardi la rete stessa. Potresti, quindi, provare a connetterti a una rete diversa e confrontare i risultati.
Se il problema riguarda la tua rete, prova a riavviare il router prima di riconnetterti.

