L’audio del Mac non funziona? 7 soluzioni facili per problemi audio su Mac
Problemi audio, bug dopo l’aggiornamento del sistema operativo, problemi con la connessione di un dispositivo audio esterno o il suono non funziona affatto sono alcuni dei problemi comuni segnalati su Mac. Anche le app configurate in modo errato o le impostazioni errate possono causare problemi audio.
Di conseguenza, potresti non sentire l’audio dagli altoparlanti o dalle cuffie. Potrebbe esserci dell’elettricità statica nell’uscita audio o, peggio, nessuna uscita. Ecco un elenco di correzioni per ripristinare e risolvere i problemi audio sul tuo Mac.
1. Nessun suono su Mac? Controlla prima il volume
Prima di passare tutto il giorno a risolvere un problema inesistente, controlla il volume e assicurati che non sia disattivato. Tieni premuto il pulsante F12 per aumentare il volume o usa il cursore nella barra dei menu per regolarlo.
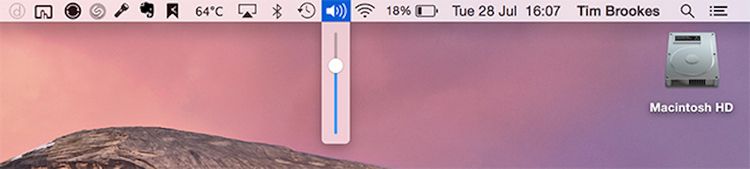
Nel passaggio successivo, ci assicureremo che non ci siano problemi con le singole app. Ad esempio, molti browser hanno un indicatore del volume accanto alla scheda. Ricontrolla per assicurarti che non siano disattivati. Se stai riproducendo una clip di YouTube, controlla l’indicatore del volume per sicurezza.
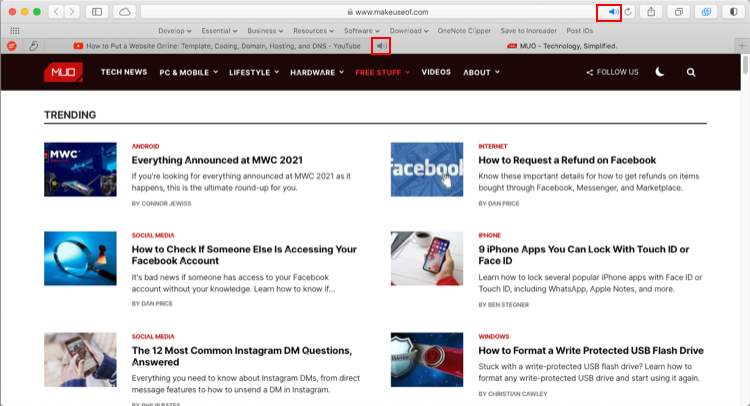
2. Scegli il dispositivo audio giusto
Se non riesci a sentire nulla anche dopo aver regolato il volume o collegato le cuffie, è probabile che ti sia imbattuto in uno dei bug audio più comuni del Mac. La prima cosa che dovresti controllare sono le impostazioni di input e output del dispositivo audio.
A volte il tuo Mac potrebbe selezionare il dispositivo sbagliato a causa di una configurazione errata, incompatibilità del driver o un conflitto con altre app. Vai al menu Apple e scegli Preferenze di Sistema . Fare clic su Suono, quindi selezionare la scheda Output . Fare clic sul dispositivo di output corretto per l’audio.
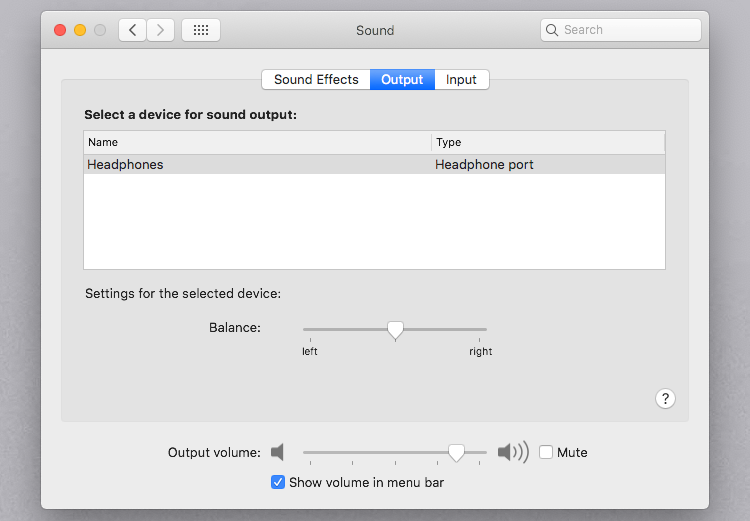
Un errore comune è avere inconsapevolmente collegato un dispositivo Bluetooth, quindi l’audio viene riprodotto su quello invece che attraverso gli altoparlanti del tuo Mac. Ripetere la procedura per le impostazioni del dispositivo audio in ingresso.
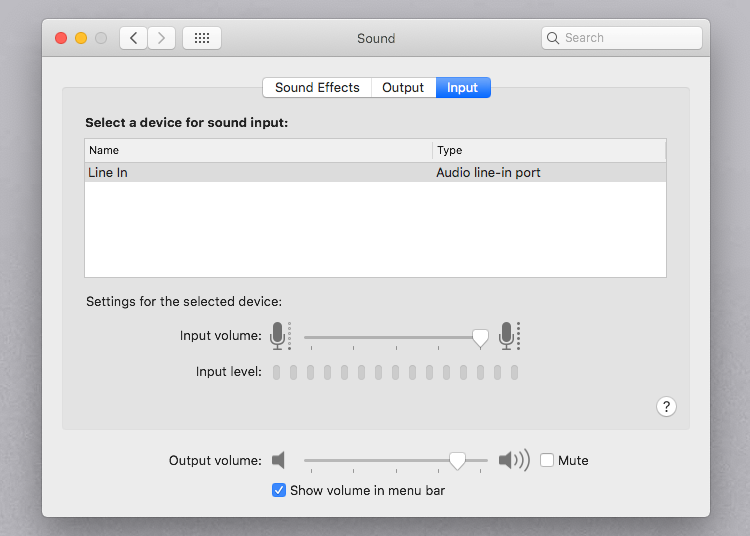
A volte, il passaggio da un’uscita all’altra può risolvere il problema. Inoltre, prova a scollegare e ricollegare i tuoi dispositivi audio. Ricorda di deselezionare l’opzione Muto e regolare di nuovo l’uscita.
Avrai una visione migliore di tutti i dispositivi di output con l’app Audio MIDI Setup situata nella cartella Utilità . Avvia l’app e seleziona Output integrato . Da qui, puoi configurare il canale audio, la profondità di bit, il formato e la frequenza di campionamento.
Se il tuo suono si comporta in modo divertente, modifica le impostazioni audio. Dopo aver apportato le modifiche, esci dall’app e riprova a riprodurre l’audio.
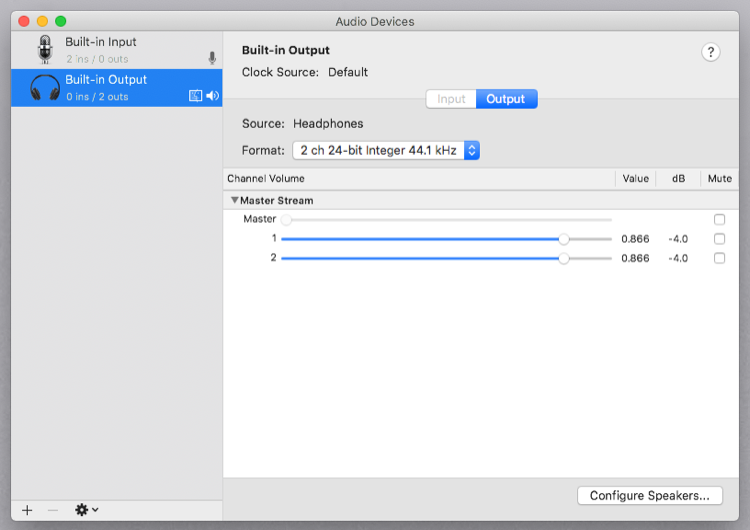
3. Ripristina l’audio principale
Se hai ancora problemi con la riproduzione o la registrazione audio, il ripristino dell’API audio di basso livello per Mac, comunemente chiamato Core Audio , dovrebbe funzionare.
Secondo la documentazione di Apple , Core Audio è un insieme di framework software progettati per gestire le esigenze audio in varie applicazioni. Includono riproduzione, registrazione, modifica, elaborazione del segnale, compressione, decompressione e altro.
Su Mac, coreaudiod è il demone di lancio che alimenta Core Audio. I demoni in genere vengono eseguiti come root in background, indipendentemente dal fatto che tu abbia effettuato l’accesso o meno. I nomi dei loro processi terminano con la lettera “d”. Abbiamo parlato di più sui launchdaemon e sulle loro implicazioni su macOS altrove.
Quando il suono smette di funzionare o emette un crepitio, riavviare il processo coreaudiod dovrebbe risolvere il problema. Ecco alcuni modi per ripristinare Core Audio in Mac:
Usa Monitoraggio attività
Avvia Activity Monitor e assicurati di filtrare per Tutti i processi . Digita coreaudiod nella casella di ricerca e fai clic su Uscita forzata per terminare manualmente il processo. Ecco una guida completa sull’utilizzo di Activity Monitor per Mac .
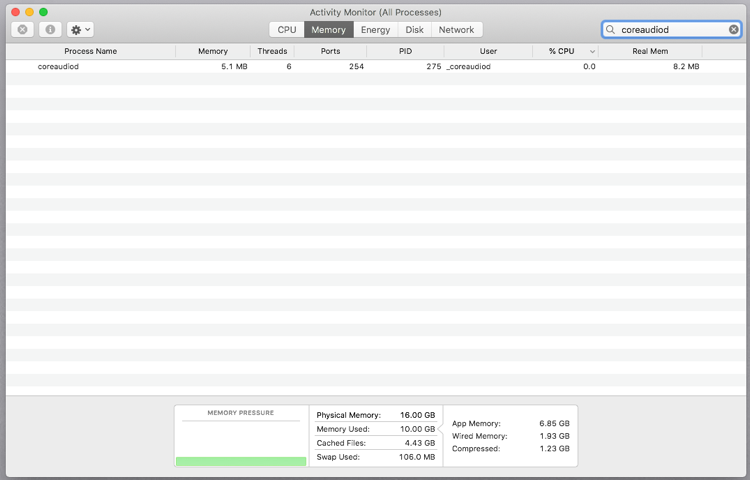
Usa terminale
Avvia Terminale e digita il seguente comando:
sudo killall coreaudiodPremi Invio , digita la password dell’amministratore e controlla di nuovo l’audio. Il processo coreaudiod dovrebbe riavviarsi.
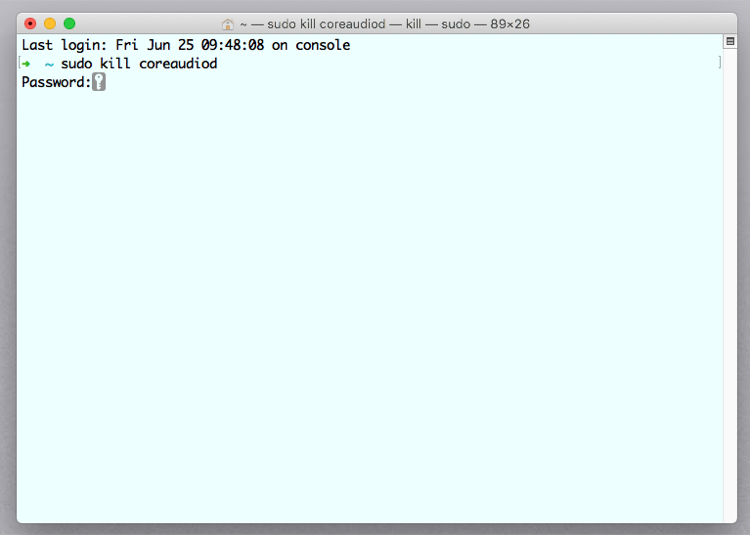
In rari casi, potresti non sentire alcun suono. Se ciò accade, spegni e riavvia il Mac. Se il riavvio non è un’opzione al momento, usa invece questo comando:
sudo launchctl start com.apple.audio.coreaudiodIl comando launchctl avvia il demone e reinizializza il processo coreaudiod .
4. L’audio non funziona a causa di importanti aggiornamenti e app di terze parti
I plug-in di terze parti che si integrano con il tuo Mac possono impedire il corretto funzionamento dell’audio. I musicisti e gli ingegneri del suono di solito sono particolarmente cauti in questo perché ci sono spesso incompatibilità hardware e software con una nuova versione di macOS. Gli aggiornamenti importanti non dovrebbero essere presi alla leggera, è necessario disporre di un backup dei file audio.
Sebbene la maggior parte degli sviluppatori sia pronta a rilasciare aggiornamenti delle app, sia l’hardware che il sistema operativo possono essere un grosso problema. I problemi audio relativi all’USB nei Mac 2018 erano abbastanza comuni nei forum di discussione. Alcuni dei problemi comuni di aggiornamento relativi all’audio includono:
- Big Sur: principali problemi con la connettività Bluetooth quando si tenta di accoppiare dispositivi audio a Mac. Inoltre, i dispositivi audio di output svanivano occasionalmente e apparivano solo al riavvio.
- Catalina: ogni plug-in audio di terze parti dovrebbe essere “autenticato” da Apple. Le app non autenticate non erano consentite, il che significa che qualsiasi plug-in audio precedente non funzionerà più. macOS 10.15.5 ha corretto un bug nel chip T2 in cui gli altoparlanti interni nei dispositivi di uscita audio potrebbero non essere visualizzati nelle preferenze.
- Mojave: in macOS 10.14.4, Apple ha migliorato l’affidabilità dei problemi relativi all’audio USB in MacBook Air, MacBook Pro e Mac mini. E in macOS 10.14.5, Apple ha corretto la latenza audio sui modelli MacBook Pro introdotti nel 2018. Inoltre, è stata l’ultima versione a supportare le app a 32 bit.
Punti da considerare con app di terze parti
Con così tante app audio creative disponibili per Mac, non è possibile descrivere soluzioni esatte per ogni app. Ecco alcuni punti da considerare per risolvere i problemi audio:
- Controllare il dispositivo di output desiderato nell’utility Audio MIDI Setup . Fare clic tenendo premuto il tasto Ctrl sull’opzione Output integrato per visualizzare l’elenco dei dispositivi. Attiva o disattiva la selezione del dispositivo di output per correggere i problemi di configurazione, se presenti.
- Ogni app audio memorizza un profilo nell’utility Configurazione MIDI Audio . Se vedi errori come “Errore nel driver audio di Core Audio”, elimina il profilo e riavvia l’app.
- Mescola più interfacce audio creando un dispositivo aggregato. Ciò aumenta il numero di ingressi e uscite audio e riduce la possibilità di errori relativi alla configurazione. Consulta la pagina di aiuto di Apple su Aggregate Devices per assistenza.
- Se lavori come musicista o disponi di una workstation audio dedicata, non eseguire l’aggiornamento alle principali versioni di macOS finché i produttori di tecnologia musicale non avranno testato i loro driver. Visita Gearspace per vedere quali dispositivi e software audio sono compatibili con l’ultima versione di macOS e i chip Apple Silicon.
5. Ripristina la NVRAM
La NVRAM è una piccola quantità di memoria che il Mac utilizza per memorizzare vari tipi di impostazioni, tra cui volume dell’audio, risoluzione dello schermo, selezione del disco di avvio, fuso orario e altro. Il ripristino della NVRAM può aiutare a risolvere i problemi. Segui la nostra guida per ripristinare NVRAM e SMC nei Mac Intel .
Nei Mac con il chip M1, non è possibile ripristinare la NVRAM con il comando del tasto di avvio. Invece, il tuo Mac testerà la NVRAM da solo. Se qualcosa non va, lo ripristinerà semplicemente al riavvio del Mac.
6. Problemi con dispositivi esterni
A volte, quando colleghi un dispositivo esterno (come una TV HDMI), il suono continuerà a provenire dagli altoparlanti interni del Mac. Stranamente, la connessione produce comunque un’immagine perfetta e il dispositivo HDMI collegato non verrà visualizzato in Preferenze > Audio > Uscita .
Innanzitutto, controlla la connessione e ispeziona il cavo HDMI per eventuali difetti fisici. Anche piccoli difetti possono causare problemi, quindi dovresti provare un cavo diverso se ne trovi.
Assicurati che la tua attrezzatura sia compatibile. Alcuni componenti meno recenti potrebbero non essere in grado di ricevere l’audio tramite una connessione HDMI, anche se il tuo Mac e altri dispositivi possono riprodurre l’audio attraverso di essa. Nota che i vecchi modelli di MacBook (da prima del 2011) non supportano il passaggio dell’audio attraverso la Mini DisplayPort.
Passa a Suono > Effetti sonori . Nella sezione Riproduci effetti sonori tramite , fai clic sul menu a discesa e scegli il dispositivo connesso.
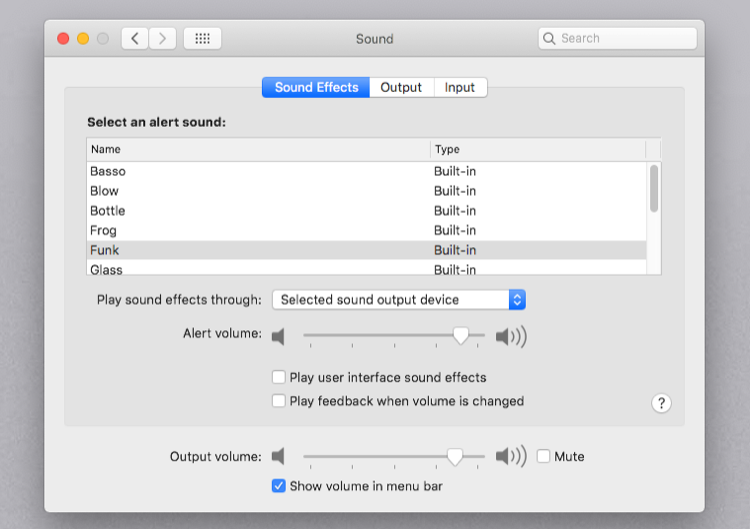
Riavvia il tuo Mac. Successivamente, apri Suono> Uscita in Preferenze di Sistema e seleziona la tua TV dalla sezione Seleziona un dispositivo per l’uscita audio .
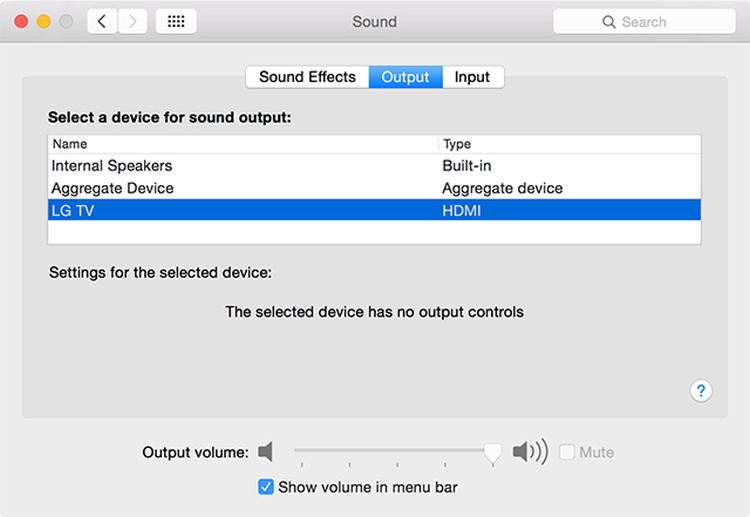
Avvia l’app Configurazione MIDI Audio . Seleziona l’opzione HDMI dal pannello di sinistra e scegli la tua TV dalla scheda Output . Se non riesci a vedere l’icona dell’altoparlante accanto a HDMI , fai clic sul pulsante a forma di ingranaggio e seleziona Usa questo dispositivo per l’uscita audio .
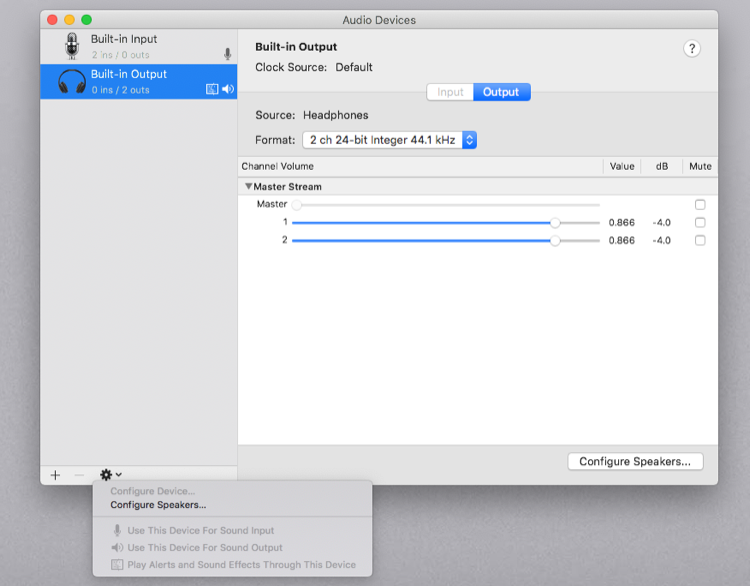
7. Controlla l’hardware e le porte
Se, dopo aver controllato tutti questi aspetti software, hai ancora problemi con l’audio, dovresti esaminare tutte le porte. Questi includono prese Thunderbolt, HDMI, USB e per cuffie (o microfono).
Staccare tutti gli accessori cablati. Quindi, controlla l’integrità dei cavi per assicurarti che nulla sia sfilacciato o diviso. Spegni il Mac e collega una periferica alla volta dopo ogni riavvio. Prova a riprodurre l’audio ogni volta.
Se usi le cuffie e senti dei crepitii, esamina la presa. I moderni Mac mostrano una luce rossa all’interno per avvertire di prese bloccate. Pulisci il jack, quindi collega le cuffie e regola il livello del volume.
Ripristina l’audio del tuo Mac e vai avanti
La risoluzione dei problemi audio sul tuo Mac non è sempre facile. Il Mac non dispone di un set completo di strumenti per diagnosticare e risolvere il problema. Ti rimangono prove ed errori e il tuo giudizio sulla ricerca della fonte del problema. Questi suggerimenti fungono da punto di partenza per guidarti attraverso tutti i passaggi necessari per correggere il tuo suono.
I problemi audio non sono l’unico problema che puoi avere su macOS. Dovresti essere a conoscenza di altri segnali di avvertimento sul tuo Mac in modo da poterli individuare in anticipo.

