5 trucchi di riempimento automatico di Microsoft Excel per creare fogli di calcolo più velocemente
Quando si compilano fogli di calcolo, le funzionalità di riempimento automatico di Excel sono il modo più efficiente per risparmiare tempo. La maggior parte delle persone non si rende conto di poter automatizzare molte cose che fanno manualmente su Excel.
Ad esempio, potresti voler applicare una formula solo ogni seconda o terza riga quando trascini verso il basso per il riempimento automatico. O forse vuoi riempire tutti gli spazi vuoti in un foglio. Questo articolo ti mostrerà cinque dei modi più efficaci per automatizzare il riempimento delle colonne.
1. Riempi automaticamente ogni altra cella in Excel
Chiunque abbia utilizzato Excel per un po’ di tempo sa come utilizzare la funzione di riempimento automatico per compilare automaticamente una cella di Excel basata su un’altra.
Fai semplicemente clic e tieni premuto il mouse nell’angolo in basso a destra della cella e trascinalo verso il basso per applicare la formula in quella cella a ogni cella sottostante (simile alla copia delle formule in Excel ).
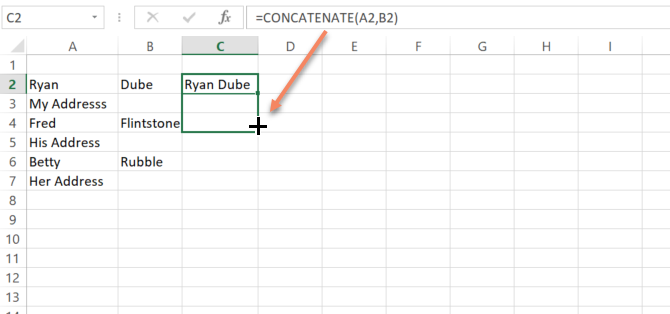
Nel caso in cui una prima cella sia solo un numero e non una formula, Excel riempirà automaticamente le celle contando verso l’alto di uno.
Tuttavia, cosa succede se non si desidera applicare la formula di riempimento automatico di Excel a ogni singola cella sottostante? Ad esempio, cosa succede se si desidera che tutte le altre celle vengano compilate e concatenate automaticamente il nome e il cognome, ma si desidera lasciare intatte le righe dell’indirizzo?
Come popolare automaticamente ogni altra cella in Excel
Puoi farlo modificando leggermente la procedura di riempimento automatico. Invece di fare clic sulla prima cella e trascinarla verso il basso dall’angolo in basso a destra, evidenzierai invece le prime due celle. Quindi, posiziona il mouse nell’angolo in basso a destra delle due celle finché il cursore non si trasforma in un ” + “.
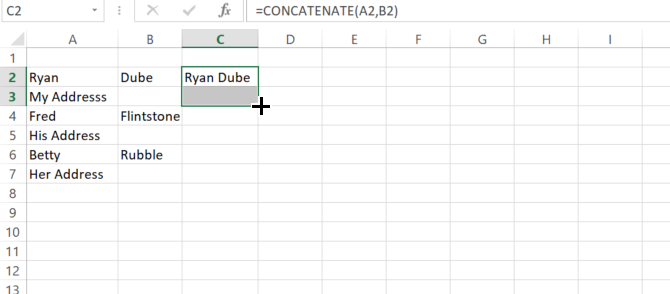
Ora tieni premuto e trascinalo verso il basso come faresti normalmente.
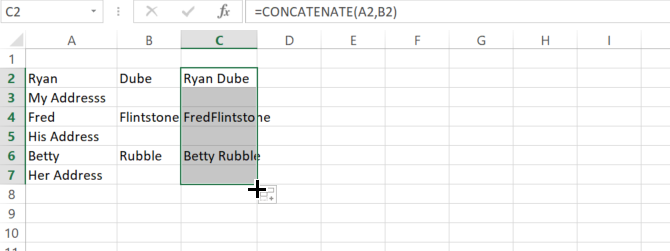
Excel non riempie più automaticamente ogni singola cella in base alla prima cella, ma ora riempie solo ogni seconda cella in ogni blocco.
Come vengono gestite le altre cellule
Cosa succede se quelle seconde celle non sono vuote? Bene, in tal caso, Excel applicherà le stesse regole nella seconda cella del primo blocco che hai evidenziato anche a tutte le altre celle.
Ad esempio, se la seconda cella contiene un “1”, Excel riempirà automaticamente ogni altra cella contando per 1.
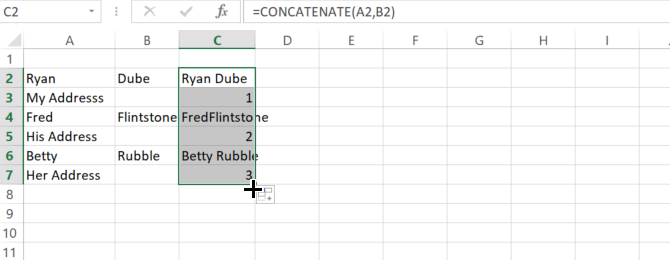
Puoi solo immaginare come questa flessibilità potrebbe migliorare notevolmente l’efficienza con cui sei in grado di compilare automaticamente i dati nei fogli. È uno dei tanti modi in cui Excel ti aiuta a risparmiare tempo mentre gestisci molti dati.
2. Compilazione automatica fino alla fine dei dati in Microsoft Excel
Una cosa che le persone incontrano spesso quando lavorano su fogli di lavoro Excel in un ambiente aziendale è avere a che fare con enormi fogli di lavoro.
È abbastanza facile trascinare il cursore del mouse dall’alto verso il basso di un set da 100 a 200 righe per riempire automaticamente quella colonna. Ma cosa succede se ci sono effettivamente 10.000 o 20.000 righe nel foglio di calcolo? Trascinare il cursore del mouse verso il basso su 20.000 righe richiederebbe molto tempo.
C’è un trucco veloce per renderlo più efficiente. Ecco come popolare automaticamente aree di grandi dimensioni in Excel. Invece di trascinare fino in fondo la colonna, tieni premuto il tasto Maiusc sulla tastiera.
Ora noterai quando posizioni il mouse nell’angolo in basso a destra della cella, invece di un’icona più, è un’icona con due linee orizzontali parallele.
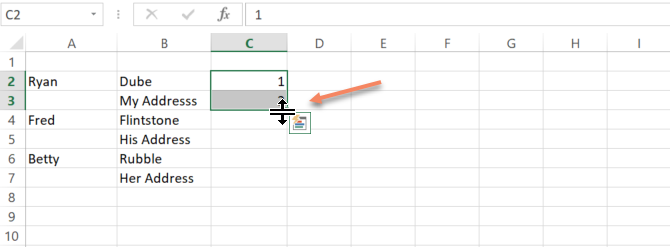
Ora, tutto ciò che devi fare è fare doppio clic su quell’icona ed Excel riempirà automaticamente l’intera colonna, ma solo fino al punto in cui la colonna adiacente contiene effettivamente dati.
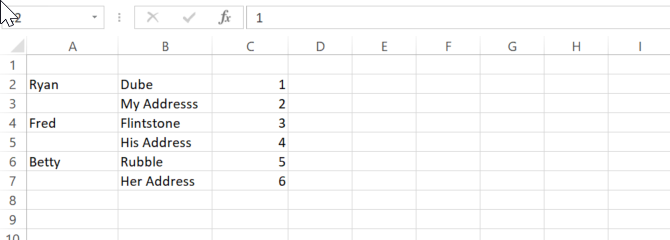
Questo unico trucco può far risparmiare innumerevoli ore sprecate cercando di trascinare il mouse verso il basso su centinaia o migliaia di righe.
3. Riempi gli spazi vuoti
Immagina di essere stato incaricato di ripulire un foglio di calcolo Excel e il tuo capo vuole che tu applichi una formula specifica a ogni cella vuota in una colonna.
Non puoi vedere alcun modello prevedibile, quindi non puoi usare il trucco di riempimento automatico “ogni altra x” sopra. Inoltre, questo approccio eliminerebbe tutti i dati esistenti nella colonna. Cosa sai fare?
Bene, c’è un altro trucco che puoi usare per riempire solo le celle vuote con quello che vuoi.
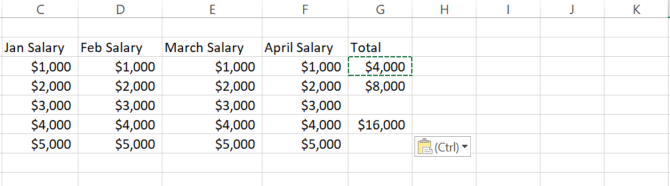
Nel foglio sopra, il tuo capo vuole che tu riempia qualsiasi cella vuota con la stringa “N/A”. In un foglio con poche righe, questo sarebbe un processo manuale facile. Ma in un foglio con migliaia di righe, ci vorrebbe un’intera giornata.
Quindi, non farlo manualmente. Basta selezionare tutti i dati nella colonna. Quindi vai al menu Home , seleziona l’icona Trova e seleziona , seleziona Vai a speciale .
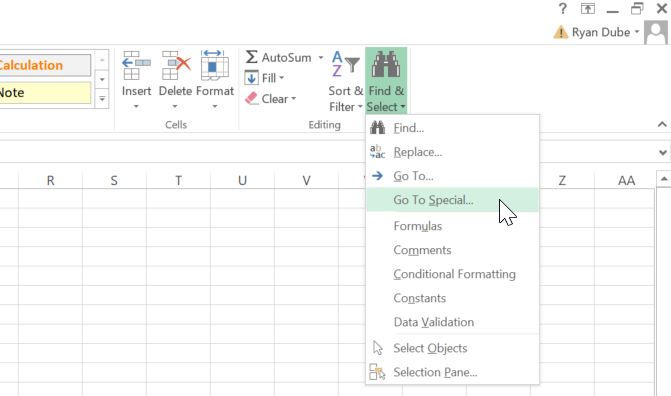
Nella finestra successiva, seleziona Vuoti .
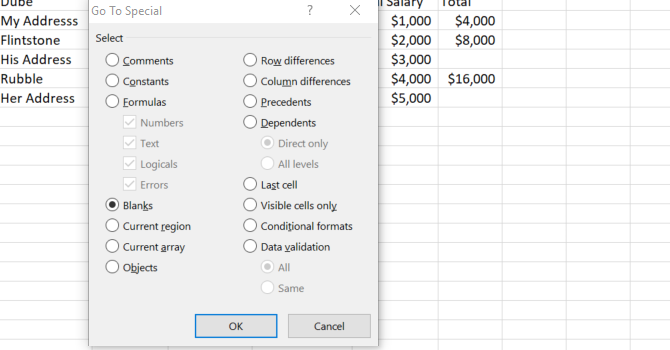
Nella finestra successiva, puoi inserire la formula nella prima cella vuota. In questo caso, dovrai semplicemente digitare N/A e quindi premere Ctrl + Invio in modo che la stessa cosa si applichi a ogni cella vuota trovata.
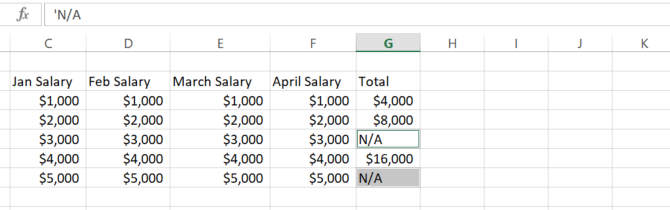
Se lo desideri, invece di “N/A”, puoi digitare una formula nella prima cella vuota (o fare clic sul valore precedente per utilizzare la formula dalla cella appena sopra quella vuota).
Quando premi Ctrl + Invio , applicherà la stessa formula a tutte le altre celle vuote. La pulizia di un foglio di calcolo disordinato può essere abbastanza semplice e veloce con questa funzione.
4. Riempi con macro valore precedente
Quest’ultimo trucco richiede in realtà alcuni passaggi. Devi fare clic su un gruppo di voci di menu e ridurre i clic è ciò che significa diventare più efficienti, giusto?
Quindi facciamo un ulteriore passo avanti con l’ultimo trucco. Automatizziamolo con una macro. La seguente macro cercherà fondamentalmente in una colonna e verificherà la presenza di una cella vuota. Se vuoto, copierà il valore o la formula dalla cella sopra di esso.
Per creare la macro, fai clic sulla voce di menu Sviluppatore e fai clic sull’icona Macro .
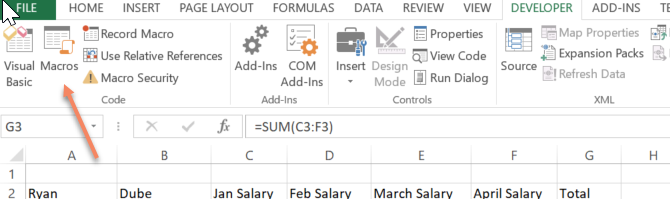
Assegna un nome alla macro, quindi fai clic sul pulsante Crea macro . Questo aprirà una finestra dell’editor di codice. Incolla il seguente codice nella nuova funzione.
FirstColumn = InputBox("Please enter the column letter.")
FirstRow = InputBox("Please enter the row number.")
LastRow = Range(FirstColumn & "65536").End(xlUp).Row
For i = FirstRow To LastRow
If Range(FirstColumn & i).Value = "" Then
Range(FirstColumn & (i - 1)).Copy Range(FirstColumn & i)
End If
Next i
L’approccio nello script sopra è renderlo flessibile, quindi consentirà all’utente del foglio di specificare da quale colonna e riga iniziare. Quindi ora, quando hai un foglio che assomiglia a questo:
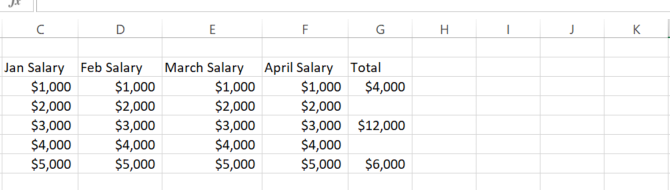
Dopo aver riempito la cella vuota con la stessa formula della cella sopra di essa, puoi eseguire la macro per riempire gli spazi vuoti nella colonna G.
Dopo aver risposto alle richieste per iniziare la colonna e la riga, riempirà tutti gli spazi vuoti in quella colonna senza toccare i dati esistenti.
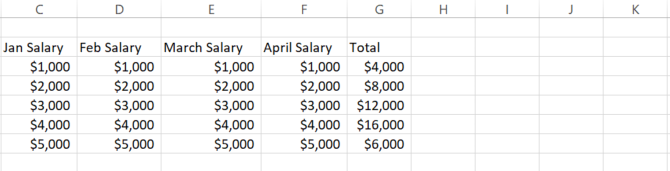
In sostanza, riempie automaticamente la colonna lasciando da soli i dati esistenti. Questo non è facile da fare semplicemente trascinando il mouse verso il basso nella colonna, ma utilizzando l’approccio basato sui menu descritto sopra o l’approccio macro descritto in questa sezione, è possibile.
5. Macro di calcoli iterativi
I calcoli iterativi si basano sui risultati delle righe precedenti. Ad esempio, l’utile aziendale del mese successivo può dipendere dall’utile del mese precedente.
In tal caso, è necessario includere il valore della cella precedente nel calcolo che incorpora i dati di tutto il foglio o la cartella di lavoro. Realizzare ciò significa che non puoi semplicemente copiare e incollare la cella, ma eseguire invece il calcolo in base ai risultati effettivi all’interno della cella.
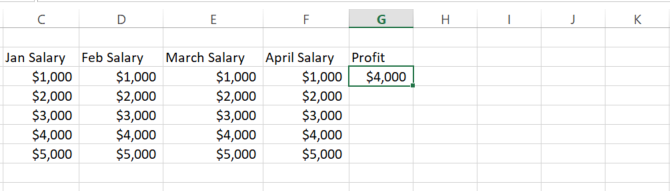
Modifichiamo la macro precedente per eseguire un nuovo calcolo basato sui risultati della cella precedente.
FirstColumn = InputBox("Please enter the column letter.")
FirstRow = InputBox("Please enter the first row number.")
LastRow = InputBox("Please enter the last row number.")
For i = FirstRow To LastRow
Range(FirstColumn & i).Value = 5000 + (Range(FirstColumn & (i - 1)).Value * 0.1)
Next i
In questo script, l’utente fornisce sia il primo che l’ultimo numero di riga. Poiché non ci sono dati nel resto della colonna, lo script non ha idea da dove iniziare. Una volta che lo script ha fornito l’intervallo, eseguirà un calcolo interattivo utilizzando il valore precedente e riempirà l’intera colonna con i nuovi dati.
Tieni presente che questo è solo un approccio alternativo ai calcoli iterativi. Puoi fare la stessa cosa digitando una formula direttamente nella cella vuota successiva e includere la cella precedente nella formula. Quindi, quando riempirai automaticamente quella colonna, incorporerà il valore precedente allo stesso modo.
Il vantaggio dell’utilizzo di una macro è che, se lo si desidera, è possibile aggiungere una logica avanzata al calcolo interattivo, cosa che non è possibile eseguire all’interno di una semplice formula di cella.
Puoi saperne di più sugli errori da evitare quando crei macro di Excel qui .
Il riempimento automatico delle colonne di Excel è un gioco da ragazzi
Come puoi vedere, l’approccio che scegli per il riempimento automatico delle colonne può davvero ridurre il tuo carico di lavoro. È particolarmente importante quando hai a che fare con fogli di calcolo con migliaia di colonne o righe. Dopo un po’ di pazienza e pratica, sarai in grado di compilare automaticamente le formule in Excel senza alcuno sforzo.

