13 modi per utilizzare il tuo Mac e iPhone insieme alla continuità di Apple
macOS e iOS di Apple funzionano bene insieme. Se il tuo desktop e il tuo telefono provengono entrambi da Apple, hai molte funzioni utili a portata di mano grazie alle funzionalità di Continuity.
Esploriamo i modi migliori per utilizzare il tuo iPhone e il tuo Mac insieme.
1. Copia e incolla il contenuto con gli appunti universali
Galleria di immagini (2 immagini)
È facile passare da un dispositivo Apple all’altro senza problemi, grazie a uno speciale set di funzionalità chiamato Continuity.
La funzione Appunti universali fa parte di questo set e ti consente di condividere il contenuto degli appunti tra il tuo Mac e iPhone. Devi solo abilitare la funzione Handoff su entrambi i dispositivi.
Successivamente, puoi copiare il contenuto sul tuo Mac e incollarlo ovunque sul tuo iPhone o viceversa.
2. Riprendere le attività con Handoff
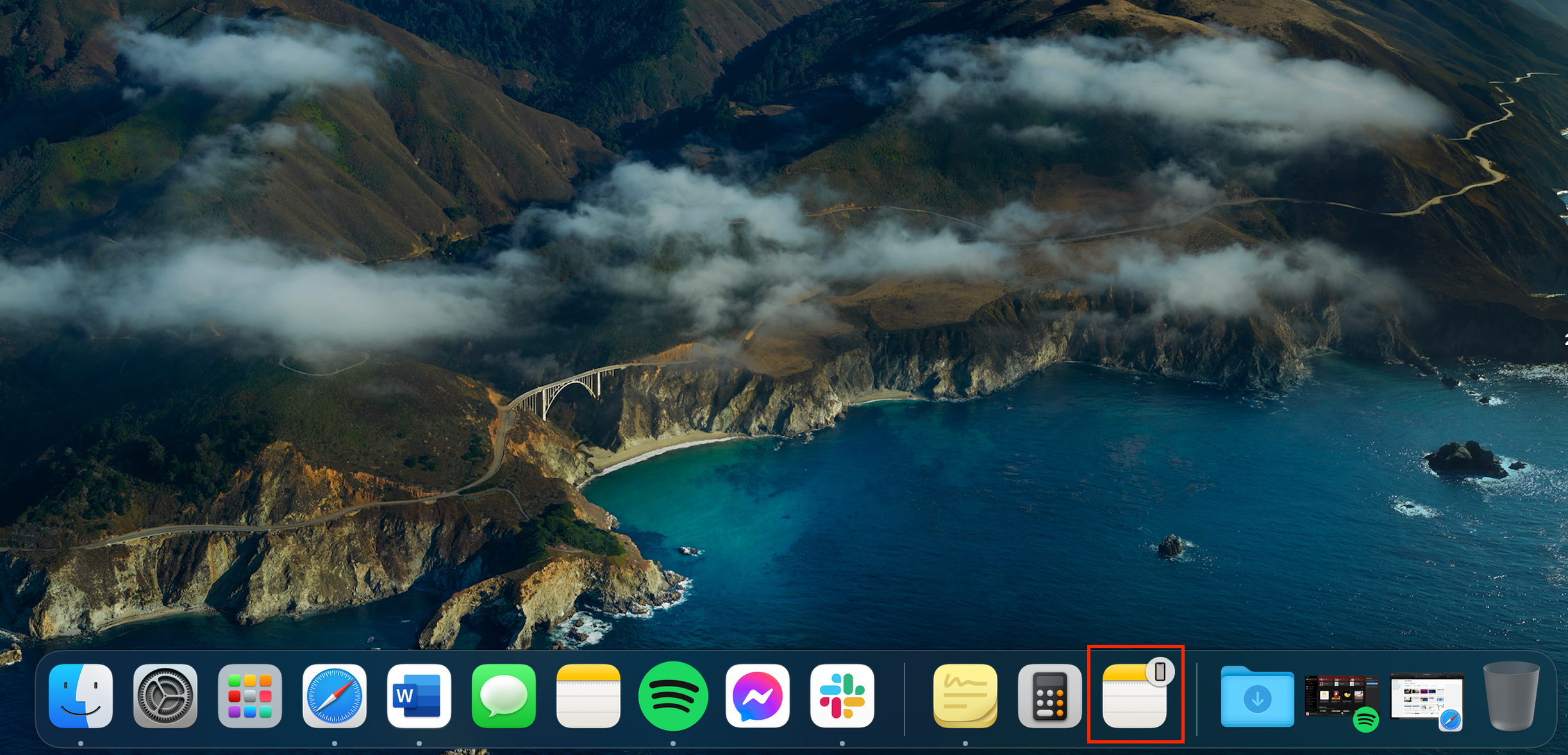
Dopo aver abilitato Handoff, puoi anche interrompere le attività su un dispositivo e riprenderle su un altro.
Funziona con tutte le app che funzionano con Handoff, inclusi Mail, Safari, Note, Promemoria, Calendario, Keynote, Pages e Note. Molte app di terze parti supportano anche la funzione Handoff.
Quando utilizzi un’app che funziona con Handoff sul tuo iPhone, dovresti vedere l’icona Handoff di quell’app sul Dock del tuo Mac . Sembrerà la normale icona dell’app con un cerchio grigio con un piccolo telefono in alto a destra. Fai clic su quell’icona per continuare da dove eri rimasto dal tuo iPhone.
Se stai trasferendo il lavoro dal tuo Mac al tuo iPhone, non vedrai l’icona di Handoff. Invece, otterrai un banner dell’app che apparirà su App Switcher.
Galleria di immagini (2 immagini)
Fai semplicemente quello che faresti normalmente quando devi cambiare app, premendo due volte il pulsante Home per iPhone 8 e inferiore o scorrendo lentamente verso l’alto dalla parte inferiore dello schermo per iPhone X e successivi.
3. File AirDrop, pagine Web e altro
Per condividere file tra il tuo Mac e iPhone, puoi utilizzare AirDrop, l’utilità di trasferimento file integrata di Apple. Per condividere, abilita semplicemente Wi-Fi e Bluetooth su entrambi i dispositivi e assicurati che siano rilevabili.
Per iniziare a condividere dal tuo Mac, tieni premuto il pulsante Control e fai clic sul file che desideri condividere. Scegli l’opzione Condividi > AirDrop dal menu a discesa. Quindi scegli il tuo iPhone quando viene visualizzato nella finestra di dialogo AirDrop .
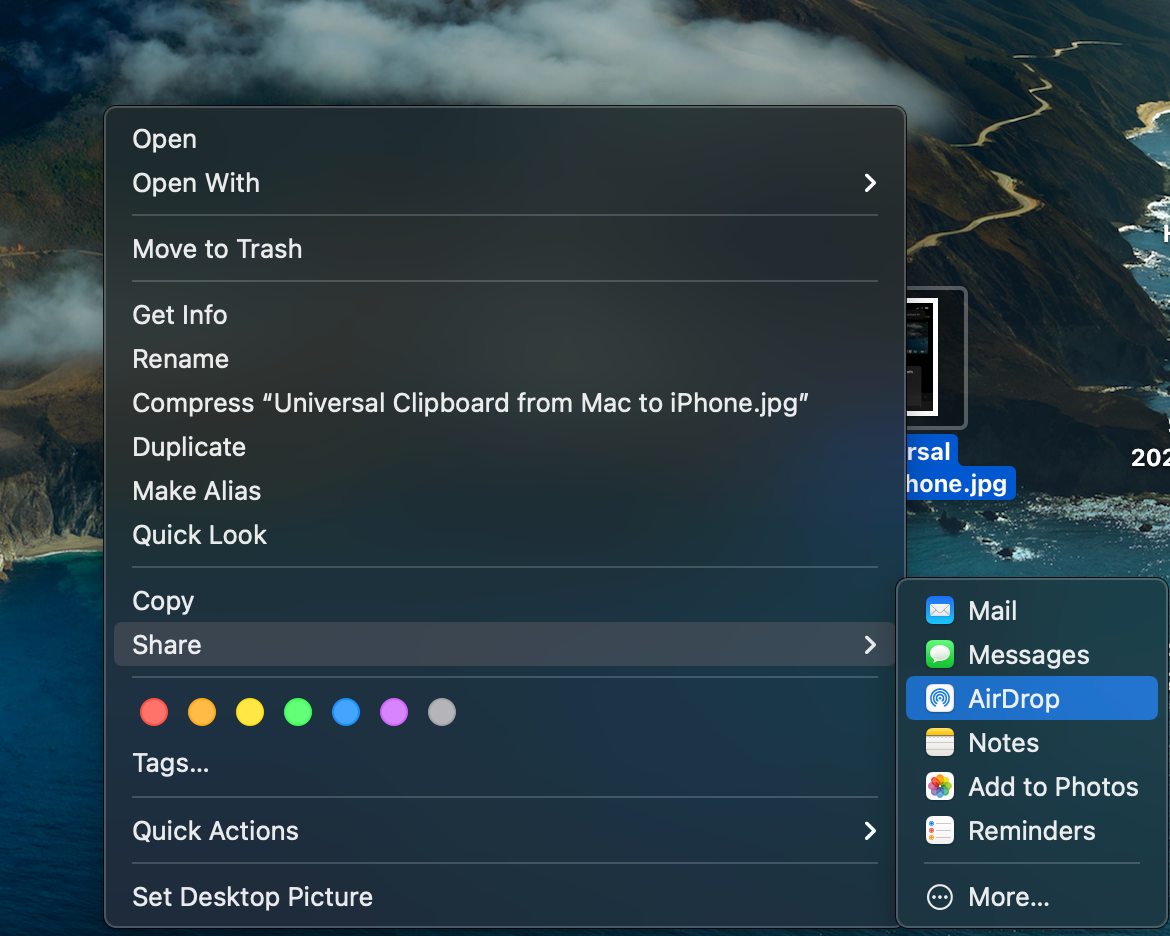
Se stai trasferendo file nell’altra direzione, scegli il file che desideri inviare, quindi tocca il pulsante Condividi . Dovresti vedere l’icona AirDrop o anche l’icona AirDrop del tuo dispositivo circondata da linee tratteggiate se è nelle vicinanze.
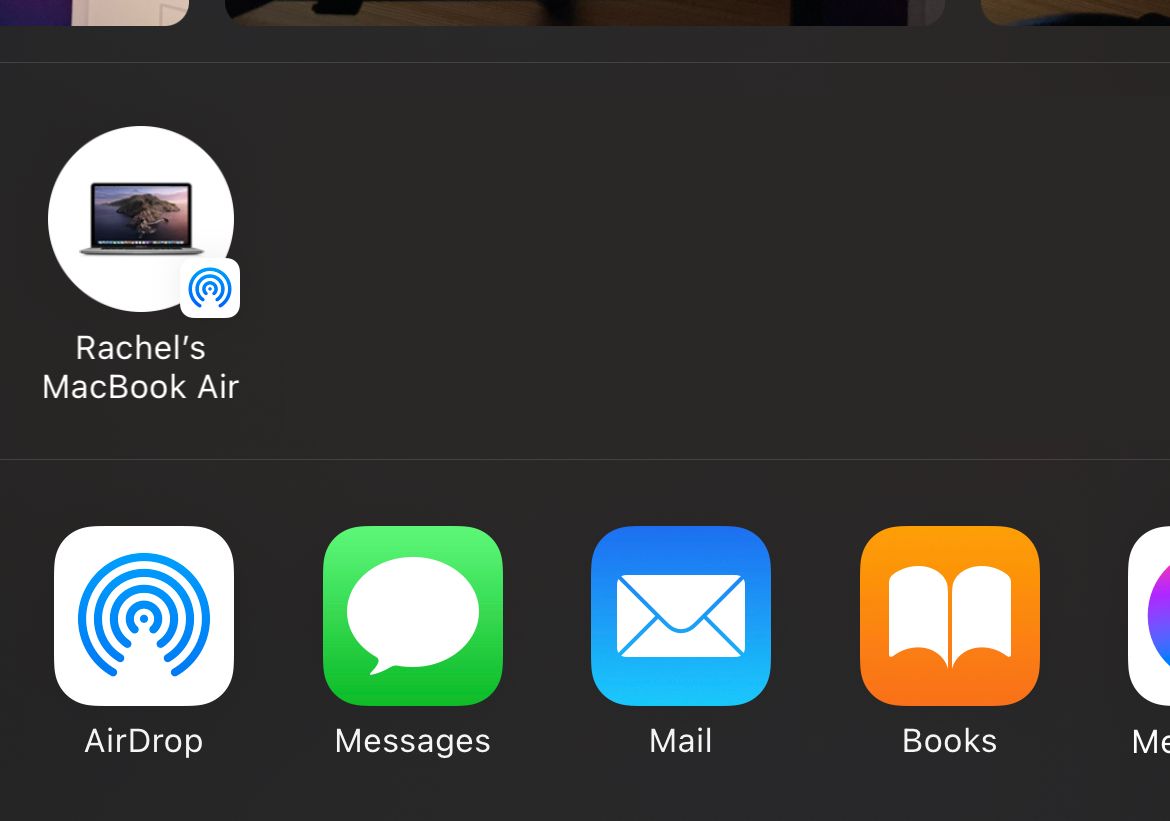
Puoi trasferire non solo file e cartelle con AirDrop, ma anche altri tipi di dati. Ciò include pagine Web, note, contatti e foto.
4. Riproduci musica, film e programmi TV su tutti i dispositivi
Esistono vari modi per riprodurre musica su più dispositivi. Un’opzione è riprodurre l’audio dal tuo iPhone sul tuo Mac con un cavo USB Lightning. Puoi anche sincronizzare la tua libreria di Apple Music su tutti i dispositivi. Molte app di terze parti, come Spotify, supportano anche la funzione Handoff di Apple.
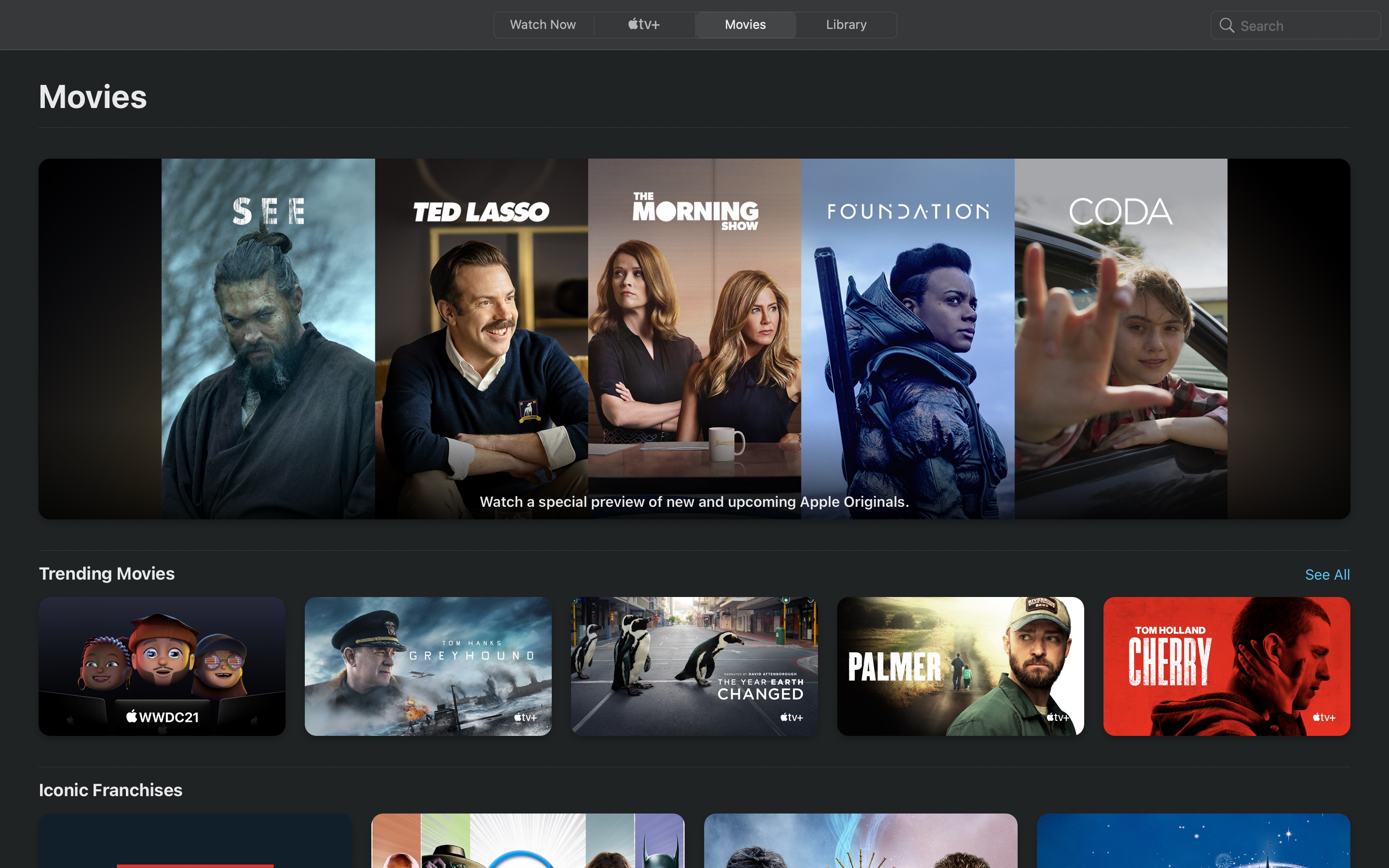
Puoi eseguire lo streaming dall’app Apple TV su tutti i dispositivi. Assicurati solo di aver effettuato l’accesso sul tuo dispositivo Apple. Puoi anche condividere i film che hai acquistato con la tua famiglia !
5. Condividi una connessione Internet
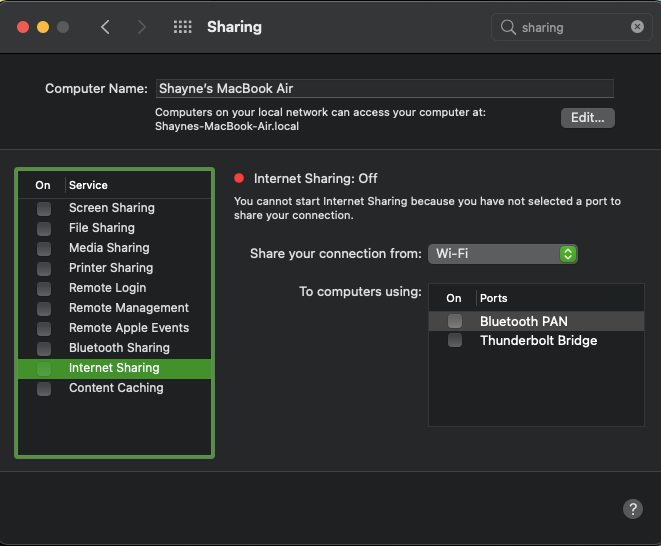
Hai solo bisogno di una semplice modifica per trasformare la connessione Internet del tuo Mac in un hotspot Wi-Fi. Innanzitutto, vai su Preferenze di Sistema> Condivisione e attiva la casella di controllo per Condivisione Internet . Quindi fare clic sul pulsante Start alla richiesta di conferma.
Per utilizzare la connessione Internet del tuo iPhone sul tuo Mac (noto come tethering), dovrai abilitare l’opzione Hotspot personale in Impostazioni > Cellulare sul tuo iPhone. Il tuo dispositivo mobile verrà quindi visualizzato nell’elenco delle reti sul tuo Mac e potrai connetterti ad esso.
6. Condividi e chiudi le schede di Safari
Se abiliti la sincronizzazione iCloud per Safari sul tuo Mac e iPhone, puoi chiudere le schede aperte su un dispositivo dall’altro. Una volta abilitate, le schede Safari aperte dal tuo iPhone verranno visualizzate nel selettore di schede Safari sul tuo Mac. Potrebbe essere necessario scorrere verso il basso per vederli.
Per visualizzare il selettore di schede su un Mac, premi Maiusc + Cmd + Barra retroversa () o fai clic su Visualizza > Mostra panoramica schede .
Per chiudere una delle schede di iCloud, fai clic sul pulsante Chiudi che appare quando ci passi sopra con il mouse. Se desideri un accesso rapido alle schede di iCloud, tieni a portata di mano il pulsante della barra degli strumenti Mostra schede iCloud .
Sul tuo iPhone, troverai le schede Safari del tuo Mac elencate sotto le schede attive nel selettore di schede. Per visualizzare il selettore di schede, tocca il pulsante della barra degli strumenti Schede in basso a destra. Fai scorrere il nome della scheda a sinistra per rivelare il suo pulsante Chiudi .
Galleria di immagini (2 immagini)
7. Sblocca il tuo Mac usando il tuo iPhone
Avrai bisogno di un’app di terze parti, come Unlox ($ 3,99), per la comodità di utilizzare il passcode del tuo iPhone o l’impronta digitale Touch ID per sbloccare il tuo Mac.
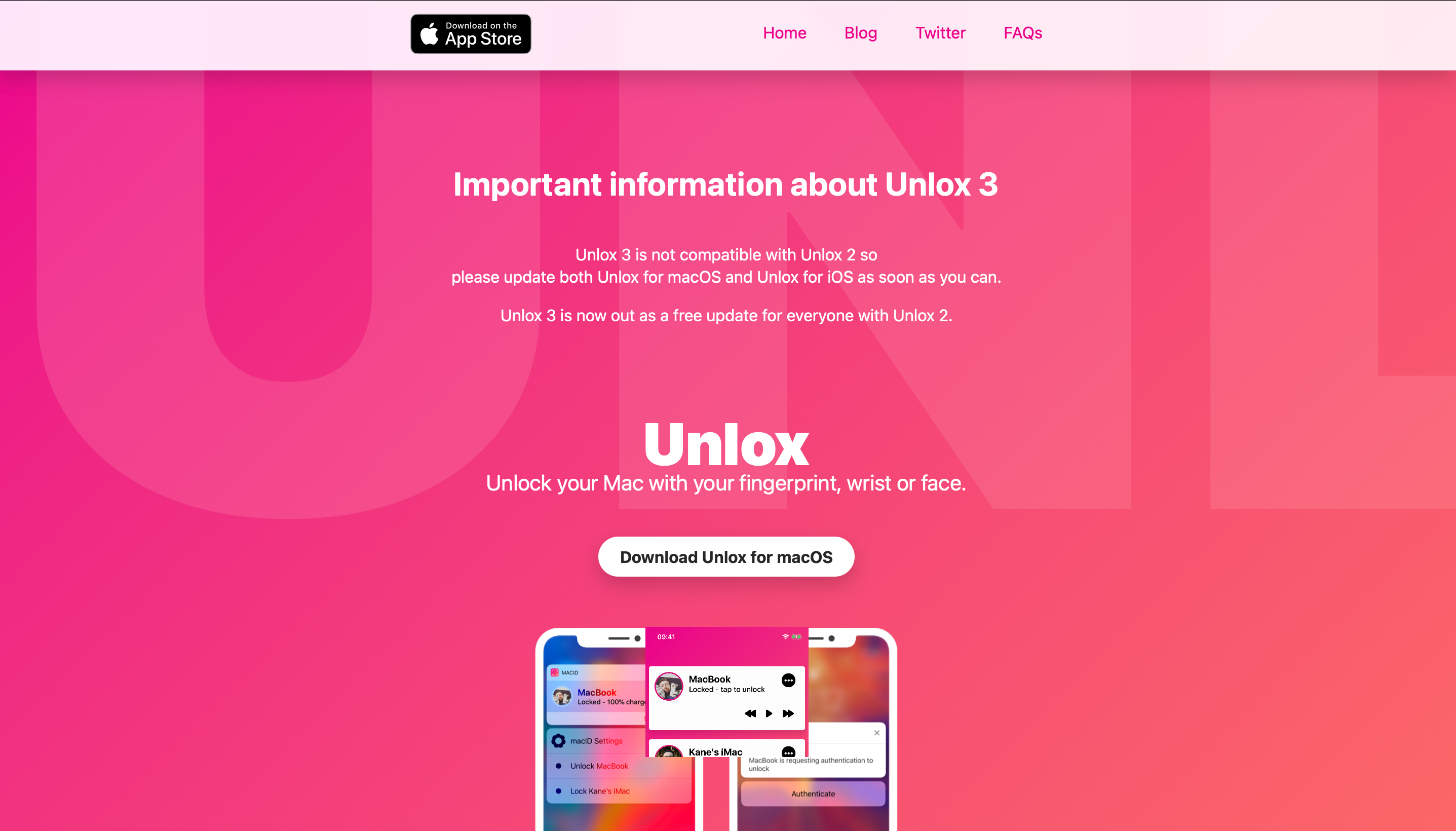
Se possiedi un Apple Watch, puoi usarlo per sbloccare il tuo Mac semplicemente sedendoci di fronte. Questa è la funzione di sblocco automatico in azione. A proposito, potresti perdere altre funzionalità di Apple Watch come questa.
8. Digita sul tuo iPhone usando la tastiera del tuo Mac
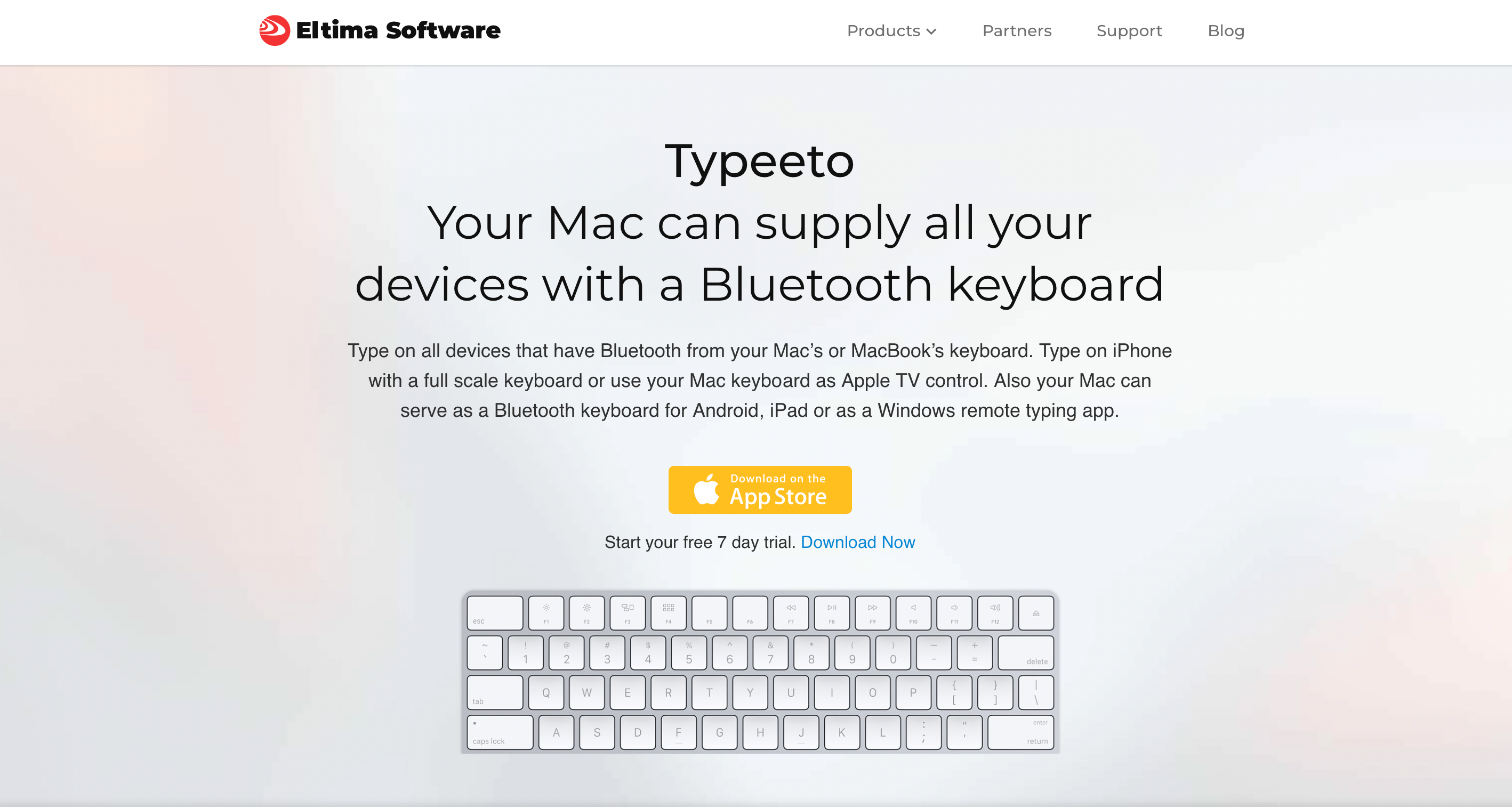
Se un’app per iPhone in cui stai digitando ha una versione per Mac e supporta la sincronizzazione iCloud, tutto ciò che digiti nell’app sul desktop verrà presto visualizzato nella versione mobile e viceversa.
Anche se questa non è un’opzione, un’app per Mac che simula una tastiera Bluetooth adeguata, come Typeeto ($ 7,99), può funzionare.
9. Effettua e ricevi chiamate dal tuo Mac
Puoi ricevere ed effettuare chiamate sia cellulari che FaceTime sul tuo iPhone dal tuo Mac. Per farlo funzionare, il tuo Mac e iPhone devono essere connessi alla stessa rete e aver effettuato l’accesso con lo stesso account iCloud e FaceTime. Devi anche abilitare queste impostazioni:
- Su macOS: vai su FaceTime > Preferenze > Impostazioni > Chiamate da iPhone
- Su iOS: vai in Impostazioni > Telefono > Chiamate su altri dispositivi > Consenti chiamate su altri dispositivi . Dalla stessa sezione, abilita l’interruttore a levetta per il Mac in questione.
Ora, quando ricevi una chiamata sul telefono, ne vedrai una notifica sul tuo Mac. Puoi accettare o rifiutare la chiamata dalla notifica stessa.
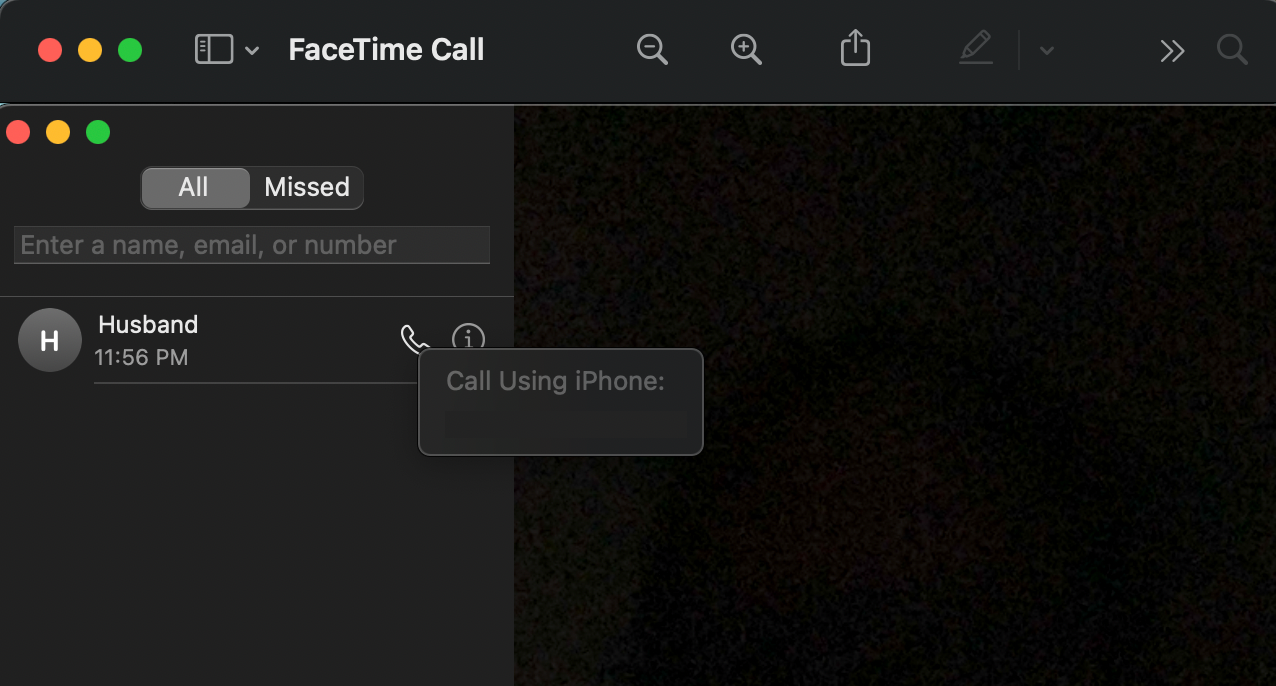
Per effettuare una chiamata dal tuo Mac, prima fai clic tenendo premuto il tasto Ctrl su un numero di telefono o sul suo collegamento da qualsiasi app. Successivamente, fai clic sul pulsante Chiama . Apparirà un popup che dice Chiama usando iPhone: [Numero] . Clicca sul numero per avviare la chiamata.
10. Invia e ricevi SMS dal tuo Mac
Puoi utilizzare il tuo Mac per inviare messaggi di testo utilizzando il tuo iPhone se abiliti l’ inoltro dei messaggi di testo da Impostazioni > Messaggi sul tuo iPhone.
Devi anche assicurarti di essere raggiungibile al tuo numero di telefono e indirizzo email su iMessage. Per fare ciò, metti un segno di spunta accanto ai dettagli di contatto pertinenti nelle impostazioni dell’app Messaggi:
- Su macOS: vai su Messaggi > Preferenze > Account .
- Su iOS: vai in Impostazioni > Messaggi > Invia e ricevi .
Ora sei pronto per inviare SMS dal tuo Mac. Avvia una conversazione iMessage come fai normalmente, ma questa volta verifica se puoi selezionare un numero di telefono a cui inviare il messaggio. Con l’inoltro del testo in atto, dovresti essere in grado di farlo.
11. Richiedi markup e schizzi in tempo reale
Con la funzione Continuity, puoi inviare una richiesta dal tuo Mac al tuo iPhone per creare annotazioni di markup su immagini o PDF e aggiungere schizzi alle app supportate, come Pages, Keynote e Numbers.
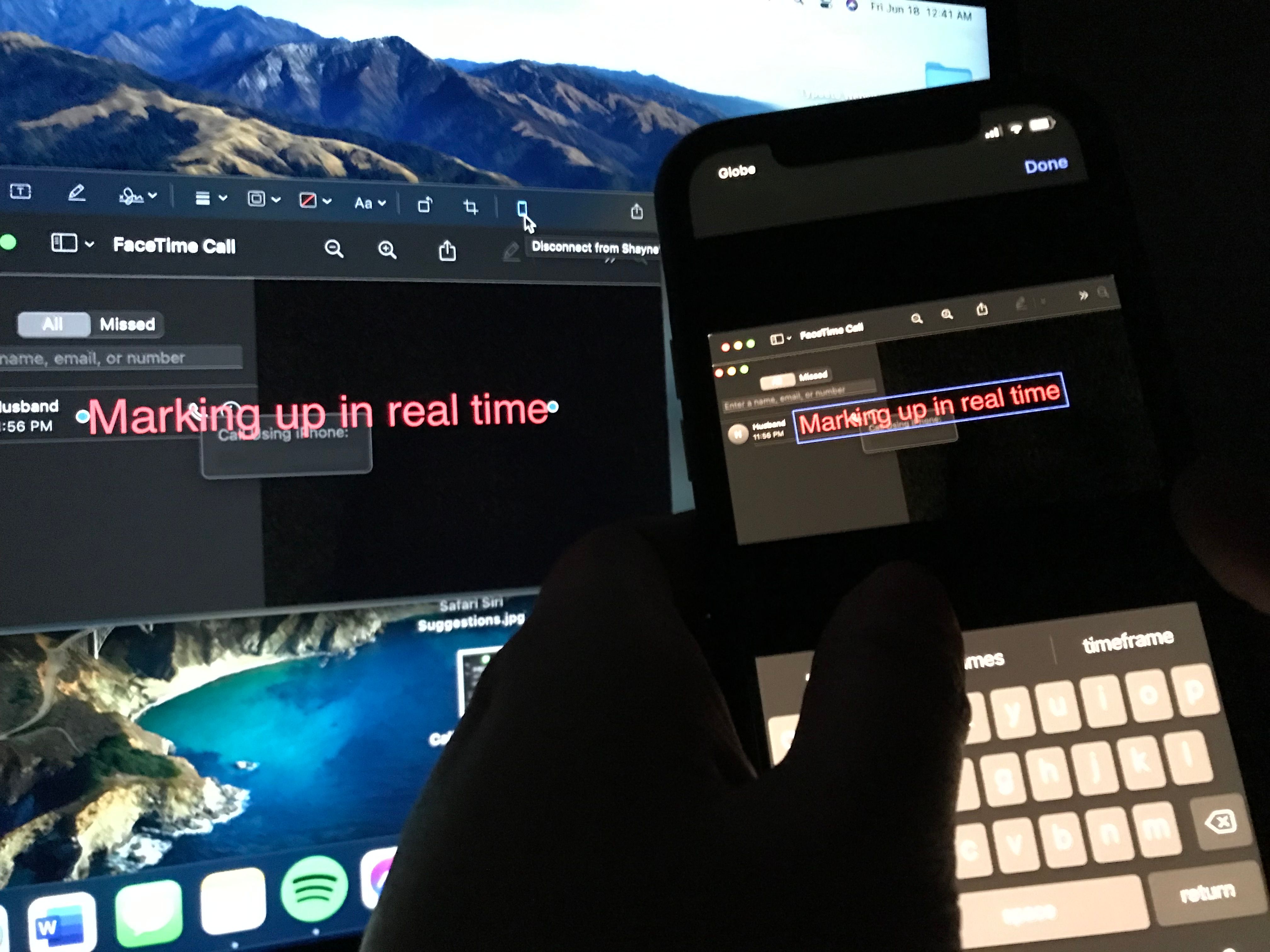
Una finestra Schizzo o Annotazione si aprirà sul tuo iPhone in tempo reale, permettendoti di vedere le modifiche su entrambi gli schermi mentre disegni e finisci le tue annotazioni.
12. Accelerare i pagamenti
Per pagamenti facili e senza interruzioni, puoi configurare Apple Pay sia sul tuo Mac che su iPhone. Se possiedi un Mac con Touch ID, puoi autorizzare il tuo Mac a utilizzare Apple Pay senza l’aiuto del tuo iPhone utilizzando il sensore Touch ID.
Tuttavia, per i Mac meno recenti, puoi completare l’acquisto che hai avviato con il tuo Mac tramite Apple Pay sul tuo iPhone o Apple Watch.
13. Scatta istantanee veloci
Oltre a schizzi e annotazioni, puoi anche fare in modo che il tuo Mac invii una richiesta sul tuo iPhone per scansionare documenti o scattare immagini in modo da poterli aggiungere in app supportate come Mail, Keynote e Messaggi.
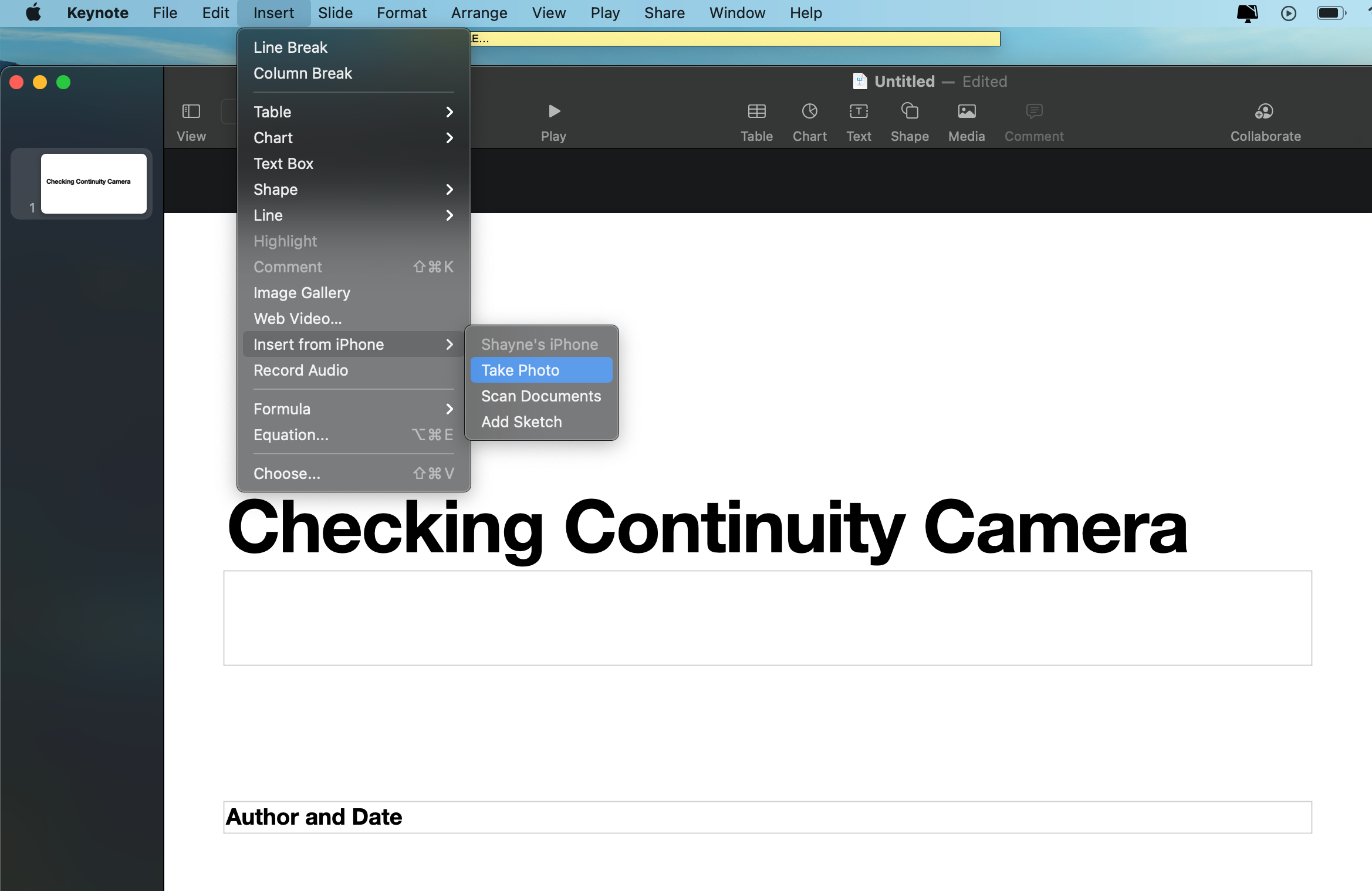
Questa funzione è utile quando devi affrettare rapporti e documenti urgenti!
Mac Plus iPhone uguale armonia
Come utente Mac, non devi sempre acquistare un iPhone (e viceversa), ma se lo fai, può rivelarsi abbastanza conveniente. Puoi utilizzare un mix di funzionalità native e app di terze parti per spostarti senza sforzo dal tuo Mac al tuo iPhone e viceversa.

