Come installare e reinstallare in modo pulito i driver GPU su Windows
A volte, i driver smettono di funzionare e questo è particolarmente evidente per le GPU. I driver GPU sono soggetti a bug a causa di aggiornamenti frequenti e talvolta è necessario ricominciare da capo.
Ecco tre modi in cui puoi cancellare completamente i driver GPU dal tuo PC e installarli su una lavagna pulita.
Perché dovresti anche rimuovere e reinstallare i driver GPU?
I dispositivi esterni non possono funzionare senza driver su Windows. Sebbene Microsoft fornisca driver “di base” per tutti i tipi di dispositivi, di solito è una buona idea installare i driver ufficiali del produttore. Ciò è particolarmente importante per le GPU poiché i fornitori di GPU come AMD e Nvidia forniscono ottimizzazione del software, funzionalità e impostazioni personalizzabili con i loro driver.
Tuttavia, i driver non sono mai perfetti. A volte un nuovo aggiornamento introduce un nuovo problema e gli utenti devono attendere che il produttore risolva il problema. È anche possibile che l’installazione ripetuta di nuovi driver possa causare strani problemi. Se stai passando da AMD a Nvidia o viceversa, è anche buona norma rimuovere i driver della vecchia GPU.
Correlati: semplici modi per correggere l’errore nvlddmkm.sys in Windows 10 Windows
Preparazione per la rimozione e l’installazione pulite
Prima di provare uno dei metodi seguenti, è una buona idea sistemare alcune cose. Dovresti già avere i nuovi driver scaricati e pronti per l’installazione prima di rimuovere qualsiasi cosa. Da dove prendi i tuoi driver dipende da dove hai acquistato il tuo PC o lo hai costruito da solo.
Se hai creato il tuo desktop, dovresti andare direttamente al sito Web di AMD , Nvidia o Intel e scaricare i driver. Se hai acquistato un PC OEM, è possibile utilizzare i driver direttamente da AMD, Nvidia o Intel, ma è un’idea migliore andare a cercare i driver forniti dall’OEM.
Dovrai anche riavviare il PC almeno una volta durante il processo. Puoi tecnicamente ignorarlo, ma si consiglia di riavviare per sicurezza. Quindi, salva tutti i tuoi file e cose importanti.
L’ultima cosa da fare è disconnettersi da Internet. Windows tenterà automaticamente di scaricare e installare i driver GPU più recenti che riesce a trovare se si rimuovono i driver GPU. La disconnessione da Internet lo impedirà, motivo per cui ti consigliamo di scaricare prima i driver.
1. Usa Gestione dispositivi di Windows
Device Manager è uno dei tanti strumenti per la configurazione dei dispositivi collegati al PC e può aggiornare, ripristinare ed eliminare i driver. Cerca Gestione dispositivi nella barra di ricerca e apri l’utilità.
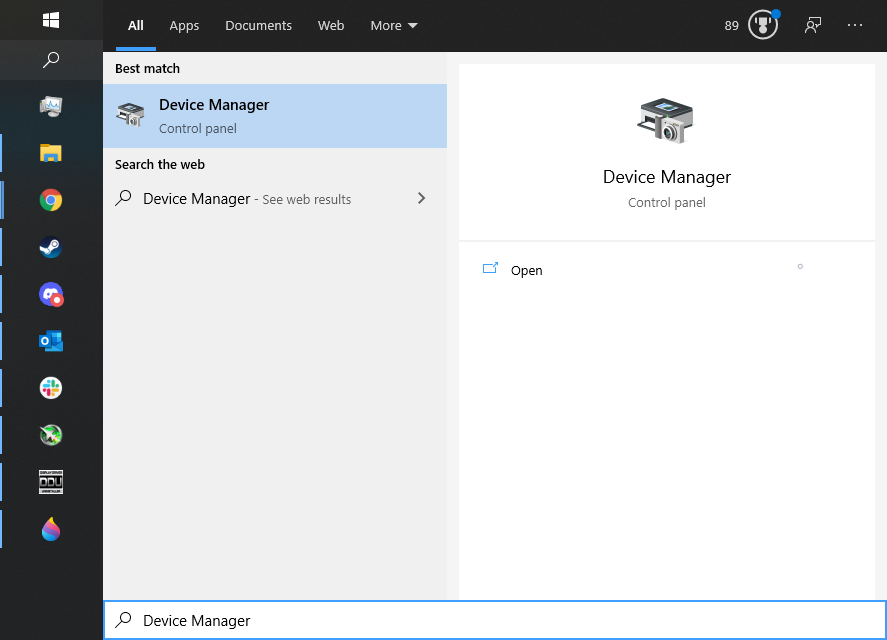
Quindi vai su Schede video , fai clic con il pulsante destro del mouse sulla GPU e seleziona Proprietà .
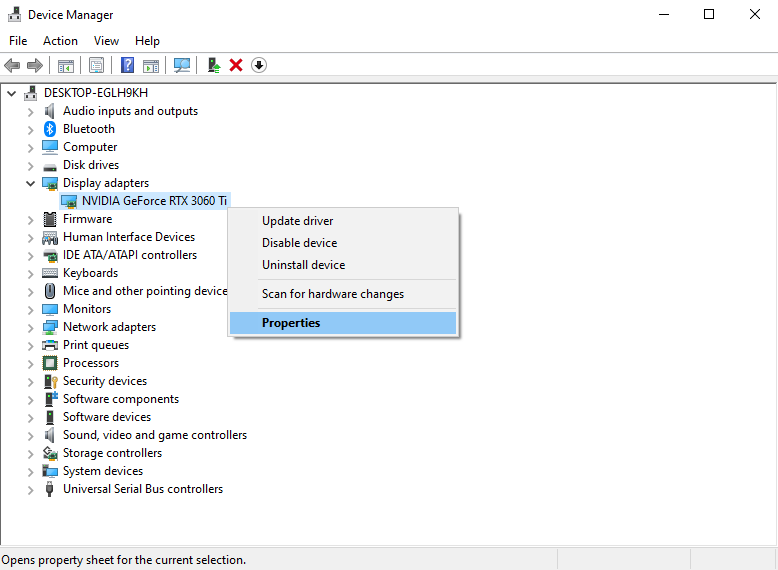
Da lì, vai alla scheda Driver. La scheda visualizza le opzioni Aggiorna driver , Ripristina driver e Disinstalla dispositivo .
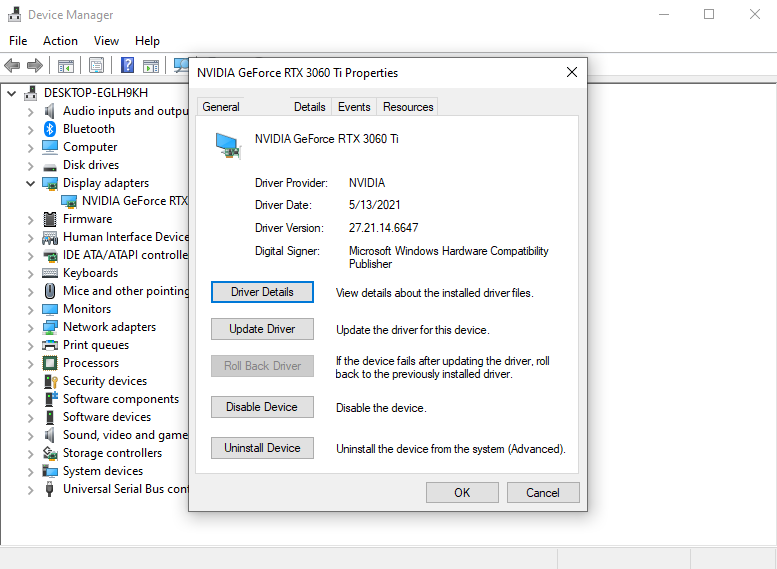
L’eliminazione del driver è inclusa in quest’ultima opzione come funzione opzionale.
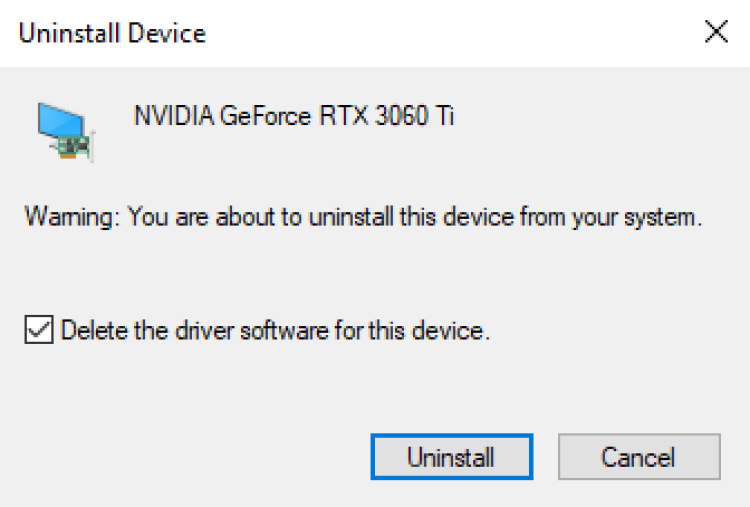
Device Manager è utile per i rollback dei driver (il che significa che puoi ripristinare o “tornare indietro” a una versione precedente), ma i suoi metodi di aggiornamento potrebbero deluderti. Il suo metodo automatico cerca i driver certificati Windows, ma la maggior parte dei driver GPU non è certificata Windows. Tuttavia, ciò non significa che i driver non certificati siano cattivi. AMD, Nvidia e Intel non richiedono sempre il sigillo di approvazione di Microsoft perché è un processo che richiede tempo.
Il metodo manuale è consigliato solo se sei un utente esperto.
Ad esempio, una GPU in un PC OEM potrebbe dover utilizzare driver ufficiali, che potrebbero essere vecchi o difettosi. Tuttavia, è possibile che i driver forniti dal produttore della GPU possano funzionare meglio se utilizzi la procedura guidata di installazione. Tuttavia, questo è un caso raro poiché la maggior parte degli utenti non dovrà mai preoccuparsi di questo.
L’altro problema è che Device Manager installa solo il driver. Tutte quelle applicazioni fantasiose che puoi usare per modificare la tua GPU non fanno parte del driver stesso; sono solo in bundle con i driver. Windows non li installerà, purtroppo. Esistono versioni di Windows Store di queste app, ma probabilmente è meglio scaricarle direttamente dalla fonte.
In breve, Device Manager è utile per rimuovere i driver e ripristinare quelli più vecchi, ma è scadente per l’installazione. È meglio usare la procedura guidata del driver per l’installazione.
2. l’opzione di installazione pulita del driver
AMD e Nvidia offrono opzioni per l’installazione pulita quando si installano i loro driver GPU. Intel, purtroppo, non offre ancora questa funzionalità.
Per gli utenti AMD, basta eseguire il driver e fare clic sulla procedura guidata. Alla fine, vedrai questa finestra dall’aspetto fantasioso:
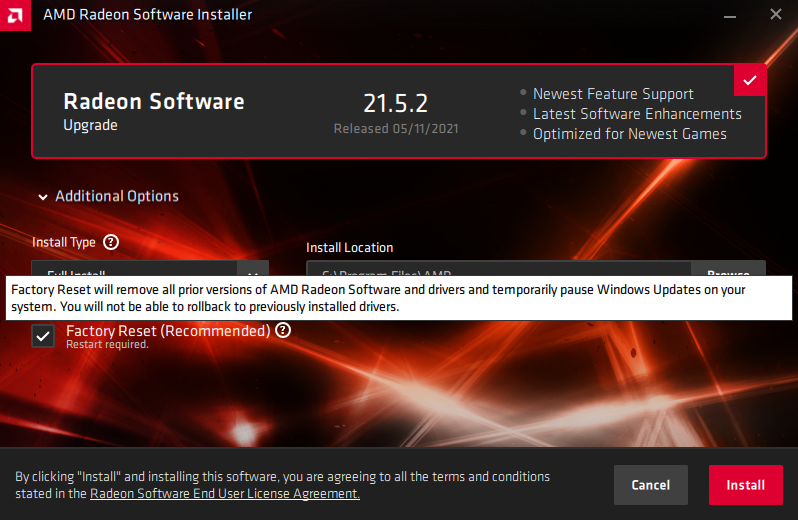
L’opzione Ripristino impostazioni di fabbrica dovrebbe essere selezionata per impostazione predefinita. L’unica cosa che resta da fare è fare clic sul resto della procedura guidata e attendere il completamento del processo.
Esiste anche un’app autonoma chiamata AMD Cleanup Utility , anche se probabilmente è più conveniente eseguire il ripristino delle impostazioni di fabbrica nella procedura guidata del driver.
Correlati: che cos’è GeForce Experience? Caratteristiche principali e vantaggi spiegati
Anche l’installazione pulita di Nvidia si trova nella sua procedura guidata, ma l’accesso è un po’ più noioso. Una volta avviata la procedura guidata di installazione per i driver Nvidia, devi prima selezionare una di queste due opzioni (entrambe consentono un’installazione pulita) e premere Accetto e continua :
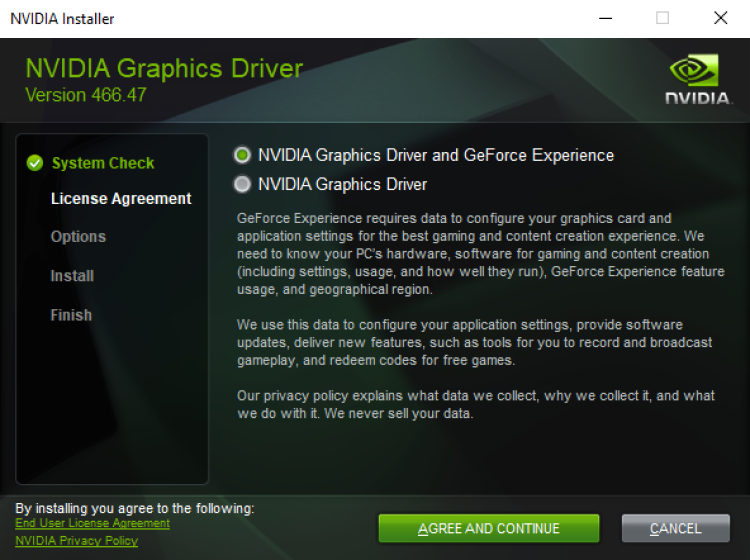
Quindi, seleziona Personalizzato (Avanzato) .
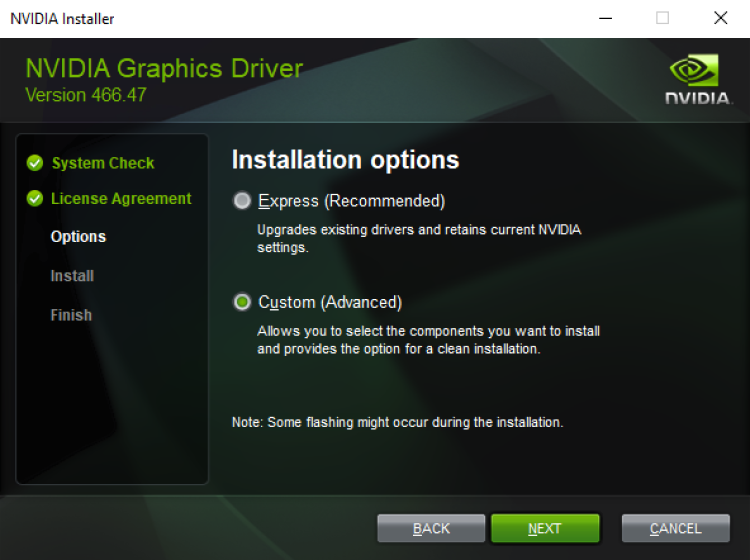
Selezionare Esegui un’installazione pulita .
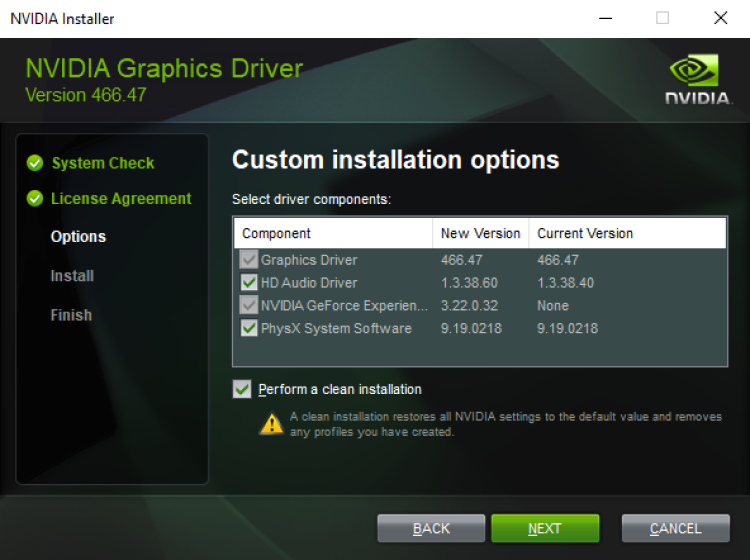
E questo è tutto. Basta fare clic sul resto della procedura guidata normalmente, attendere il completamento dell’installazione e dovresti essere a posto.
3. Usa il programma di disinstallazione del display del driver
Driver Display Uninstaller, o DDU, è il metodo preferito dagli appassionati di PC. È un programma di terze parti sviluppato da Wagnardsoft che supporta la rimozione dei driver per GPU AMD, Nvidia e Intel. DDU è estremamente accurato e rimuoverà tutto o quasi tutto ciò che riguarda i driver GPU.
Per ottenere DDU, vai al sito Web di Wagnardsoft e seleziona la voce con la data più recente. Al momento in cui scriviamo, la versione più recente è la 18.0.4.0, come puoi vedere qui:
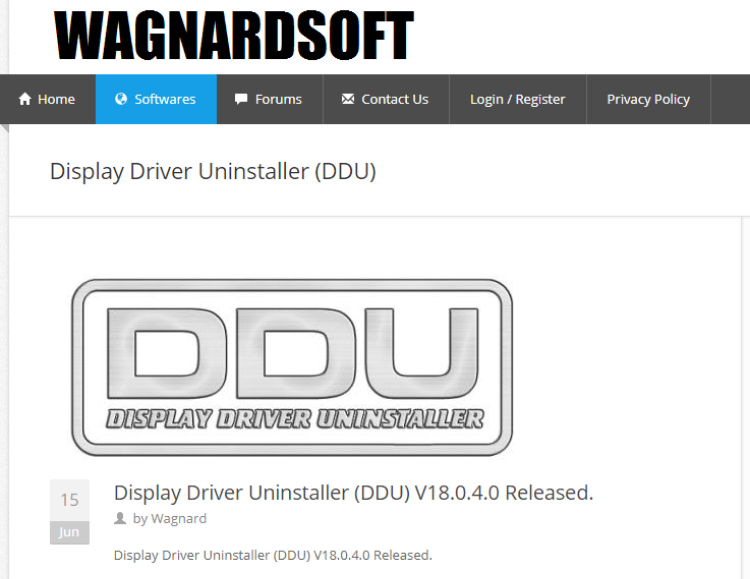
Quindi trova dove dice Clicca qui per DOWNLOAD & SUPPORT e fai clic su di esso. Questo ti indirizzerà a un’altra pagina in cui dovresti vedere qualcosa che dice Download ufficiale qui . Fare clic su di esso per avviare il download. Riceverai un eseguibile. Esegui l’eseguibile e fai clic su Estrai .
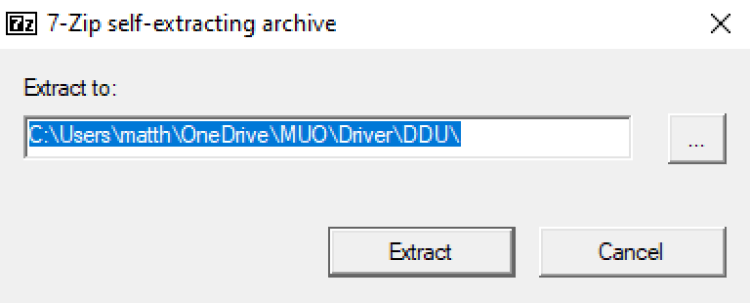
Dovresti ricevere una cartella chiamata qualcosa come DDU v18.0.4.0, a seconda del numero di versione. Ecco come appare il contenuto della cartella:
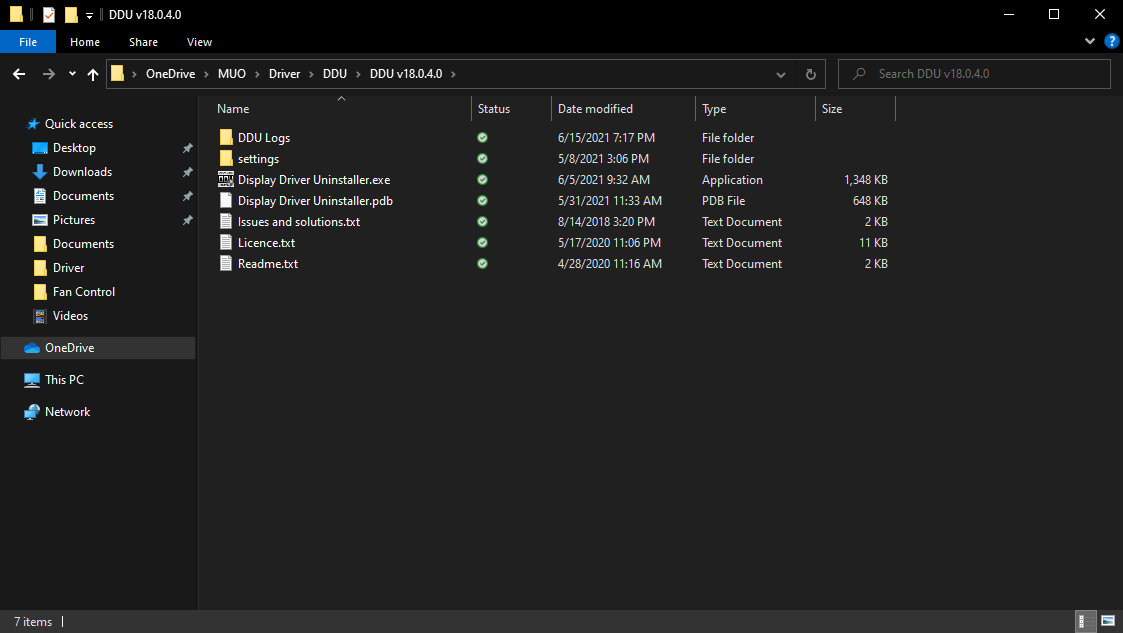
Per eseguire DDU, aprire la cartella ed eseguire Display Driver Uninstaller.exe. Prima di fare qualsiasi cosa, l’app potrebbe chiudere alcune altre app per motivi di sicurezza e mostrarti questo elenco di opzioni:
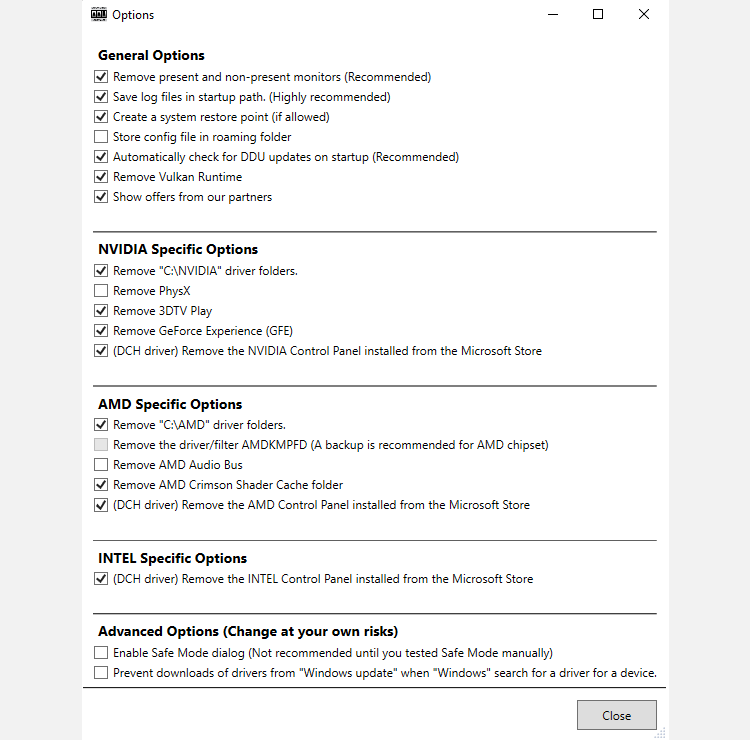
Basta fare clic su Chiudi . Se non sei in modalità provvisoria, DDU consiglia di entrare in modalità provvisoria prima di rimuovere qualsiasi driver. Tuttavia, la modalità provvisoria non è necessaria per rimuovere il driver. Quindi, fai clic su Seleziona tipo di dispositivo e scegli GPU .
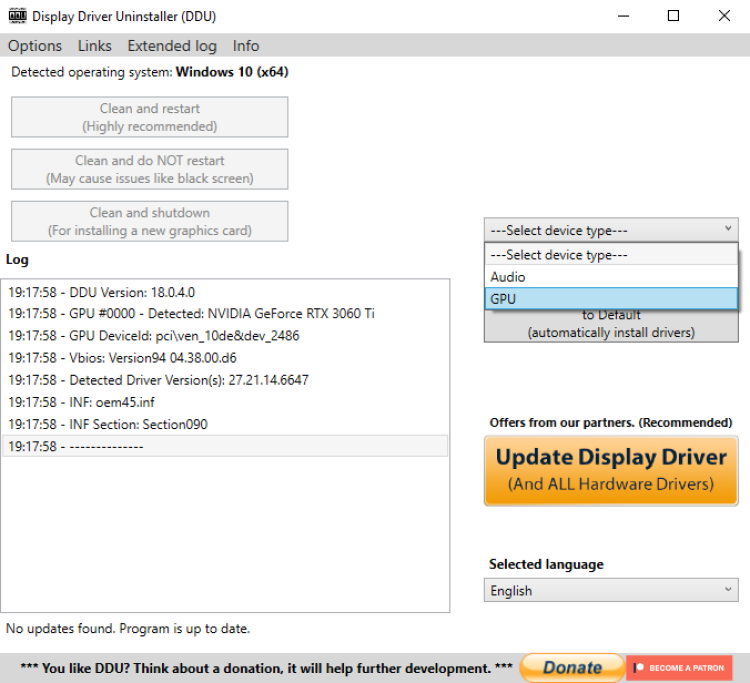
Per impostazione predefinita, DDU sceglierà uno dei tuoi driver GPU da pulire, il che può essere un problema se hai più GPU. Se DDU ha selezionato automaticamente i driver GPU sbagliati, tutto ciò che devi fare è fare clic dove dice AMD , Nvidia o Intel e selezionare il fornitore appropriato.
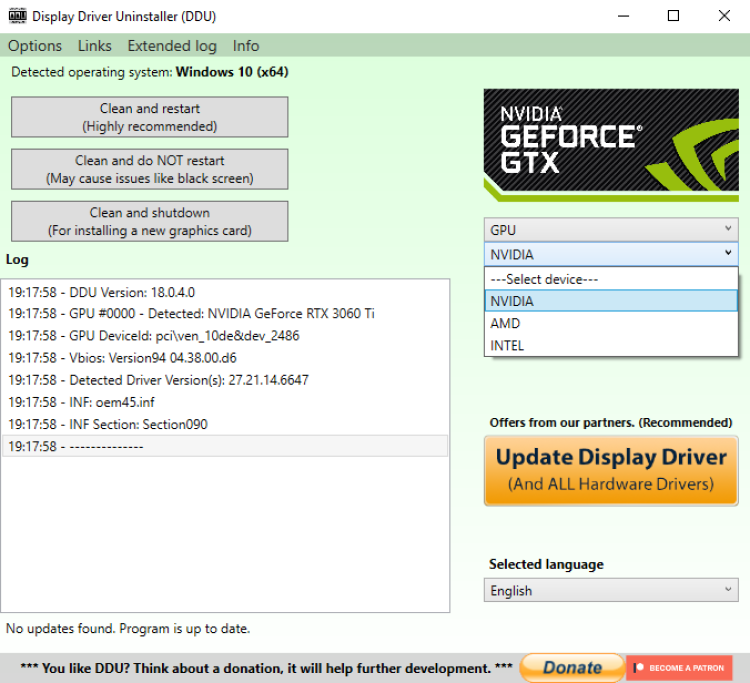
Infine, premi Pulisci e riavvia . DDU rimuoverà i driver e riavvierà automaticamente il PC.
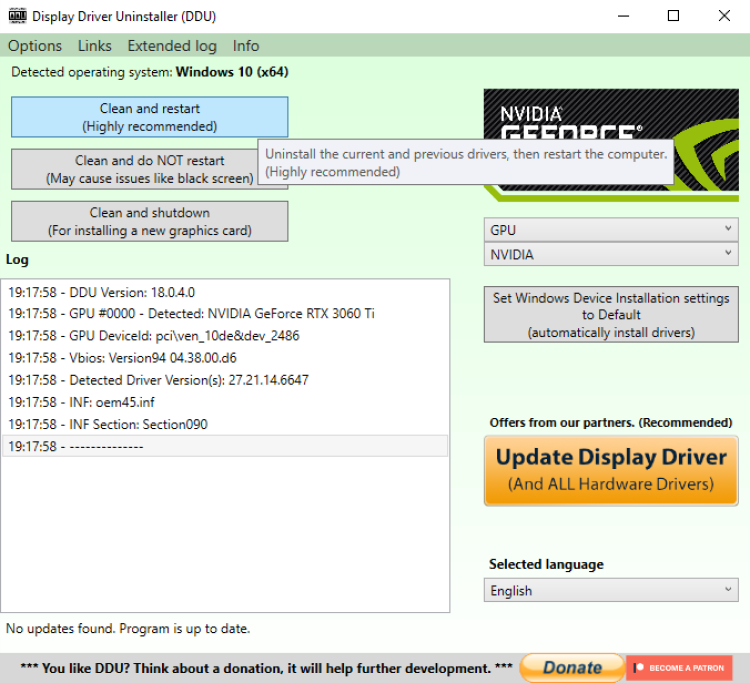
Wagnardsoft non consiglia di utilizzare DDU ogni volta che si desidera aggiornare i driver, ma può essere un buon ultimo tentativo di risolvere i problemi che si sospetta possano essere correlati al driver. È anche utile se stai passando da un fornitore di GPU a un altro.
DDU è probabilmente eccessivo per la maggior parte degli utenti, ma a volte l’opzione nucleare è la più semplice.
Rimuovere in modo pulito i driver è una buona pratica
Grazie ad AMD e Nvidia che forniscono questa funzionalità nei loro driver, è facile garantire un aggiornamento privo di bug. Oppure, anche se hai bisogno di tornare a una vecchia versione, Device Manager e DDU ti coprono.

