Che cos’è il Wi-Fi Direct? Metodo di trasferimento file wireless più veloce del Bluetooth
La condivisione dei dati wireless ha fatto passi da gigante negli ultimi anni. Grazie a Wi-Fi, Bluetooth e NFC, i dati possono essere spostati da un dispositivo all’altro con poco sforzo.
Ma Windows 10 vanta un’altra funzionalità che la maggior parte delle persone non conosce, chiamata Wi-Fi Direct , un sistema di connettività wireless che ti aiuta a collegare facilmente i dispositivi e trasferire enormi quantità di dati.
Questa guida spiega cos’è esattamente Wi-Fi Direct, come funziona e come puoi utilizzarlo su Windows 10 per trasferire i tuoi file in modalità wireless.
Che cos’è il Wi-Fi Direct?
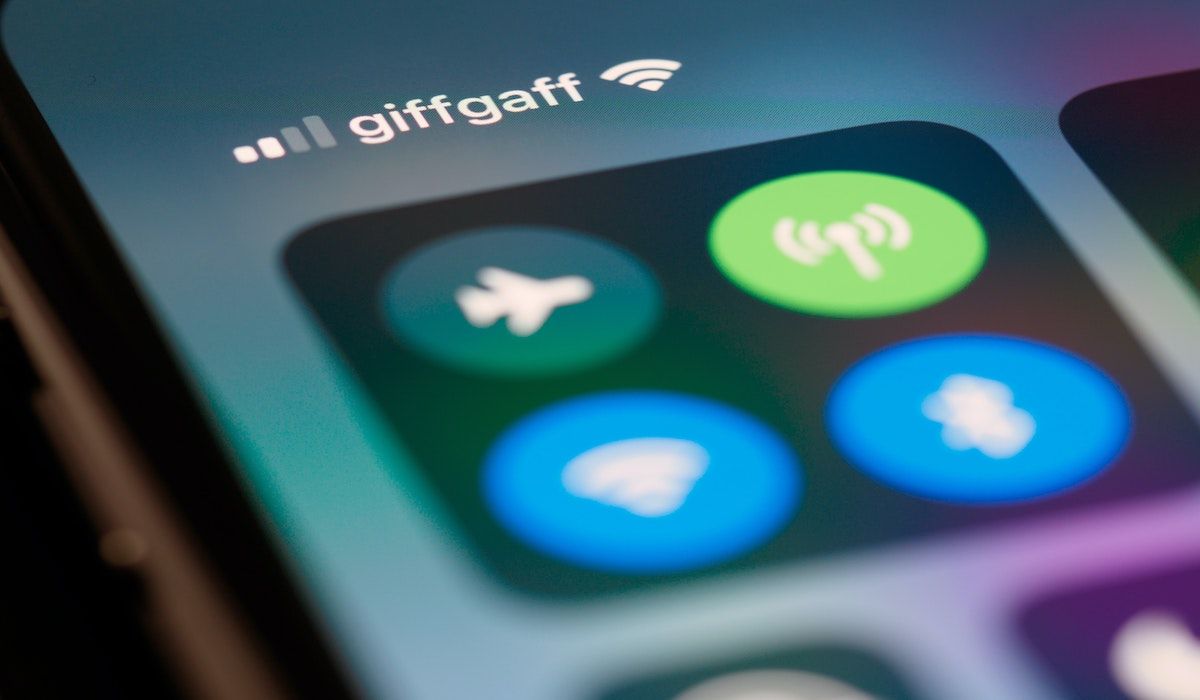
Wi-Fi Direct è una tecnologia wireless peer-to-peer che consente ai tuoi computer o smartphone di connettersi tra loro senza una rete pubblica condivisa.
Puoi pensare a Wi-Fi Direct come a una sorta di Bluetooth tramite Wi-Fi. Cioè, ha la stessa funzionalità “scopri e invia” del Bluetooth, ma i dati vengono inviati tramite rete wireless. E come avrai intuito, questo offre una maggiore velocità per il trasferimento dei file.
Il Bluetooth esiste dal 1994 e, sebbene sia utile per trasmettere audio e connettere dispositivi, non è l’ideale per trasferire file di grandi dimensioni. Wi-Fi Direct ha questo problema coperto e sembra destinato a soppiantare completamente il Bluetooth nei prossimi anni.
In questa fase, tuttavia, Wi-Fi Direct non è ancora universale come il Bluetooth.
Tuttavia, è una funzionalità molto utile per il trasferimento di dati tra Windows 10 e altro hardware adatto.
Come funziona il Wi-Fi Direct?
Affinché la tecnologia Wi-Fi Direct funzioni, avrai bisogno di almeno un singolo dispositivo compatibile con i suoi protocolli. Puoi quindi usarlo senza problemi per cose che vanno dal trasferimento di file all’intercomunicazione.
Quando stabilisci una connessione tra due dispositivi in Wi-Fi Direct, uno dei dispositivi funge da punto di accesso, al quale si connette l’altro dispositivo. Tutto questo è un processo automatizzato, quindi non devi preoccuparti di sporcarti le mani.
Wi-Fi Direct si basa sul Wi-Fi. L’unica cosa che lo separa dal normale Wi-Fi è che mentre hai bisogno di un router per connettere i tuoi dispositivi a Internet, Wi-Fi Direct non ha limitazioni.
Infatti, l’unico scopo di Wi-Fi Direct è quello di facilitare una connessione tra dispositivi locali invece di accedere a Internet.
Ma poi potresti chiederti: in che modo Wi-Fi Direct è diverso dal Bluetooth? Avevamo già il Bluetooth per connettere i dispositivi localmente, quindi perché inventare una nuova tecnologia per la stessa cosa?
Il motivo è la velocità.
Vedete, mentre il Bluetooth funziona alla grande, in realtà non è più abbastanza veloce da tenere il passo con le nostre vite frenetiche. Se hai utilizzato il Bluetooth, sai di cosa stiamo parlando; i file possono richiedere un’età per il trasferimento. Con Wi-Fi Direct, tuttavia, non c’è questo problema. Invece, è veloce come una rete Wi-Fi, superandola in alcuni casi.
Dove puoi usare Wi-Fi Direct?

Grazie alla sua straordinaria velocità (con velocità massima fino a 250 Mbps) resa possibile dalla sua tecnologia wireless peer-to-peer, Wi-Fi Direct può essere utilizzato ovunque avresti utilizzato il Bluetooth prima. Questo lo rende perfetto per:
- Condivisione di file multimediali: può essere utilizzato per condividere file multimediali di grandi dimensioni da un dispositivo all’altro. Ad esempio, se hai un file video di grandi dimensioni, come un film, Wi-Fi Direct dovrebbe essere il tuo strumento preferito a causa delle grandi dimensioni del file.
- Gioco: la maggior parte dei giochi multiplayer di alta qualità su smartphone richiede una connettività veloce per un’esperienza senza ritardi. Direct può essere utile in casi come questi.
- Dispositivi esterni: anche i dispositivi del computer come tastiere, mouse, stampanti, ecc. possono essere collegati con l’aiuto di Wi-Fi Direct.
Verifica se il tuo PC Windows 10 è compatibile con Wi-Fi Direct
L’utilizzo di Wi-Fi Direct per inviare un file è più rapido e semplice del Bluetooth.
Prima, tuttavia, dovrai verificare che il tuo dispositivo sia compatibile con Wi-Fi Direct. Puoi farlo premendo il tasto Windows + R , inserendo CMD per aprire il prompt dei comandi, quindi inserendo ipconfig /all .
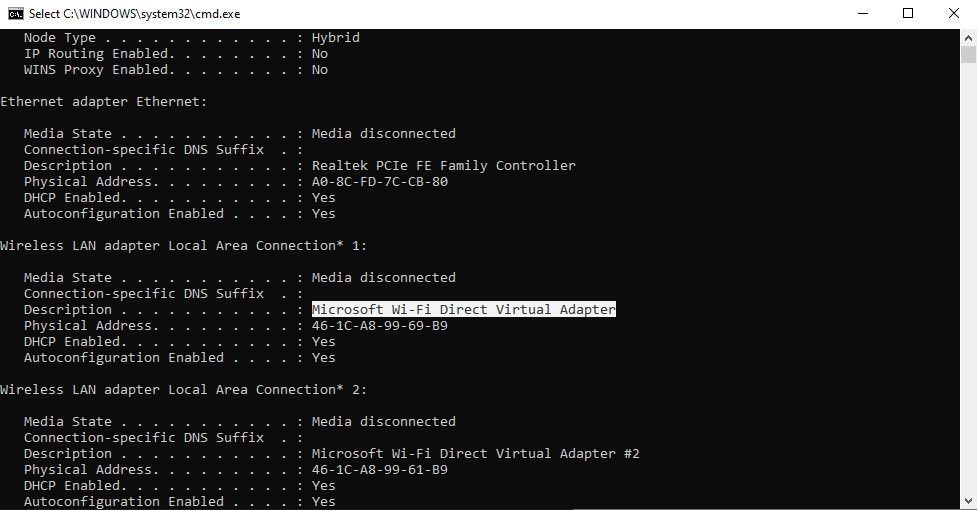
Se Wi-Fi Direct è disponibile, dovresti vedere una voce denominata Microsoft Wi-Fi Direct Virtual Adapter.
Successivamente, dovrai iniziare a trasferire i dati tramite Wi-Fi Direct. Tuttavia, questo non è così ovvio come ci si aspetterebbe…
Come trasferire file da Android a Windows con Wi-Fi Direct
Poiché avrai bisogno di un’app di terze parti per utilizzare Wi-Fi Direct, è importante scegliere l’opzione giusta.
Feem è un software che ha fornito supporto Wi-Fi Direct agli utenti di PC e laptop Windows sin dai tempi di Windows 7 e Windows 8.
Feem è gratuito, sebbene abbia varie opzioni premium. Wi-Fi Direct in Feem è gratuito, così come la chat dal vivo. Tuttavia, puoi pagare per avere il supporto iOS, trasferimenti di file illimitati e rimuovere gli annunci.
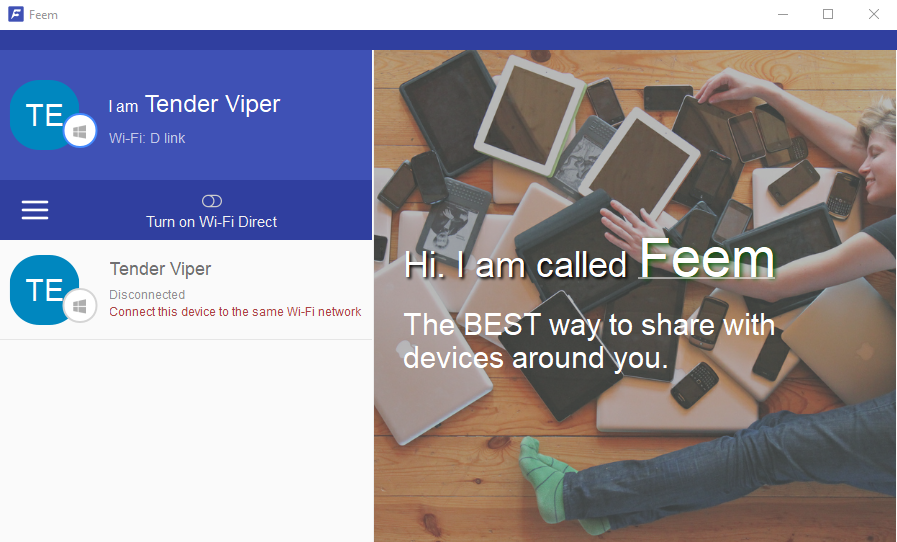
Usare Feem per trasferire dati da Android a PC o laptop è semplice.
- Imposta il tuo dispositivo Android come hotspot mobile tramite Impostazioni > Rete e Internet > Hotspot e tethering . Collega il tuo computer Windows a questa rete.
- Avvia Feem su Android e Windows. Noterai che a entrambi i dispositivi vengono assegnati nomi insoliti dall’app (ad es. Junior Raccoon) e una password. Prendi nota della password, poiché ti servirà per stabilire la connessione iniziale.
- Invia un file da Android a Windows utilizzando Wi-Fi Direct, scegli il dispositivo di destinazione e tocca Invia file . Cerca il file o i file, quindi tocca Invia .
Pochi istanti dopo, i dati verranno inviati al tuo PC. È così semplice e funziona anche al contrario.
Download: Feem (per Windows, macOS, Linux, Android, iOS, Windows Phone)
Non hai Wi-Fi Direct? Trasferisci file con Bluetooth!
Se i tuoi dispositivi non supportano Wi-Fi Direct, una soluzione intelligente (in assenza di un cavo USB) è Bluetooth. Ciò è particolarmente utile se stai cercando di utilizzare Wi-Fi Direct su Windows 7 o 8 e scopri che la funzione non è presente o non funziona.
Innanzitutto, assicurati che il tuo computer sia associato a un dispositivo Bluetooth adatto (telefono, tablet, computer, ecc.) prima di inviargli un file. La metodologia per questo è in gran parte la stessa su tutti i dispositivi e richiede che entrambi siano impostati su “rilevabile”.
Entrambi i dispositivi si cercheranno l’un l’altro e, in caso di successo, si connetteranno dopo l’immissione di un codice di conferma.
Per ulteriori informazioni, ecco un elenco di come trasferire dati tra un PC e Android .
Se non sei sicuro di dove si trovano i controlli per il Bluetooth sul tuo computer Windows 10, apri Impostazioni > Dispositivi. Dopo essere entrato nella sezione Bluetooth e altri dispositivi , attiva il Bluetooth e associa il dispositivo al computer. Per questo, fai clic su Aggiungi Bluetooth o altro dispositivo e procedi con l’associazione.
Quindi fare clic su Invia o ricevi file tramite Bluetooth > Invia file. Quindi, seleziona un dispositivo con cui desideri condividere i file, scegli il file da inviare e fai clic su Avanti per procedere con la trasmissione.
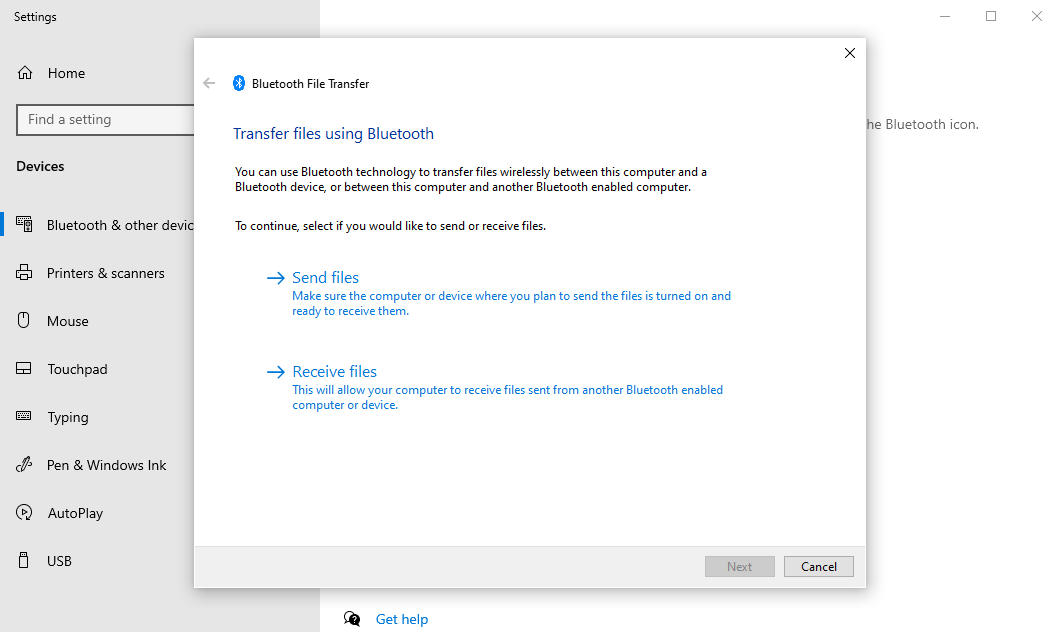
All’invio del file, il dispositivo che riceve il file di dati ti chiederà di confermare che desideri salvare i dati. Accetta e attendi il completamento del trasferimento.
Si noti che, a causa della portata più breve del Bluetooth, si ottengono i migliori risultati mantenendo entrambi i dispositivi vicini.
Niente Wi-Fi Direct? Trasferisci file da Android a PC Windows con FTP
FTP è un’altra comoda opzione di trasferimento file per gli utenti Android che tentano di trasferire file sul proprio PC Windows 10 (o su altri sistemi operativi, se è per questo).
ES File Explorer è un popolare file manager di terze parti per Android . Questo viene fornito con diverse funzionalità di gestione dei file per l’uso locale e in rete. Tra questi c’è FTP, che fornisce una connessione di rete diretta tra due dispositivi.
Utilizza la funzione Rete > FTP di ES File Explorer per visualizzare l’indirizzo IP del tuo dispositivo Android.
Incollalo in un programma di trasferimento file come FileZilla per sfogliare i contenuti. È quindi possibile trasferire facilmente i file tra i due dispositivi.
Quindi, prova ES File Explorer se desideri trasferire dati da un dispositivo mobile al tuo laptop tramite Wi-Fi e non disponi di Wi-Fi Direct.
Velocità di trasferimento dati: qual è la migliore?
Probabilmente noterai mentre provi questi due metodi che Wi-Fi Direct è notevolmente più veloce del Bluetooth. In effetti, recenti test hanno dimostrato che la velocità del Bluetooth è come una tartaruga in confronto .
Sebbene Wi-Fi Direct non sia più veloce di qualsiasi trasferimento dati via cavo (come USB 2.0 o USB 3.0), è sicuramente in grado di trasferire un file da 1,5 GB entro 10 minuti; al contrario, il Bluetooth impiega quasi 125 minuti per spostare gli stessi dati.
Inizia a utilizzare Wi-Fi Direct in Windows 10 oggi
L’opzione scelta dipenderà dai dati che desideri spostare. Un cavo USB 3.0 con hardware compatibile è l’opzione più veloce. Wi-Fi Direct è subito dietro, mentre il Bluetooth è al terzo posto. Il Wi-Fi Direct è una buona opzione di mezzo, ma poiché non è così ampiamente disponibile (o conosciuto) come il Bluetooth, potresti optare per un cavo.
Forse l’aspetto più importante dell’utilizzo di Wi-Fi Direct in Windows 10 è la sua facilità d’uso oggi. Dopotutto, le prime implementazioni di qualsiasi tecnologia erano alquanto difficili da usare. Ma, con il tempo, si spera che questo cambierà.

