Come utilizzare i marcatori in Adobe Premiere Pro
Quando si lavora in Adobe Premiere Pro, ricordare ogni punto per migliorare il video diventa più impegnativo man mano che il progetto cresce.
Per evitare sovraccarichi, è una buona idea utilizzare gli strumenti disponibili del software. In particolare, i marcatori possono aiutarti a ottenere una modifica più fluida.
In questo articolo scoprirai come utilizzare i marcatori in Premiere Pro.
Cosa sono i marcatori in Premiere Pro?
I marcatori sono schede che ti consentono di identificare parti importanti del video con un colore o una nota. In effetti, funzionano in modo simile alle note adesive nella vita reale. La funzione è ideale per mantenerti organizzato in Premiere Pro .
Quando si utilizzano i marcatori, questi non verranno visualizzati con il video durante l’esportazione. Quindi, puoi usarli liberamente senza influire sul progetto finalizzato.
Aggiungere un marcatore in Premiere Pro
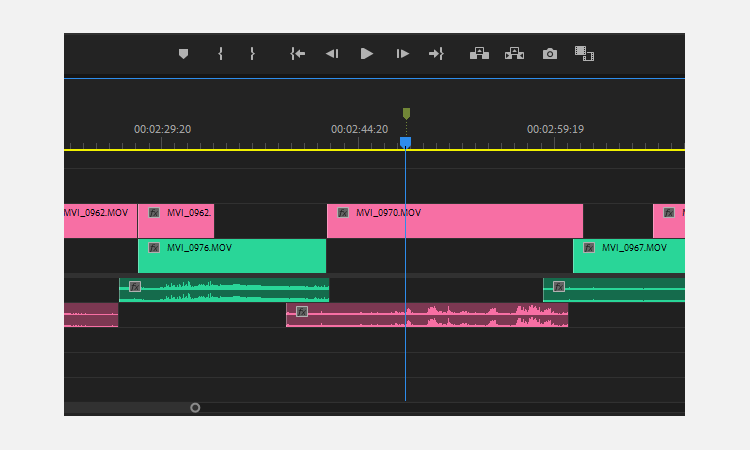
Per aggiungere un marcatore in Premiere Pro, tocca il tasto M sulla tastiera ovunque sia selezionato un pannello con una timeline. Troverai un nuovo indicatore nell’indicatore di riproduzione, che puoi etichettare in modo appropriato.
Puoi anche utilizzare il pulsante Aggiungi marcatore sotto entrambi i monitor.
Se esegui una delle operazioni precedenti mentre è selezionata una clip specifica, Premiere Pro applicherà il marcatore alla clip stessa, non alla timeline. Ciò ti consente di spostare la clip mentre prendi il marker con essa.
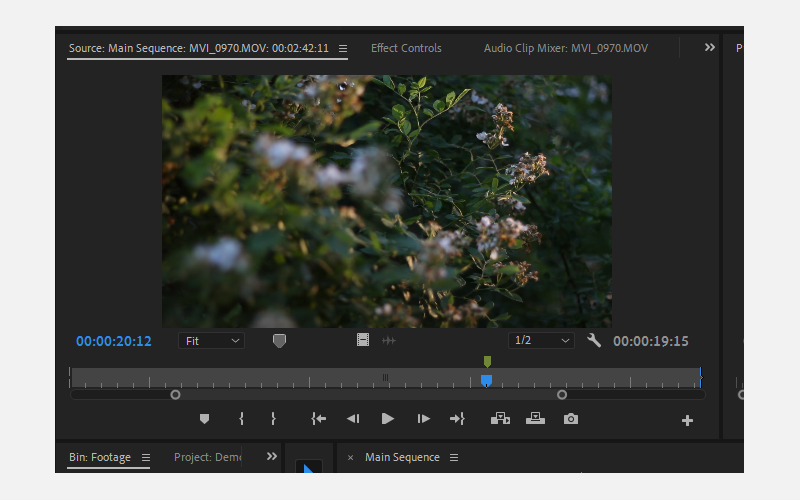
Noterai che il marker che hai applicato alla clip nella timeline sarà presente anche sulla clip nel cestino. Passare al monitor sorgente rivelerà il marker al suo posto. Potresti voler utilizzare questa funzione durante la sincronizzazione dell’audio con un video.
Usa troppi marker e potresti scoprire che il tuo progetto è difficile da gestire. Se non ne hai più bisogno, puoi fare clic con il pulsante destro del mouse su di esso. Dopo averlo fatto, vedrai un menu con un elenco di opzioni. Scegli Cancella il marcatore selezionato o Cancella tutti i marcatori , a seconda delle tue preferenze.
Come utilizzare i marcatori in Premiere Pro
Quando lavori con i marcatori, devi ricordare due finestre principali:
- Il pannello intitolato Markers .
- La finestra Editor marcatori .
Troverai il pannello Marcatori accanto a Effetti , Metadati e così via. Prima di fare qualsiasi altra cosa, accedi al menu a tendina del pannello cliccando sulle tre linee orizzontali.
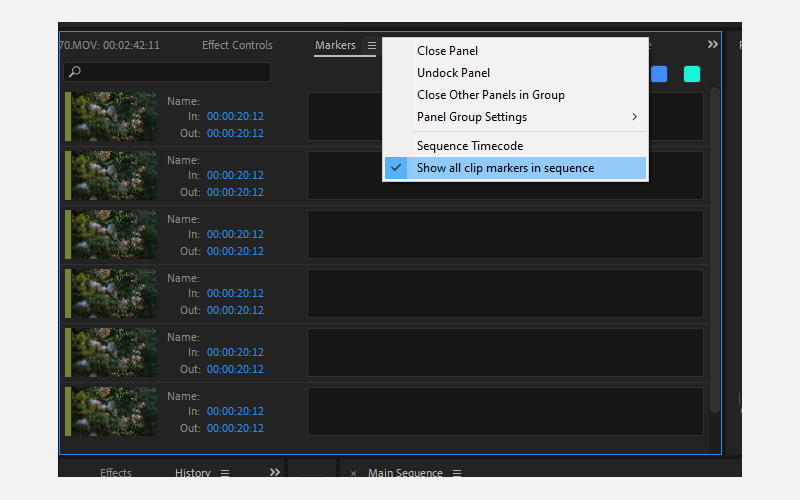
Puoi lavorare in due modalità qui. Quando Mostra tutti i marcatori clip in sequenza è abilitato, vedrai un elenco cronologico di tutti i marcatori nella sequenza.
In caso contrario, vedrai solo i marcatori applicati alla clip che hai selezionato. Se non è selezionato nulla, questo pannello sarà vuoto.
Questo pannello è utile perché permette di guardare l’intero progetto senza interruzioni. Quando vedi qualcosa che vuoi correggere, tocca M sulla tastiera in modo da poter tornare indietro in un secondo momento.
Il campo di testo indicato dalla lente di ingrandimento nell’angolo in alto a sinistra del pannello è dove puoi cercare i tag per visualizzare ciò di cui hai bisogno. In questo modo sarà più facile mettere insieme il primo taglio di assemblaggio .
Come cambiare le etichette degli indicatori
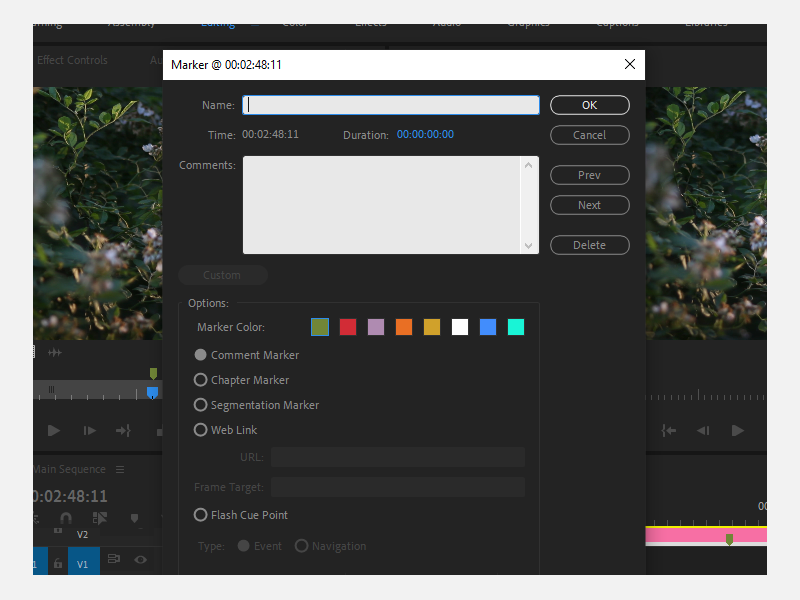
Facendo doppio clic su uno dei tuoi marker nella timeline, vedrai la finestra Marker Editor. Qui è dove puoi applicare etichette colorate ed etichettare diverse attività con colori diversi.
Puoi anche assegnare un nome a ciascun marker. Altre opzioni includono l’aggiunta di metadati e parole chiave alla sezione dei commenti, che ti aiuterà a navigare tra le tue risorse. Inoltre, puoi regolare la durata del marker.
Usa le etichette dei marcatori per migliorare il flusso di lavoro di editing video
Dimenticare parti di un video che devi modificare è frustrante, ma puoi migliorare significativamente le tue capacità di editing con i marcatori. Sebbene sottoutilizzata, questa funzione è una delle più essenziali da sapere quando si utilizza Adobe Premiere Pro.
Quando ti sentirai a tuo agio nell’uso dei marcatori, scoprirai che la qualità dell’editing migliorerà. Successivamente, puoi concentrarti sull’apprendimento delle altre funzionalità di Premiere Pro sottoutilizzate per portare i tuoi video al livello successivo.

