3 modi per trasporre i dati orizzontalmente in Excel
Quando crei set di dati, devi spesso ruotare righe e colonne. Excel ti consente di trasporre i dati in qualsiasi direzione. Trasporre i dati significa convertire le colonne in righe e le righe in colonne.
Questo articolo descrive tre modi diversi di trasporre i dati orizzontalmente. I primi due sono più facili da usare per piccoli set di dati, ma l’ultimo è migliore per set di dati complessi.
Trasposizione di un esempio di dati Excel
Dai un’occhiata al set di dati qui sotto. Due colonne elencano i nomi dei dipendenti e i loro stipendi.
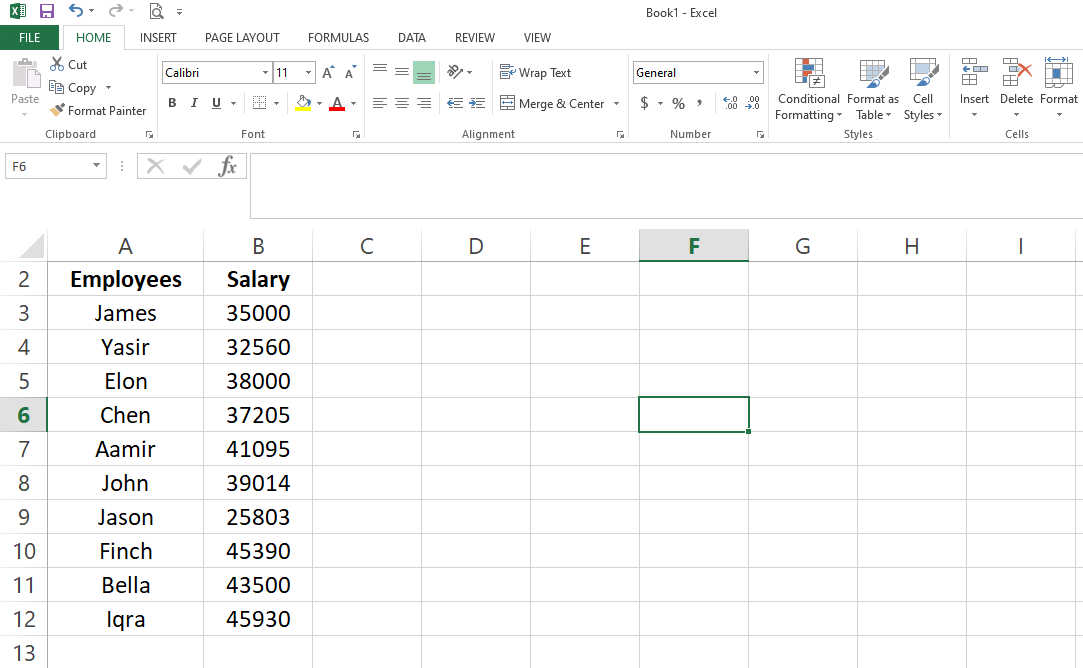
Trasposizione dei dati orizzontalmente
La rotazione dei dati da un orientamento orizzontale a uno verticale è possibile in tre modi.
- Semplice copia-incolla dei dati.
- Uso della funzione di trasposizione.
- Inserimento di formule come testo.
Vediamo come funzionano tutti e tre i metodi di trasposizione e quali limitazioni hanno ciascuno.
1. Copia incolla semplice
Questo è un modo semplice per trasporre le righe verticali in colonne orizzontali copiando i dati nelle righe e incollandoli nelle colonne. Ecco come è possibile trasporre i dati utilizzando questo metodo.
1. Seleziona le celle che vuoi trasporre.
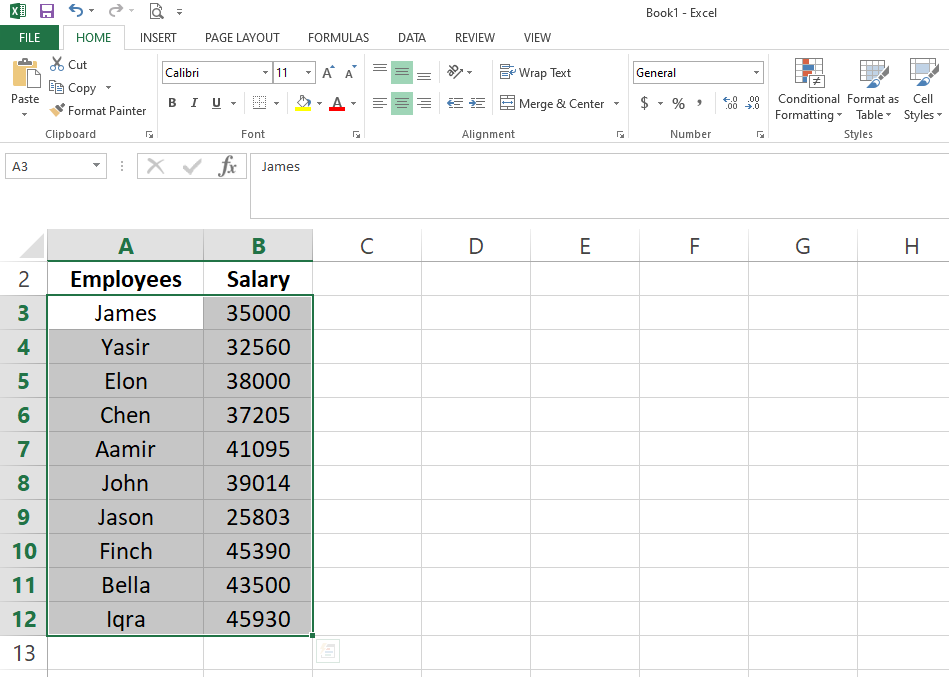
2. Premi CTRL + C per copiarlo.
3. Vai alle celle in cui vuoi ottenere il nuovo risultato.
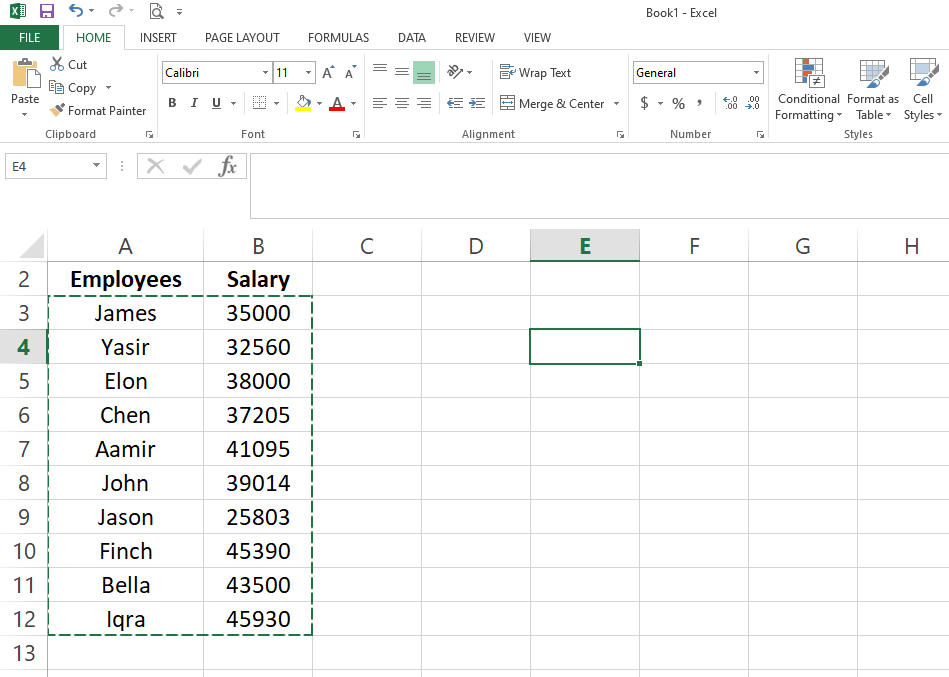
4. Fare clic con il tasto destro del mouse e andare su Incolla speciale .
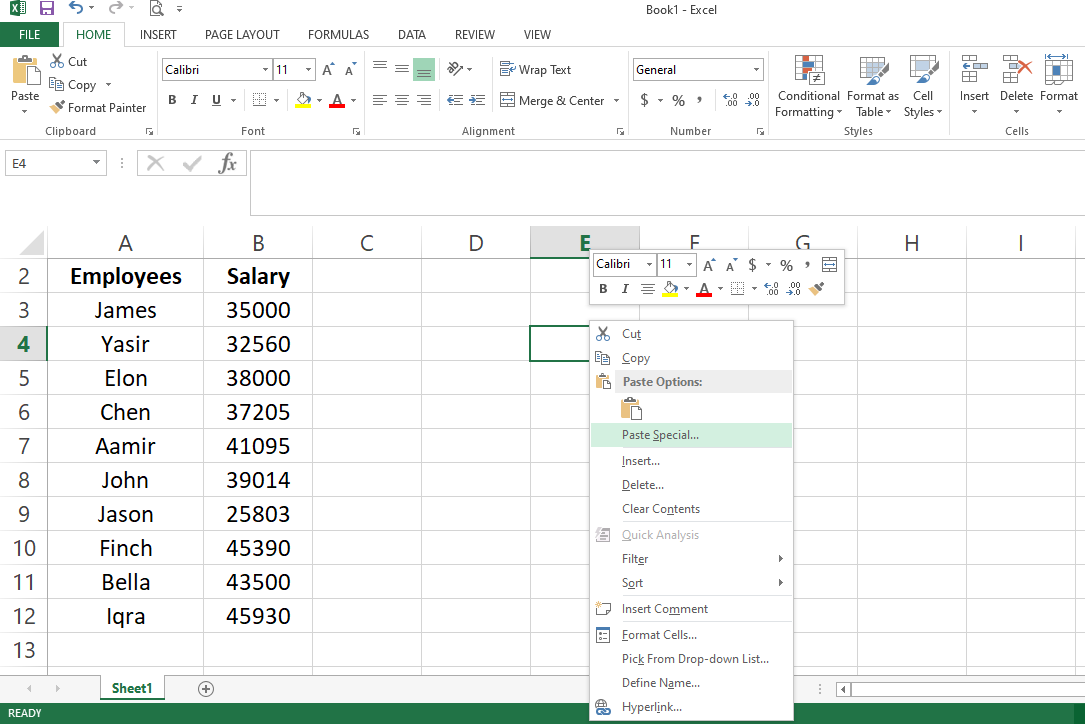
5. Selezionare l’opzione di trasposizione .
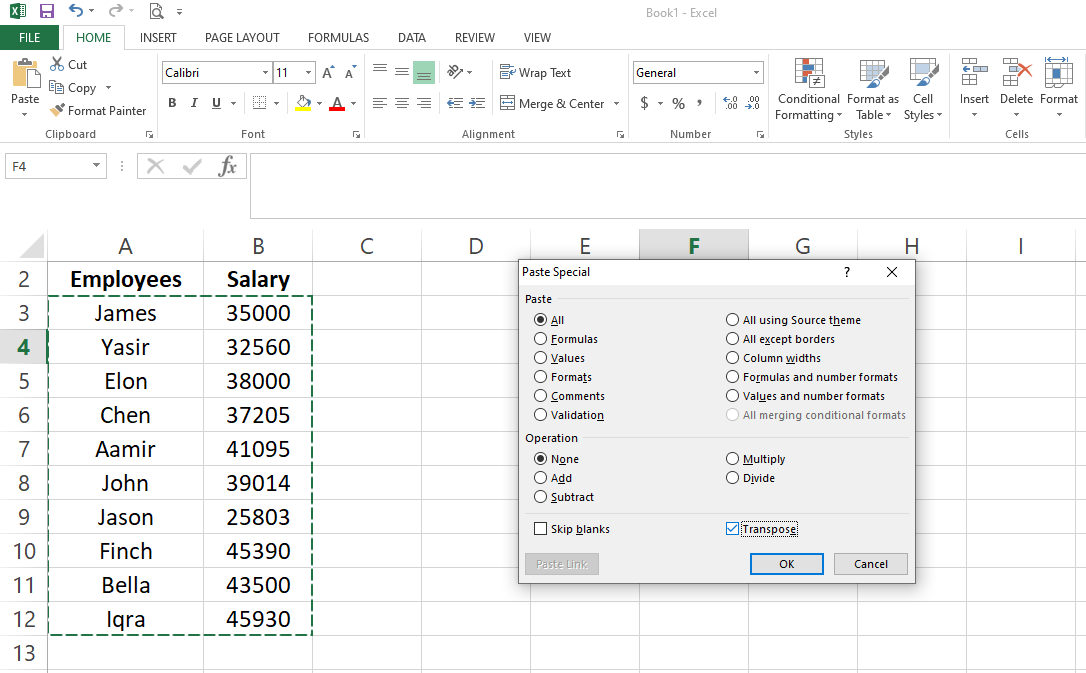
6. Fare clic su OK .
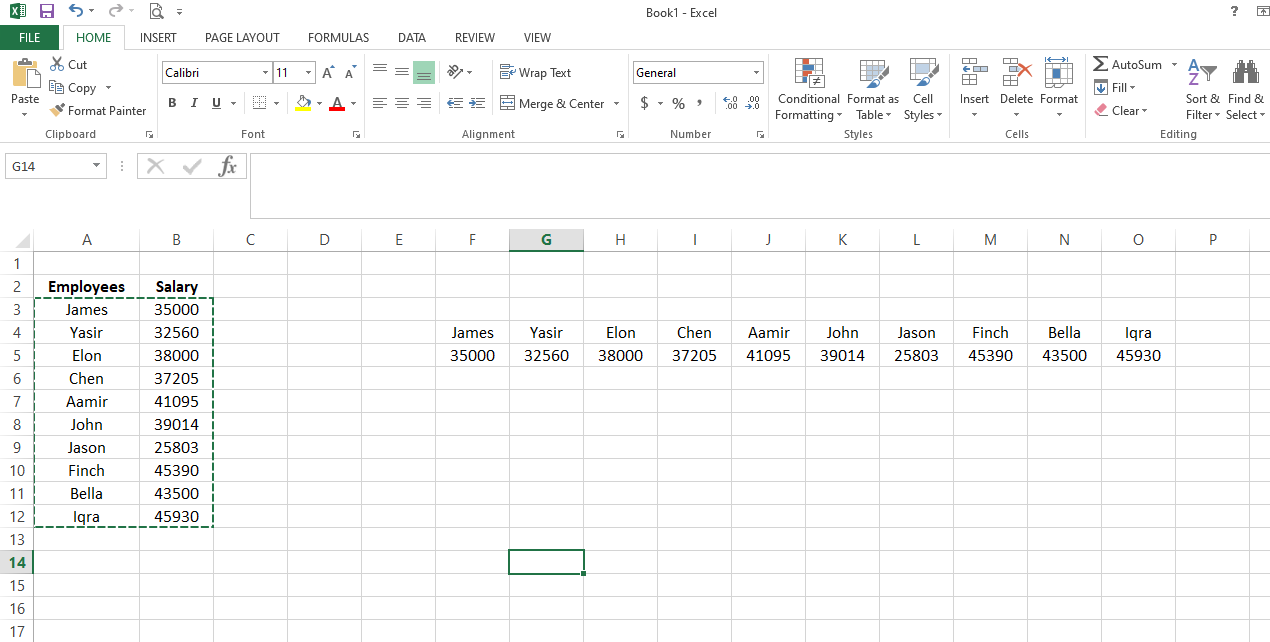
Usare questo metodo per trasporre i dati è semplicissimo, ma c’è uno svantaggio. I dati trasposti non sono dinamici. Se aggiungi nuove informazioni nelle celle sotto questi dati o modifichi i dati esistenti che hai appena trasposto, le modifiche non verranno recuperate automaticamente da Excel.
Pertanto, potrebbe essere necessario aggiungere nuovi dati manualmente o trasporre i dati da zero.
2. Utilizzo della funzione di trasposizione
Con la funzione di trasposizione, puoi ruotare istantaneamente i dati da righe a colonne. Richiede un argomento, array, che fa riferimento al set di dati che si desidera trasporre. Applichiamolo ai dati di esempio per l’esempio precedente.
1. Seleziona l’intervallo ( A3: B12 ) come argomento dell’array nella funzione di trasposizione .
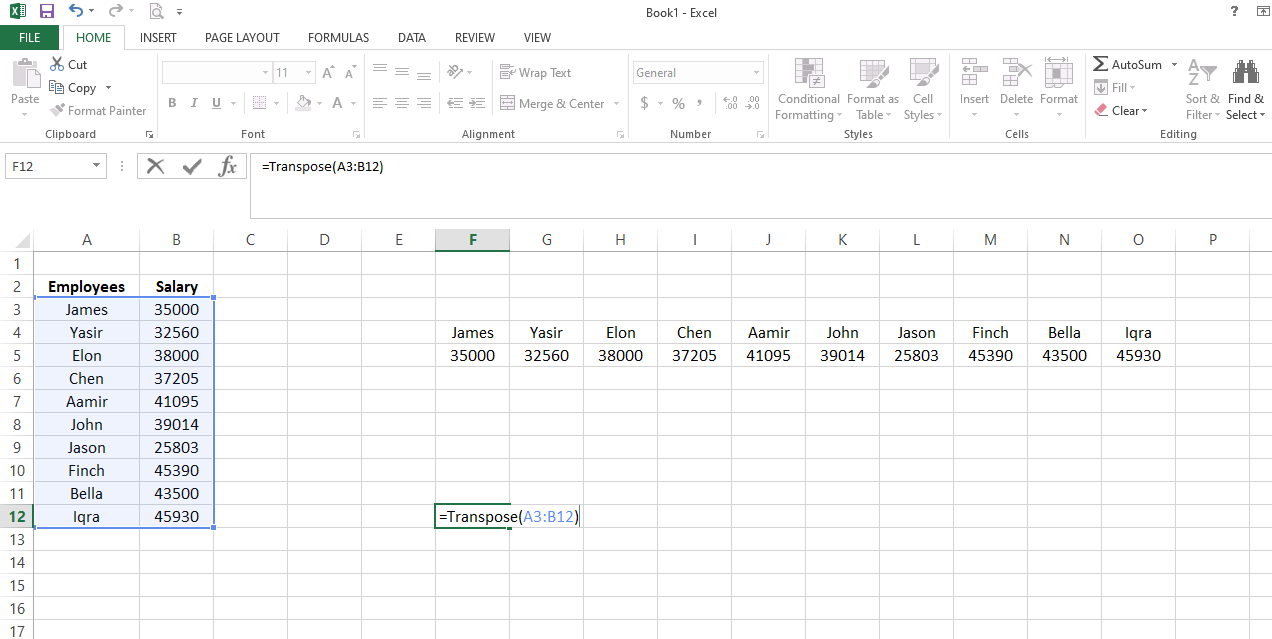
2. Premere Invio.
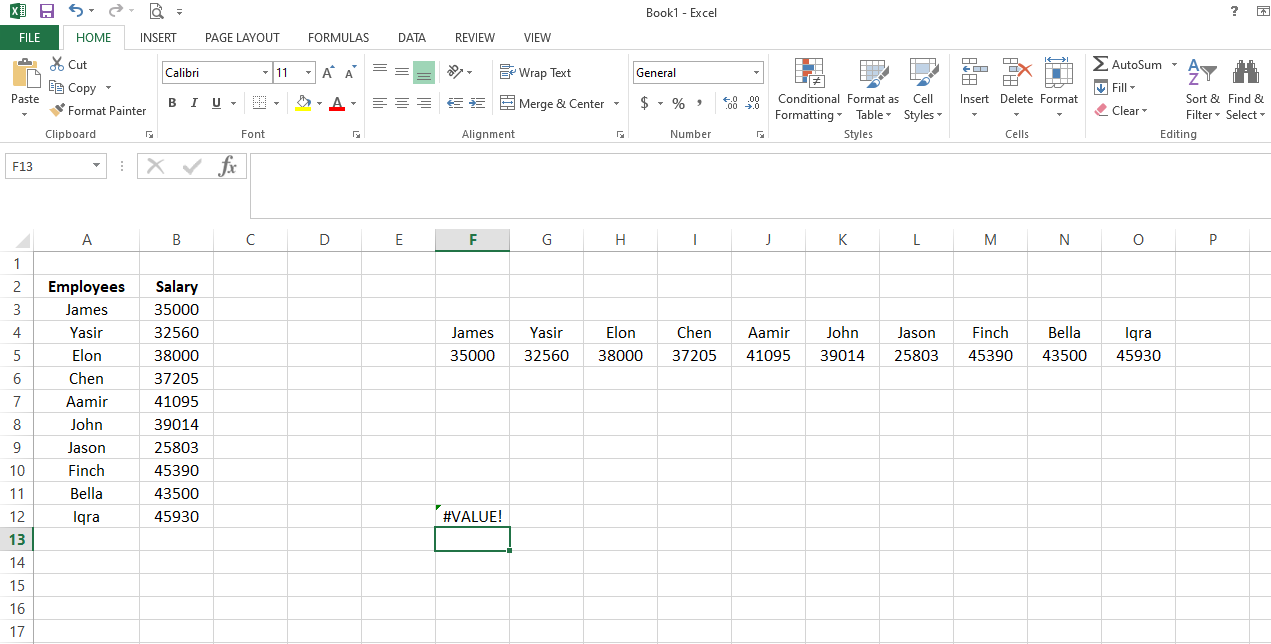
Come mostrato sopra, ha implementato la funzione di trasposizione in modo errato. Questo perché stiamo tentando di convertire un intero array in una singola cella, il che non è possibile.
Invece di selezionare una singola cella, evidenzia l’area contenente il numero esatto di celle nell’intervallo selezionato. In questo modo, la funzione di trasposizione allocherà una cella per ogni valore nel set di dati senza sovrapposizioni o errori.
È necessario, tuttavia, prima evidenziare l’area. Quindi, oltre a contare il numero di celle, non avrai la possibilità di selezionare un’area esatta.
Se non sei abbastanza paziente, puoi selezionare casualmente alcune celle. Quindi, dopo aver incollato i dati, puoi estendere la selezione per selezionare il resto delle informazioni. Controlliamo come puoi farlo.
1. Evidenzia le celle con l’intervallo, diciamo, F12: M13 .
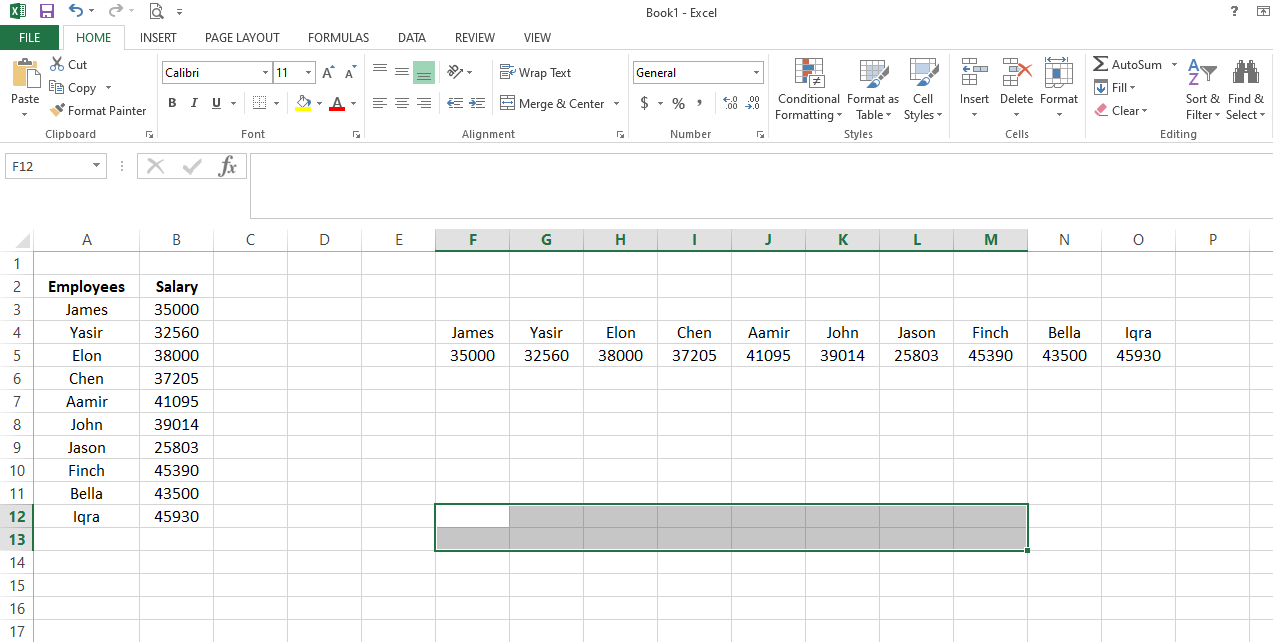
2. Selezionare lo stesso array dal set di dati ( A3:B12 ) e aggiungerlo alla funzione di trasposizione .
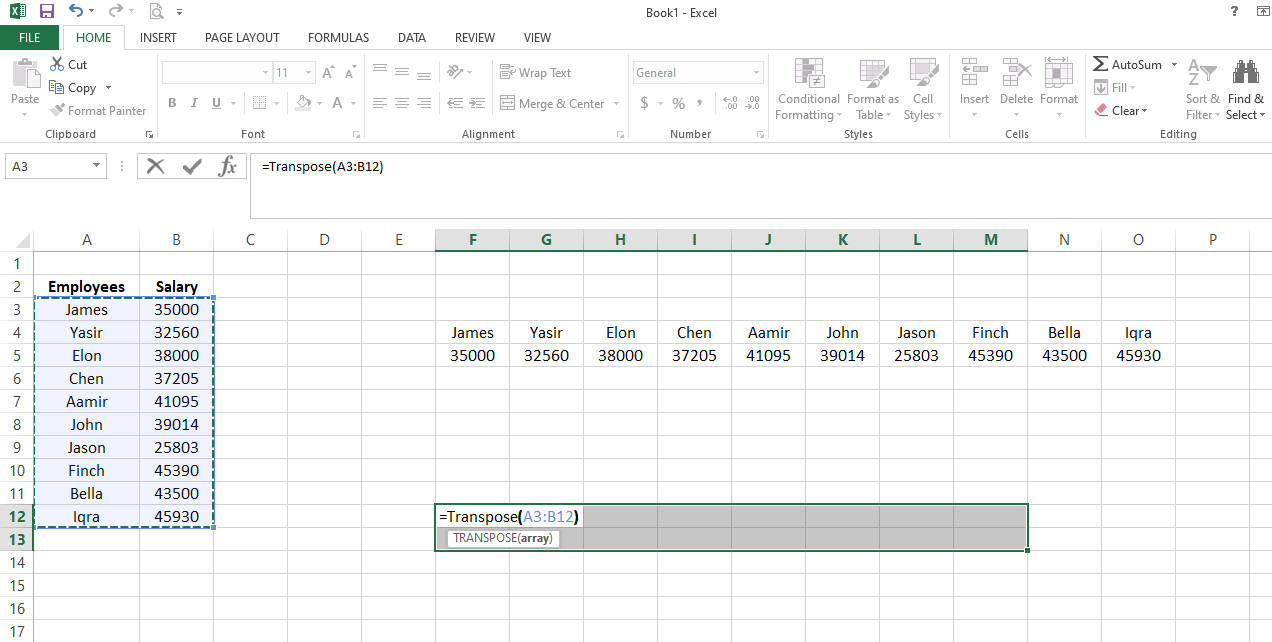
3. Otterrai lo stesso errore se premi Invio per eseguire la formula, come fai di solito.
4. Invece, premi CTRL + Maiusc + A capo .
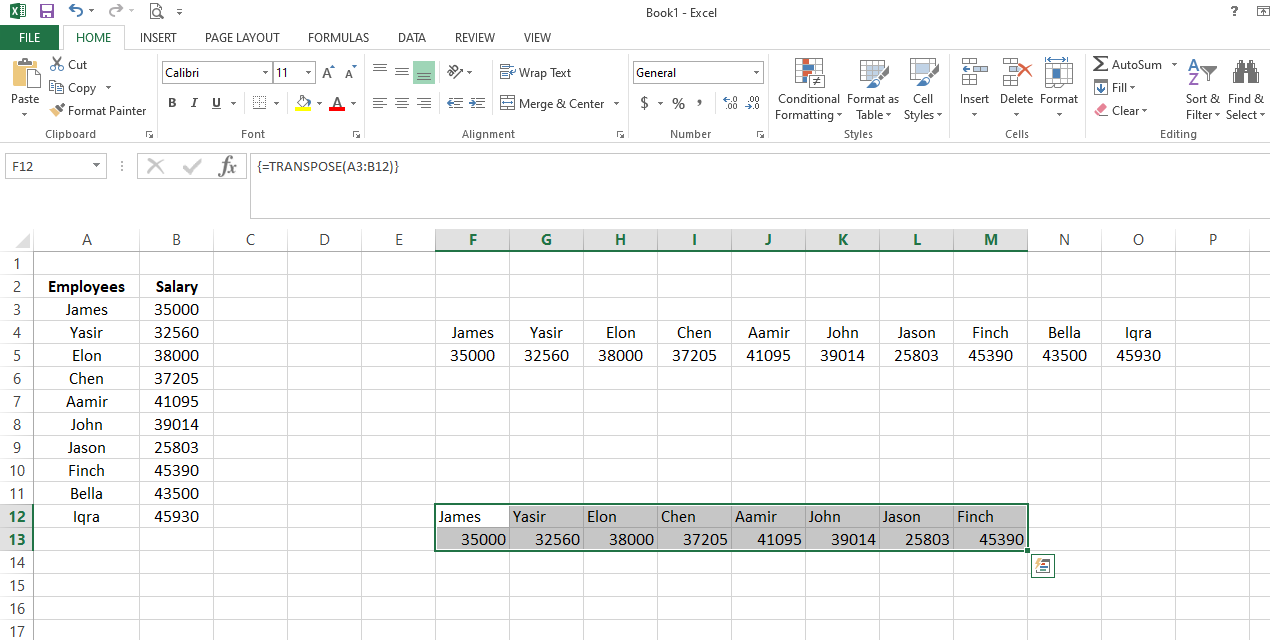
Ha eseguito perfettamente la funzione di trasposizione, ma ha mancato gli ultimi due valori nell’intervallo. Il motivo è che le celle selezionate erano inferiori al numero di celle nell’intervallo.
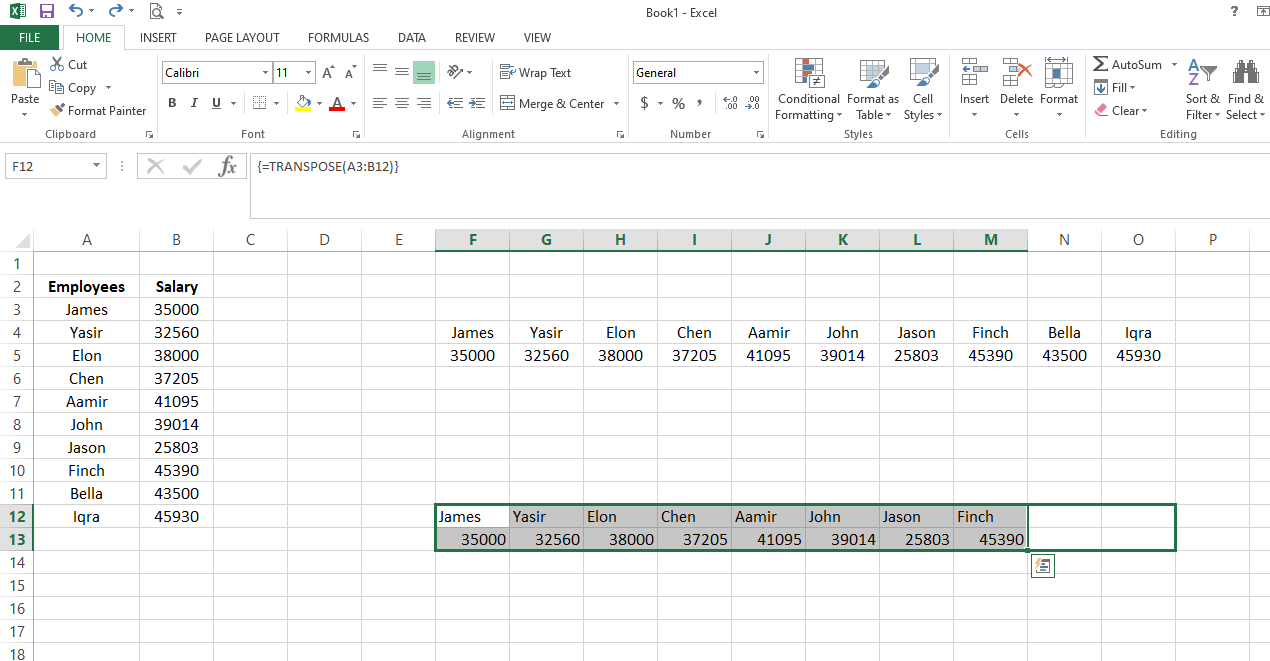
Trascina nell’angolo destro di due celle per popolare i dati per le altre due voci.
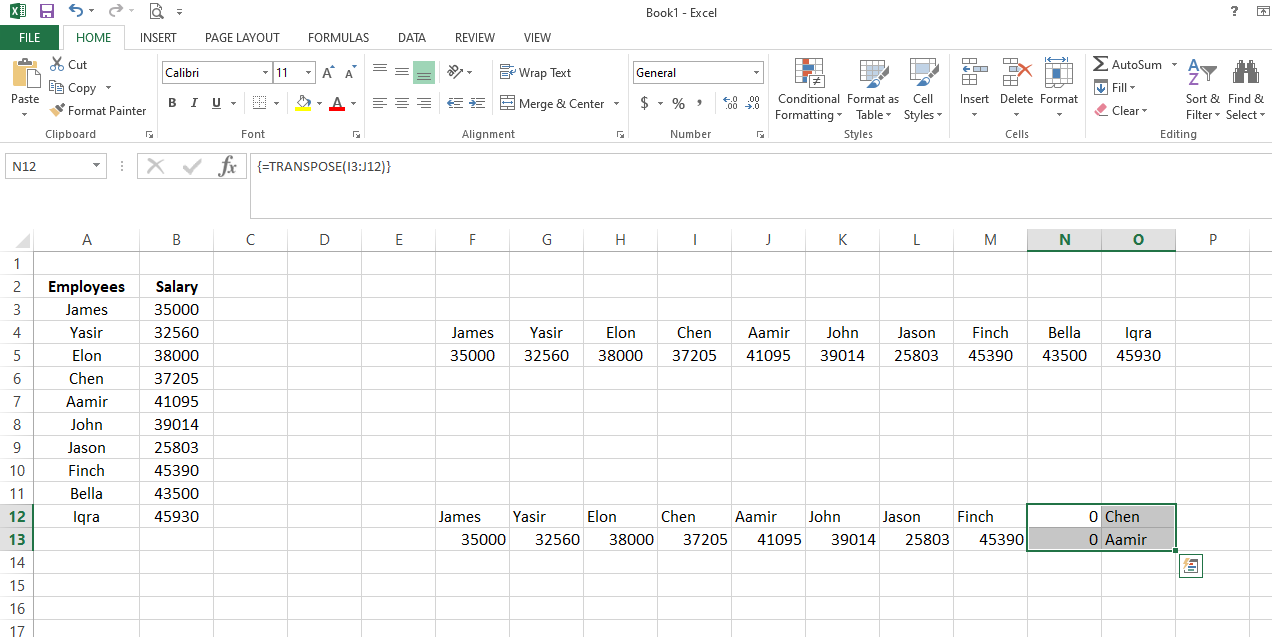
Excel potrebbe non raccogliere i dati corretti durante la compilazione in questo modo. Quindi, ecco come puoi correggere le voci Popolate automaticamente:
- Vai di nuovo alla tua funzione di trasposizione principale.
- Ancora una volta, premi CTRL + Maiusc + Invio .
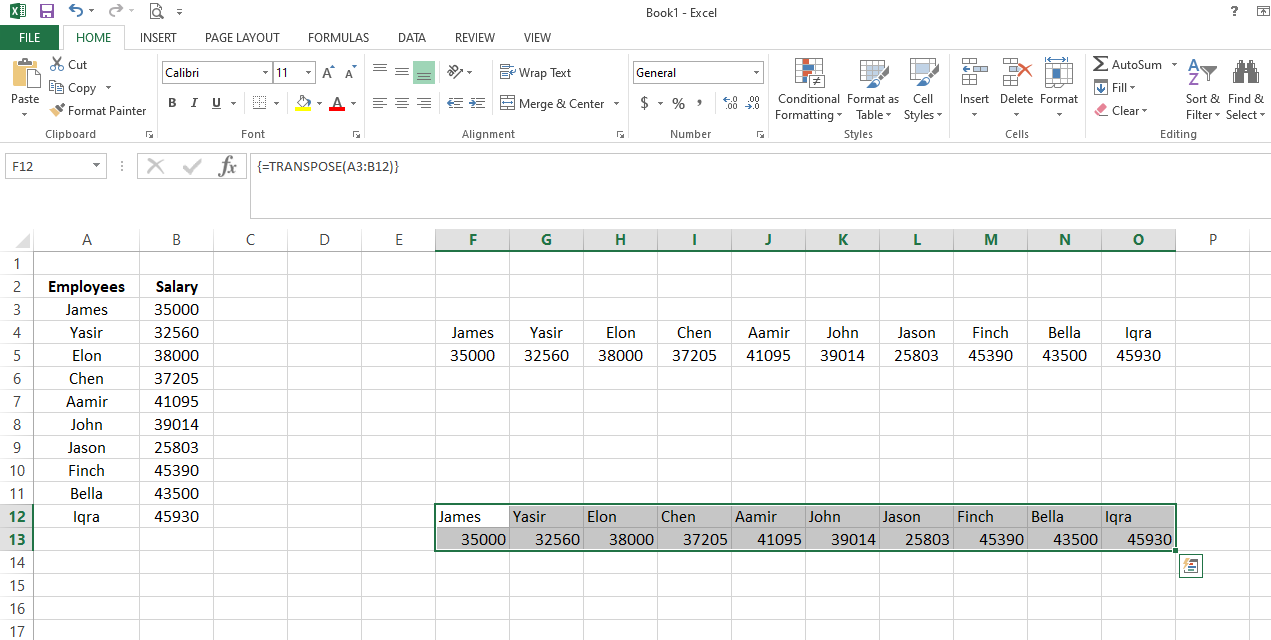
3. Poiché è dinamico, tutte le modifiche apportate al set di dati originale si rifletteranno. La modifica dello stipendio di Finch a 50.000 ha aggiornato automaticamente l’area trasposta.
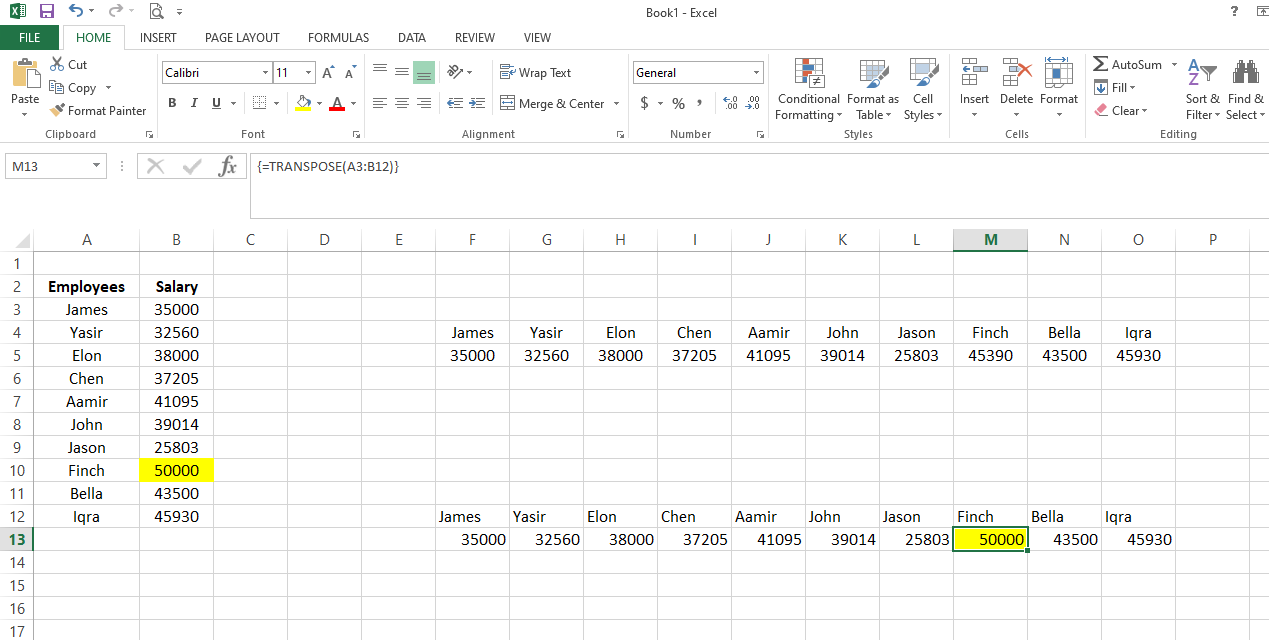
Sebbene la funzione di trasposizione sia comoda, potrebbe non funzionare bene per grandi set di dati poiché il conteggio di un grande set di dati richiede molto tempo. È qui che entra in gioco un’altra tecnica per trasporre i dati in modo efficace. Discutiamone qui:
3. Inserimento di formule come testo
In questa tecnica, dovrai digitare la formula come testo.
1. Digitare manualmente A3 in qualsiasi cella.
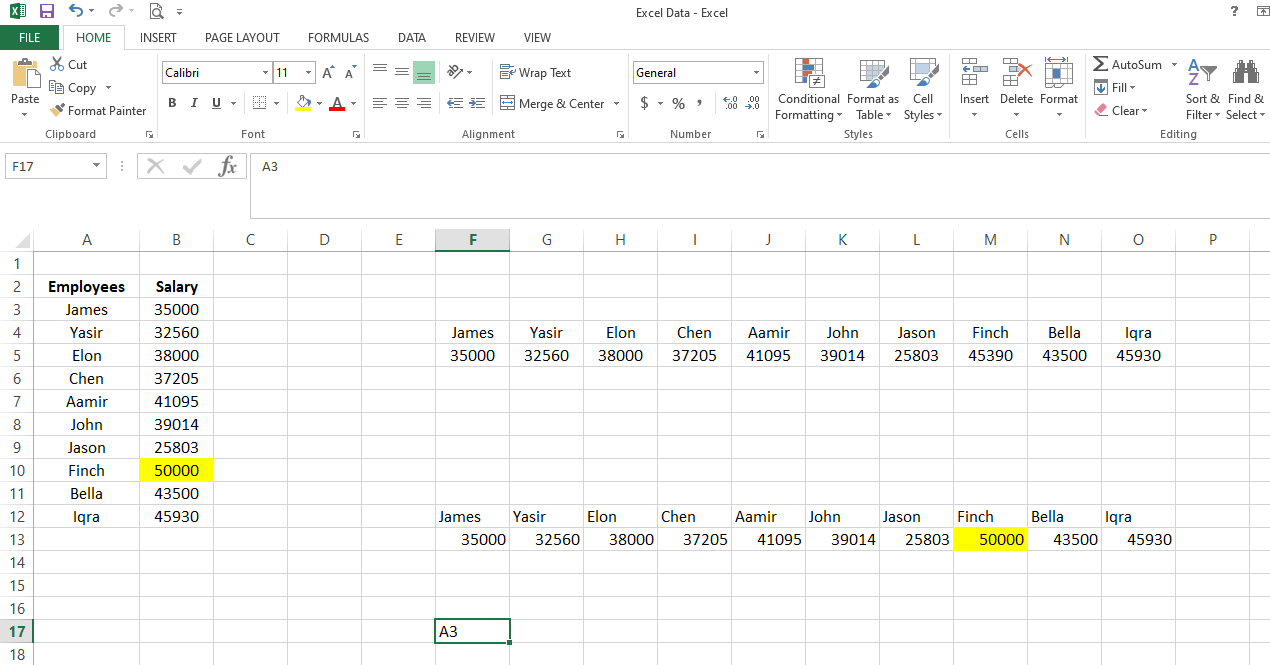
2. Aggiungi qualsiasi alfabeto come prefisso prima di A3 , diciamo X .
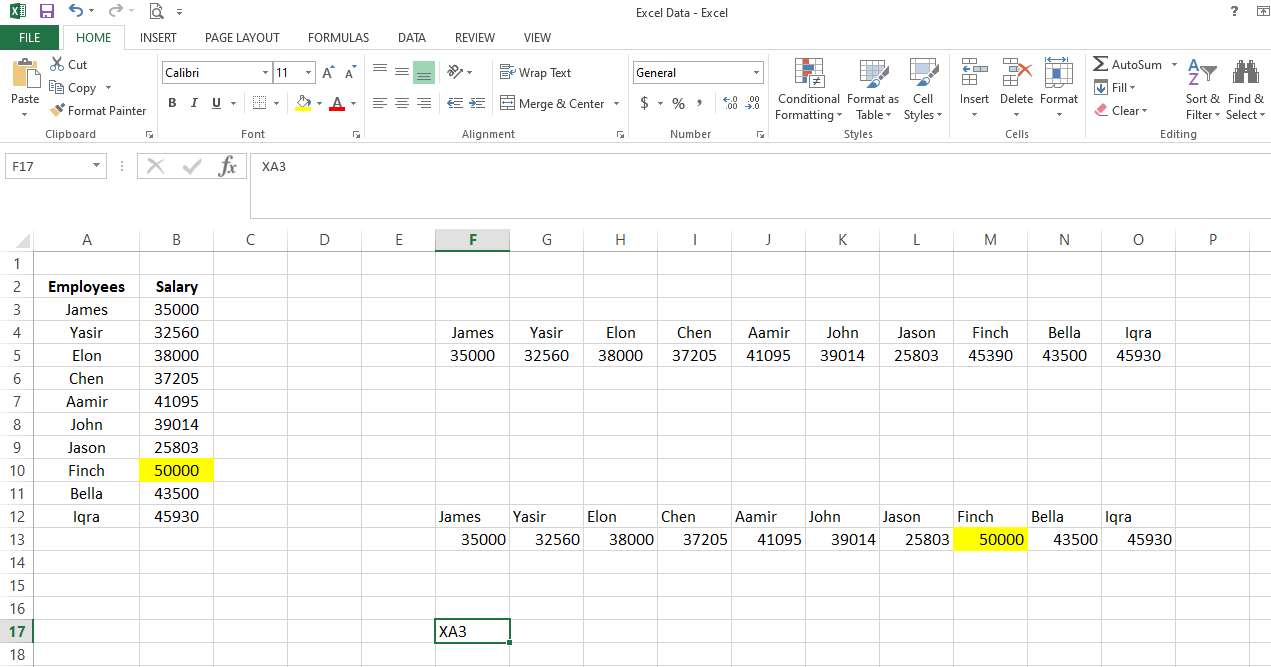
3. Come A3, aggiungi la prima cella ( B3 ) della seconda riga con la stessa X .
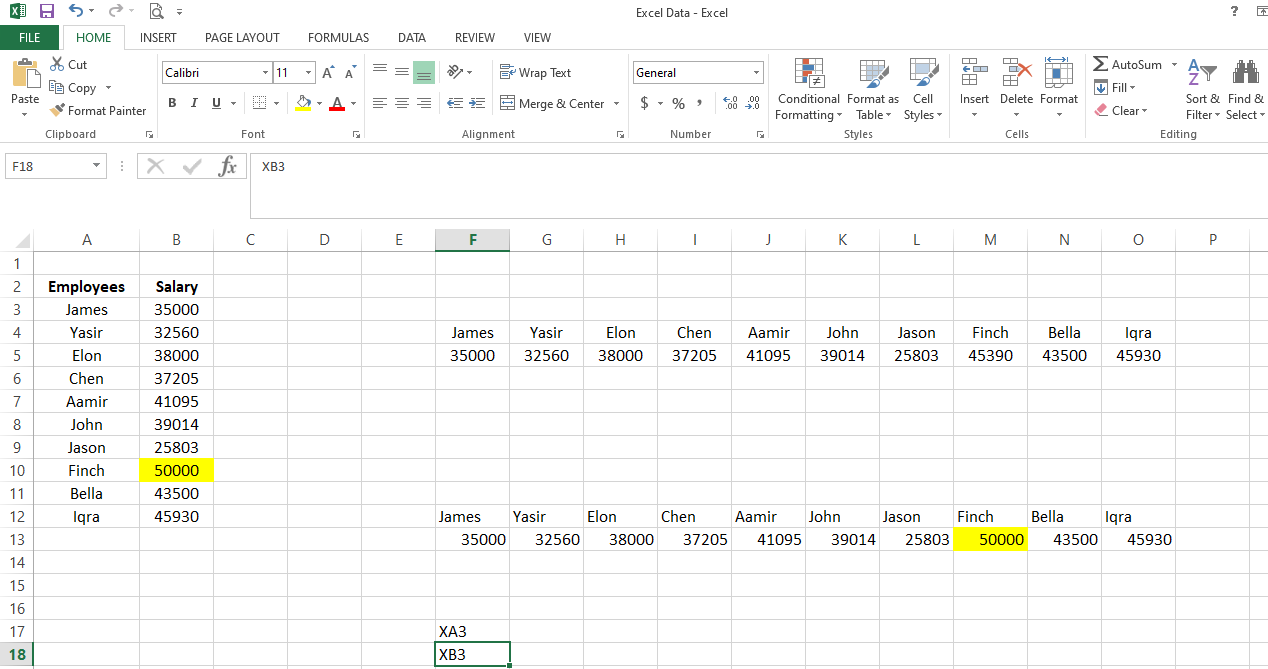
4. Evidenzia entrambe le celle e trascinale sul resto delle celle nelle colonne 17 e 18 .
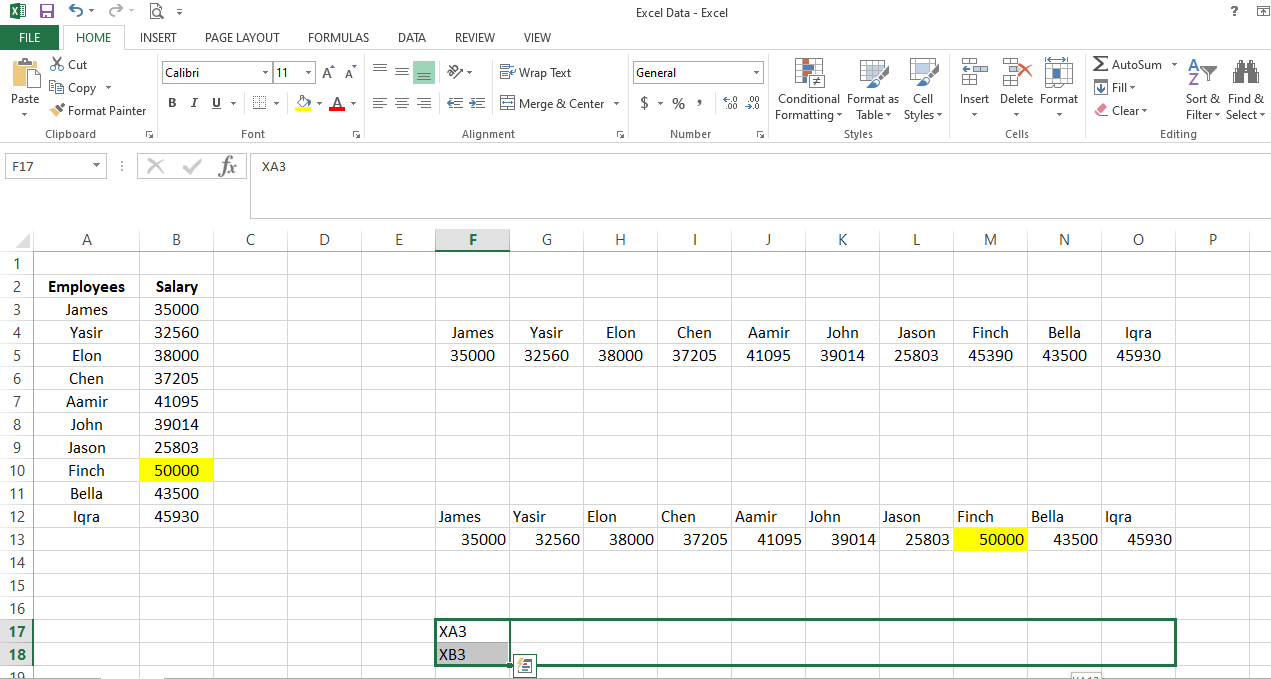
5. Selezionare tutte le voci popolate .
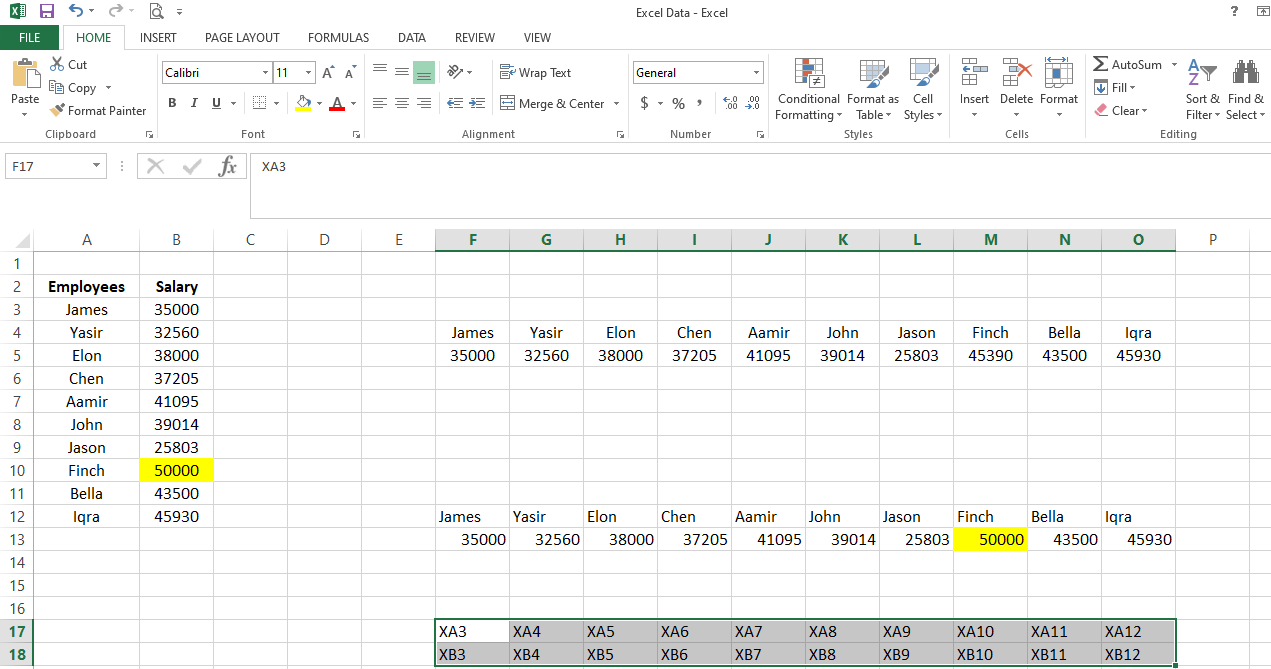
6. Premere CRTL + H per aprire la casella del menu Trova e sostituisci .
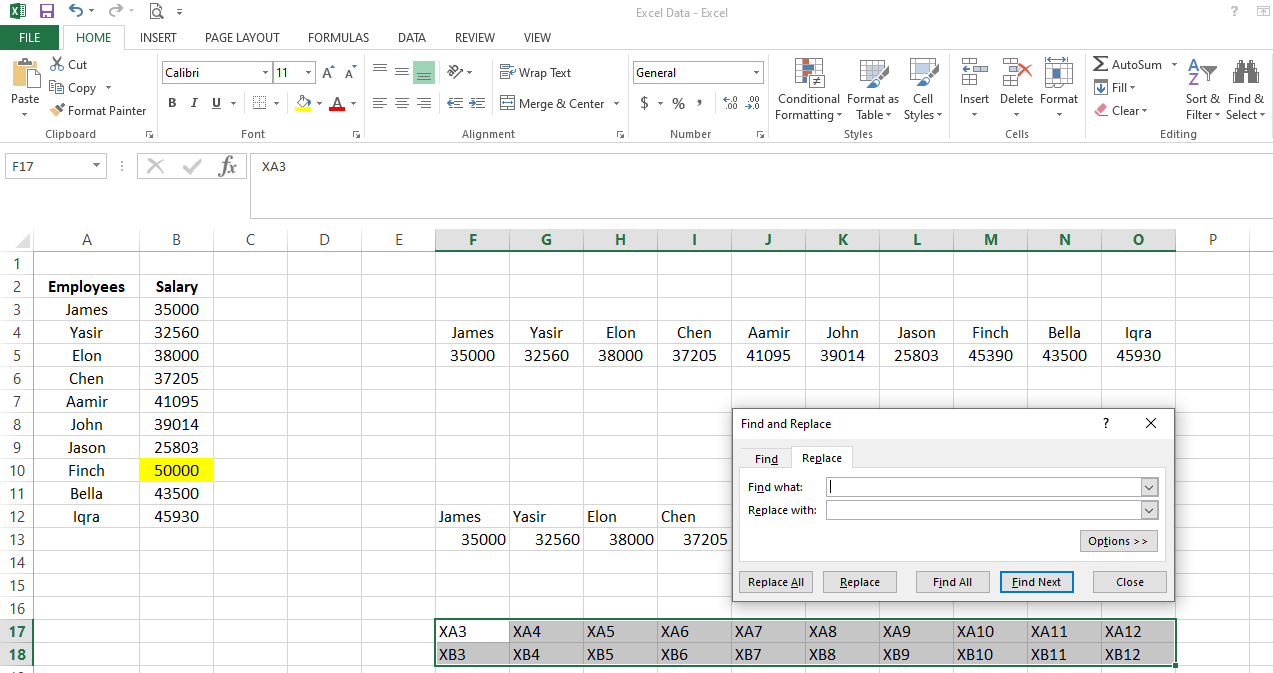
7. Immettere ” X ” nell’opzione Trova e aggiungere un segno di uguale (=) in Sostituisci con .
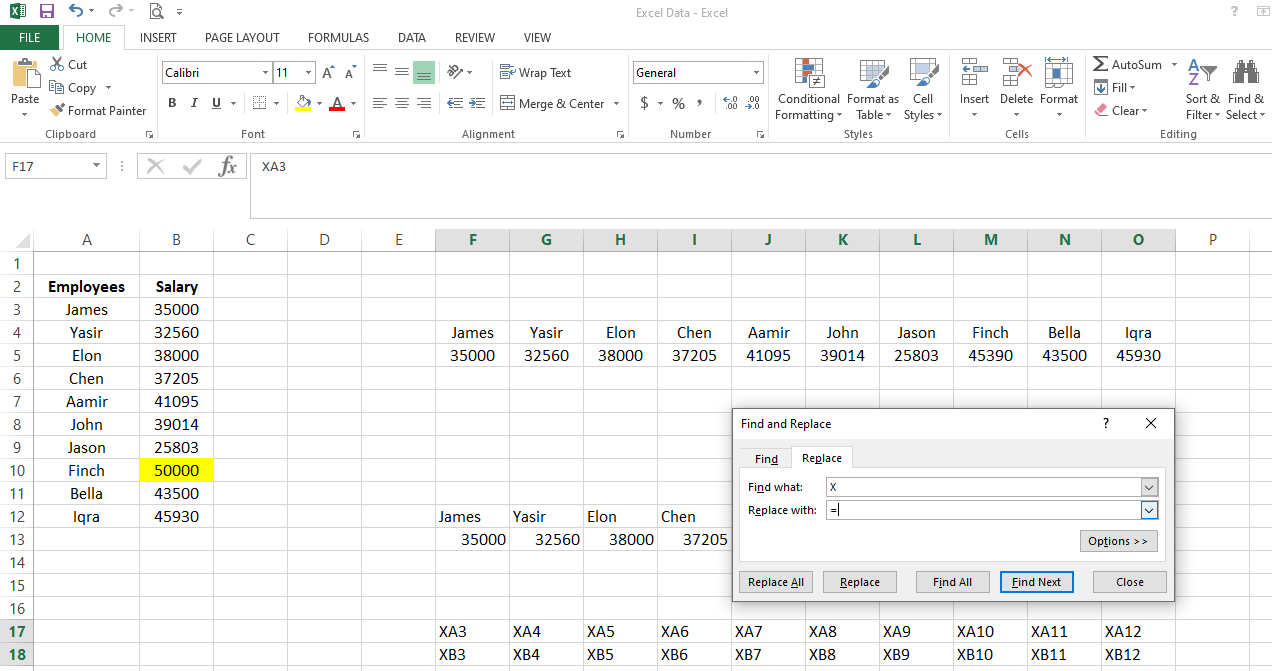
8. Fare clic su Sostituisci tutto e premere OK .
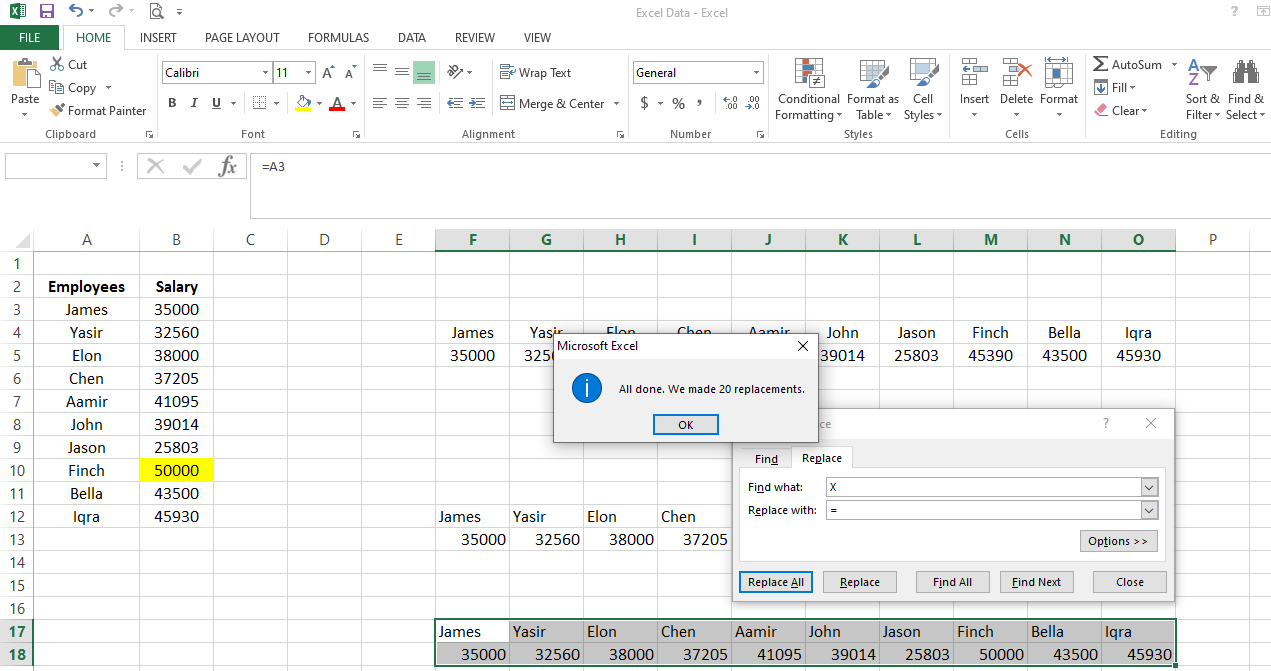
Vedrai quante voci ha sostituito nella finestra di dialogo, che puoi confrontare con il set di dati originale per confermare che la tecnica è stata applicata correttamente.
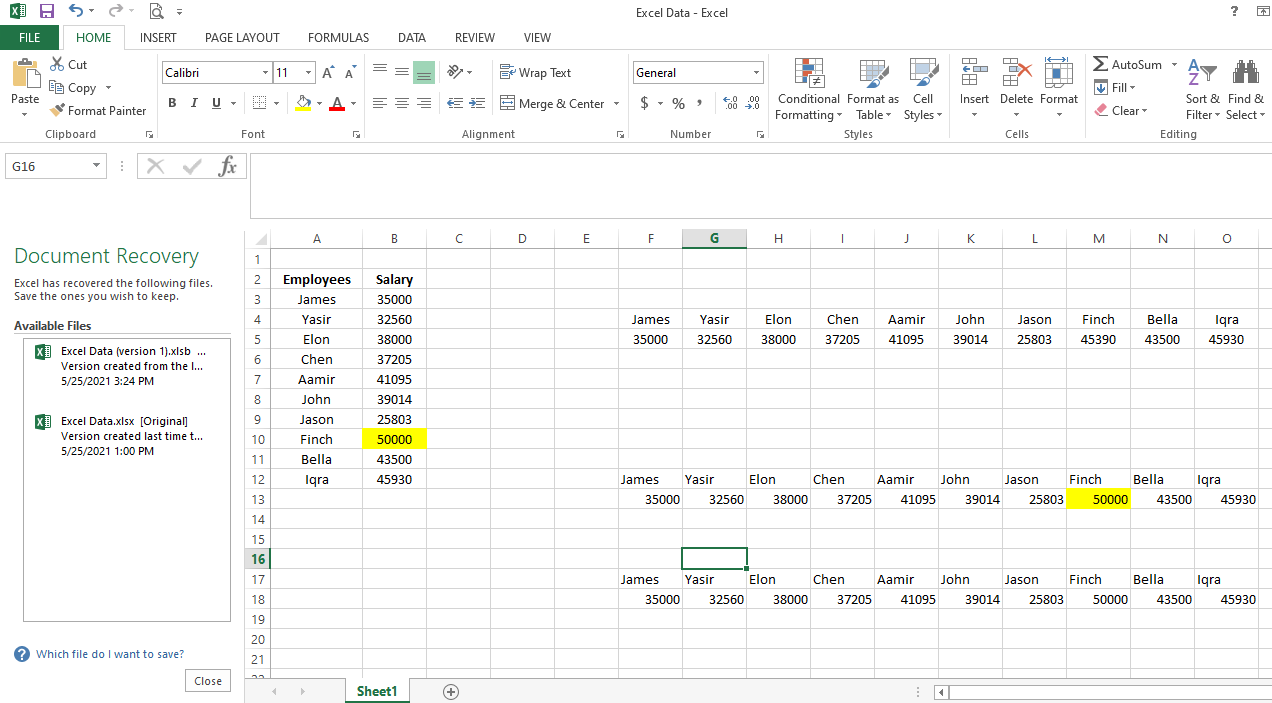
Allo stesso modo della funzione Transpose, questo metodo di trasposizione dei dati è dinamico. Pertanto, tutte le modifiche apportate all’array originale verranno aggiornate automaticamente.
Quale tecnica è più utile per trasporre i dati?
A causa di due fattori, l’ultima tecnica è un approccio molto più semplice rispetto all’utilizzo della formula Transpose.
- Non è necessario selezionare l’intervallo di celle prima di applicare la formula.
- Man mano che compilerai le voci, vedrai il numero di cella di riferimento lungo il percorso.
Puoi utilizzare questa tecnica su set di dati di grandi dimensioni se conosci i numeri di cella iniziale e finale nell’intervallo.
È possibile utilizzare tutti e tre i metodi per trasporre i dati orizzontali?
La semplice copia dei dati e l’utilizzo del metodo della funzione Trasponi funzionano esattamente allo stesso modo per trasporre sia i dati orizzontali che verticali. Tuttavia, l’ultimo metodo è un po’ complicato durante l’implementazione per i dati verticali. Quindi, segui sempre i primi due metodi durante la trasposizione dei dati orizzontali.
Trasponi i dati in modo efficace con questi tre metodi
La modifica dell’orientamento dei dati spesso comporta la rotazione delle righe verticali in colonne orizzontali. Utilizzando metodi sia statici che dinamici, Excel consente di trasporre i dati orizzontalmente.
I metodi statici sono molto più facili da eseguire, mentre i metodi dinamici sono utili se è necessario modificare le informazioni in un secondo momento. Per determinare quale metodo funziona meglio per te, puoi provarli tutti.

